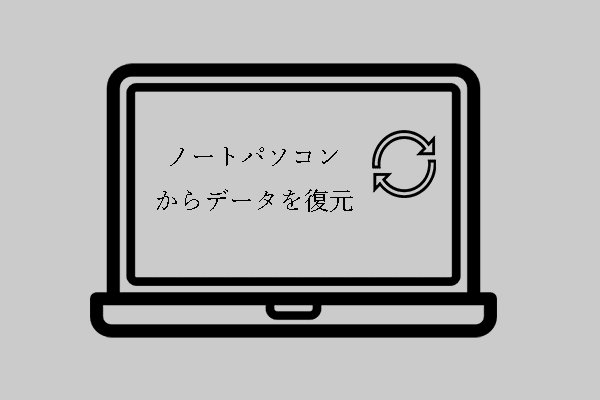バッテリーは、スマートフォンやノートパソコンなどの電子機器にとって非常に重要なものです。バッテリー残量を表示できるようにすれば、バッテリーをあとどれぐらい使えるかがリアルタイムではっきりと分かります。しかし、長く使い続けていると、バッテリーの寿命は短くなっていきます。バッテリーが現在どうなっているのかを知るために、バッテリーの健康状態を確認しましょう。
バッテリーの健康診断
バッテリーは、ノートパソコンやスマートフォンなどの電気機器を動作させるために重要であり、不可欠なものです。バッテリー容量は、フル充電後にデバイスを使用できる時間を示しますが、バッテリーは永遠に使えるわけではありません。バッテリーはデバイスを使い続けると数時間で消耗し、充電容量も時間の経過とともに低下していきます。バッテリーの健康診断は、バッテリーを充電すべきか、新しいものに交換すべきかを判断するために必要なものです。
WindowsやMacのノートパソコンで、バッテリーの健康状態を確認する詳しい手順については後述します。
ノートパソコンでは、些細なミスがデータの損失や故障の原因となりますので、十分なご注意の上操作を行って下さい。データが失われてしまった場合は、データ復元ソフトを使って大切なファイルを復元する必要があります。ノートパソコンの修理や復旧については、MiniToolがお伝えします。
バッテリー駆動時間と健康状態の違い
バッテリー駆動時間とバッテリーの健康状態は混同されやすいのですが、実際には違うものです。
- バッテリー駆動時間:バッテリーの残り時間とも呼ばれ、充電が必要になるまでの時間を指します。つまり、1回の充電でどれだけバッテリーが持つかを判断するものです。
- バッテリーの健康状態: バッテリーの寿命とも呼ばれ、現在使用中のバッテリーの状態を指します。交換が必要になるまでの持ち時間や、バッテリーの寿命がどれぐらい短くなっているかを判断するものです。
ノートパソコンのバッテリーの健康状態を確認する方法については、次のパートで解説しています。(Dellのバッテリーテストについて、詳しくはこちらをご覧下さい。)
Windows 10でバッテリーの健康状態を確認する
Windows 10でバッテリーの健康状態を確認したいですか?ノートパソコンのバッテリーをテストする方法をご存じですか?ここでは2つの簡単な方法をご紹介しています。
エネルギーレポートの作成
- Windows + Sで、Windowsの検索ボックスを開きます。
- 「cmd」と入力してコマンドプロンプトを開きます。
- Ctrl + Shift + Enterを押して、管理者として実行します。
- ユーザーアカウント制御のウィンドウが表示されたら、「はい」をクリックします。
- powercfg/energy と入力し、Enterを押します。
- しばらく(1分程度)待つと、バッテリーのエネルギーレポートが表示されます。
- HTMLレポートファイルが生成され、ノートパソコン内に保存されます。
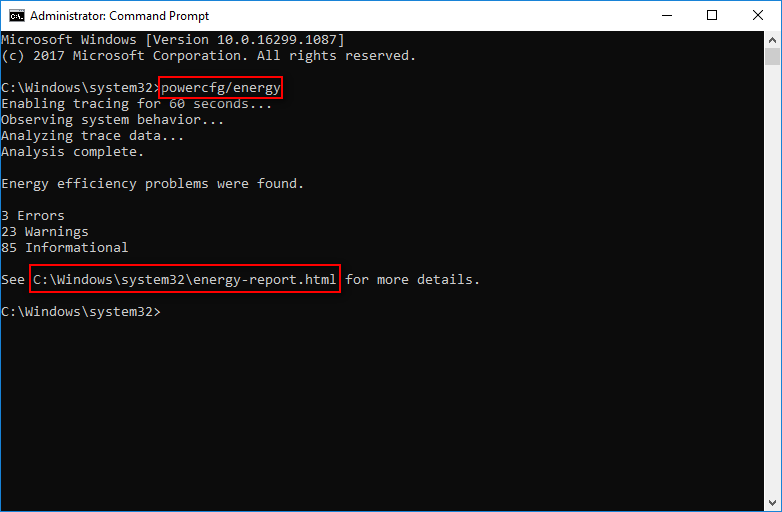
エネルギーレポートファイルにアクセスする方法:
- C:\Windows\system32\energy-report.html をコピー → Windows + Rを押す→テキストボックスに貼り付け→ OKをクリックするかEnterを押す→HTMLファイルを表示するブラウザを選択
- C:\Windows\system32\energy-report.html をコピー → Windows + Eでファイルエクスプローラーを開く→アドレスバーにパスを貼り付け→ Enterを押す →ブラウザを選択、あるいはCドライブ→Windowsフォルダ→system32フォルダを開き、手動でアクセス
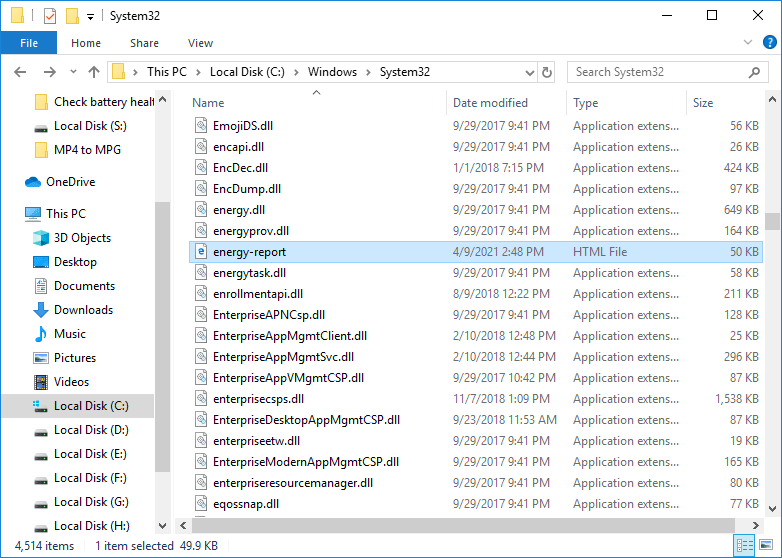
バッテリーレポートの作成
ノートパソコンのバッテリーをテストする手順:
- コマンドプロンプトを管理者権限で実行します。
- powercfg /batteryreport と入力し、Enterを押します。
- 処理が終了するまで待ちます。
- バッテリーレポートのHTMLファイルを開き、情報を表示します。
デフォルトでは C:\Windows\system32\battery-report.html に保存されています。
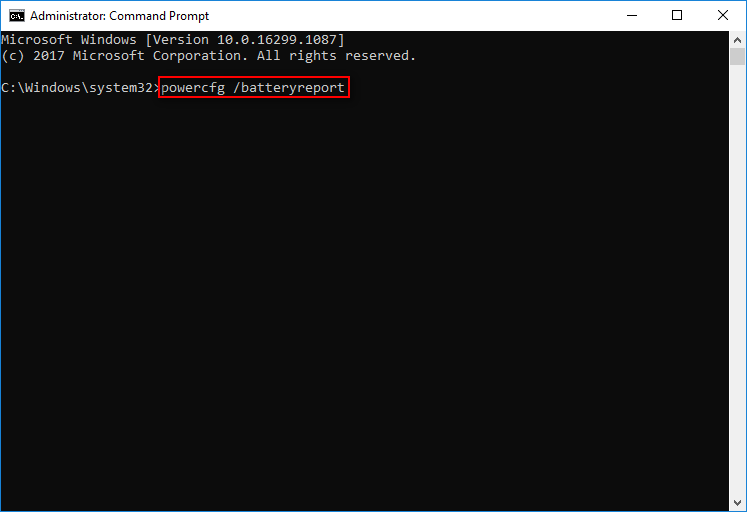
あるいは、Windows PowerShellを管理者権限で開き、 powercfg /batteryreport /output “C:\battery-report.html” を入力・実行します。
Windows 10でバッテリー残量を表示する
バッテリー残量を確認するには、以下の方法でバッテリー残量表示を有効にします。
- Windows + Rを押し、regeditと入力し、 OKをクリックしてレジストリエディタを開きます。
- コンピューター\HKEY_LOCAL_MACHINE\SYSTEM\CurrentControlSet\Control\Power をコピーして、アドレスバーに貼り付け、Enterを押します。
- 「Power」を展開→「EnergyEstimation」を右クリック→「新規」を選択→ 「DWORD(32ビット)値」を選択します。
- これに「EnergyEstimationEnabled」という新しい名前を付けます。
- EnergyEstimationEnabledをダブルクリックし、値のデータを1に変更します。
- 「OK」をクリックし、コンピューターを再起動します。
Macでバッテリーの健康状態を確認する
Macbookのバッテリーテストを行う方法は2つあります。
方法1:
- Appleロゴメニューをクリックします。
- 「システム環境設定」を選択します。
- 「バッテリー」を選択します。
- もう1度「バッテリー」を選択します。
- 右下の「バッテリーの状態」をクリックします。
- バッテリーの状態を確認します。
方法2:
- AppleメニューをクリックしたままOptionを押します。
- 「システム情報」をクリックします。
- 左ペインで「ハードウェア」→「電源」の順に選択します。
- 右ペインの「状態情報」から「充放電回数」の項目を探します。
そこに、バッテリーの充放電が行われた回数が表示されます。