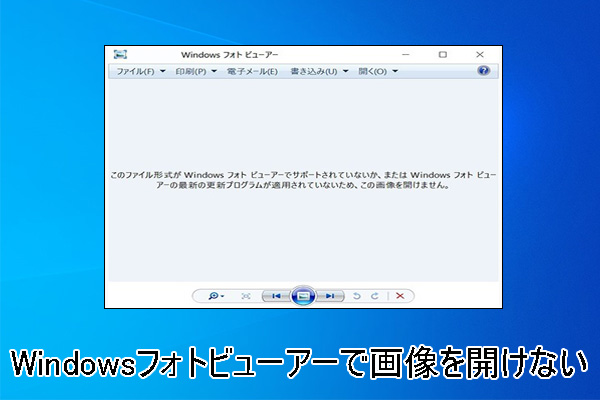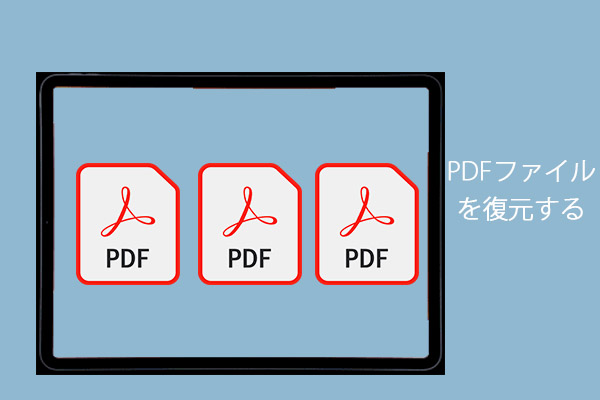実のところ、ほとんどのウェブブラウザではPDFファイルを簡単に開くことができます。しかし、特定のPDFファイルを開けないという人も多いです。この問題の原因は何でしょうか?コンピューターやIEなどのブラウザでPDFファイルを開けない場合、どうすれば良いでしょうか?MiniToolソリューションの以下のコンテンツから答えを見つけましょう。
PDFは、1990年代にAdobeによって開発されたファイル形式の頭字語です。PDFファイルは、主に画像やテキスト情報を含む文書の表示に使用されます。Google Chrome、Mozilla Firefox、Internet Explorerなどの現行のウェブブラウザはPDFを簡単に開くことができ、Acrobat Reader DCとAcrobat DCはコンピューターでPDFファイルを開くのに役立つ2つの便利なツールです。しかし、一部のユーザーはPDFを開けないという問題に悩んでいます。PDFファイルが開かない原因は?PDFを開けない場合の解決策は?このまま読み進めてください。

コンピューターでPDFファイルが開かない
Windows 10、Windows 8、またはWindows 7でPDFを開けないという人は多いです。PDFファイルをクリックしても開けません。なぜPDFを開けないのかと尋ねる人もいます。そこで、PDFファイルが開かない問題のよくある原因をまとめました。
PDFファイルが開かない原因
PDFを開けない原因を知りたい人がいます。WindowsコンピューターでPDFファイルを開けない原因はたくさんありますが、最も可能性の高いものは最近のAdobe Reader/Acrobatのインストールです。オペレーティングシステムのアップグレードや破損によっても引き起こされることがあります。
Adobe ReaderやAcrobatでファイルを開けない原因として考えられるもの
- コンピューターにPDFリーダーがインストールされていない
- AcrobatやAdobe Readerのバージョンが古い
- AcrobatやAdobe Readerアプリが破損している
- 何らかの原因で、AcrobatやAdobe Readerが開かない
- AdobeプログラムでPDFファイルが作成されない
- 何らかの原因で、PDFファイルが破損している
- PDFファイルにウイルスや悪意のあるデータが含まれている
Internet ExplorerなどのブラウザでPDFファイルを表示できない可能性として最も考えられるのは、ソフトウェアの競合です。Adobeの設定と競合する可能性があります。PDFを開けない場合、設定を手動で変更する必要があります。
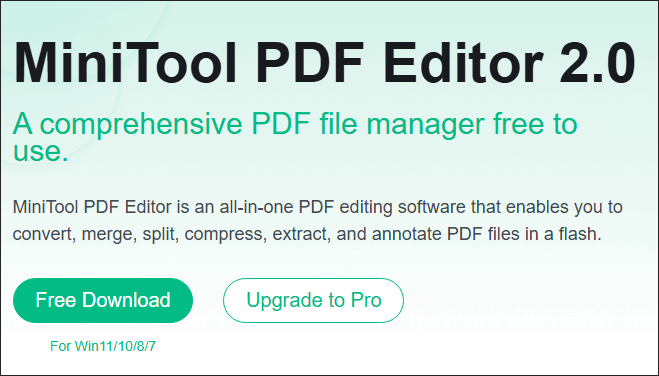
PDFファイルが開かない場合の対処法
Windows 10でPDF が開かない場合にできる方法を以下に示します。
対処法1: PDFリーダーのインストール
まだインストールしていない場合は、無料のAdobe Acrobat Reader DCまたはAcrobat DCをコンピューターにインストールしてください。また、Acrobat Reader DCまたはAcrobat DCをデフォルトのPDFファイルリーダーとして設定することをおすすめします。デフォルトプログラムを設定する手順は、WindowsとMacで異なります。
- Windowsの場合: PDFファイルに移動→それを右クリック→「プログラムから開く」を選択→「別のプログラムを選択」を選択→「Adobe Acrobat Reader DC」もしくは「Adobe Acrobat DC」を選択→「常にこのアプリを使って.pdfファイルを開く」にチェックを入れる→「OK」ボタンをクリック
- Macの場合: Finderを開く→PDFを見つけて選択→「ファイル」をクリック→「情報を見る」を選択→「このアプリケーションで開く」カテゴリを展開→「Adobe Acrobat Reader DC」もしくは「Adobe Acrobat DC」を選択→「すべてを変更」ボタンをクリック
対処法2: 起動時の保護モードを無効にする
- Adobe Readerを開きます。
- 上部のメニューバーから編集を選択します。
- ドロップダウンリストで「環境設定」をクリックします。
- 新しいウィンドウの左サイドバーで「セキュリティ(拡張)」を選択します。
- 「サンドボックスによる保護」で「起動時に保護モードを有効にする」のチェックを外します。
- 「はい」をクリックして変更を確定します。
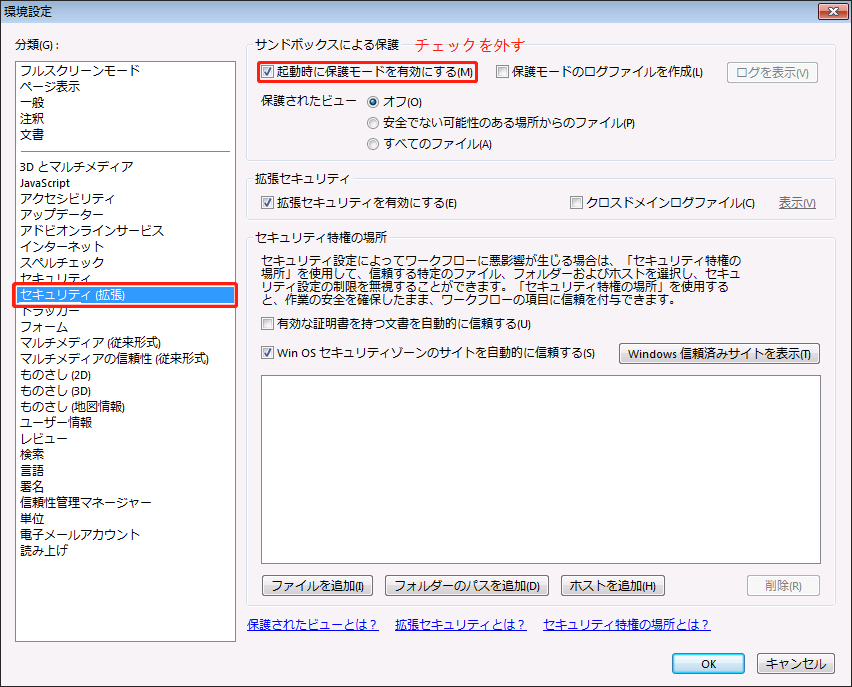
対処法3: Adobe ReaderまたはAcrobatを更新する
- Adobe ReaderまたはAcrobatを実行します。
- メニューバーで「ヘルプ」を選択します。
- ドロップダウンリストから「アップデートの有無をチェック」を選択します。
- 「更新」をクリックして、終了するまで待ちます。
- コンピューターを再起動します。
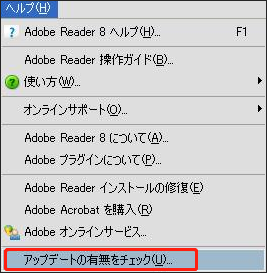
これでうまくいかない場合は、Adobe ReaderまたはAcrobatを以前のバージョンに戻すことも試してみましょう。
対処法4: インストールの修復
- Adobe ReaderまたはAcrobatを実行します。
- メニューバーで「ヘルプ」を選択します。
- 「インストールを修復」を選択します。
- 「はい」をクリックして選択を確定します。
対処法5: 破損したファイルを修復
PDFファイルが破損している場合は、修復方法を探すか、送信者にファイルを再送してもらうことをおすすめします。
Internet ExplorerでPDFファイルが開かない場合の対処法
- Adobe ReaderまたはAcrobatを開きます。
- メニューバーから「編集」を選択します。
- 「環境設定」を選択します。
- 左サイドバーから「インターネット」を選択します。
- Webブラウザーオプションで「ブラウザーでPDFを表示」にチェックを入れます。
- 「OK」をクリックして確定します。
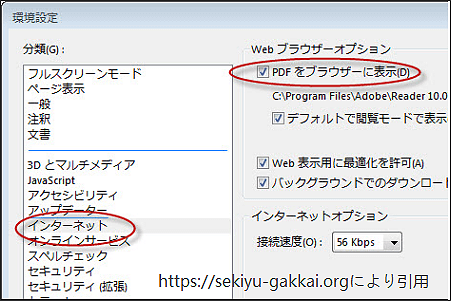
上記の手順を実行してもPDFファイルを開けない場合は、次の方法を試してみてください。
- Internet Explorerを実行します。
- 「ツール」に移動します。
- 「アドオンの管理」を選択します。
- 「アドオンの種類」で「ツールバーと拡張機能」を選択します。
- 「表示」の下にある「すべてのアドオン」をクリックします。
- Adobe PDF Readerを選択して「有効にする」をクリックします。