信頼性とセキュリティを求めてMacを選択する人がいます。しかし、問題が発生し、Macを起動できないことがあります。Windows 11/10もmacOSも、いずれはデバイスを起動できなくなる事態に陥ることになります。
ファイルの破損、更新の問題、他のソフトウェアの問題が原因でMacが起動しない場合、ブータブルメディアを作成してMacを修復することができます。さて、どうやってmacOSのブータブルUSBメモリを作成するのでしょうか?以下のガイドをもとに、Windows PCで操作を行って下さい。
WindowsでmacのブータブルUSBメモリを作成する方法
この操作は、macOS Ventura、Monterey、Big Sur、Catalina、Mojaveなど、ほとんどのmacOSバージョンに適用されます。
パート1: WindowsでMacのブータブルUSBメモリを作成する前に行うこと
始める前に必要な準備があります。
#1.USBメモリを用意する
16GB以上の空き容量のあるUSBメモリを用意します。このUSBメモリに重要なデータが保存されていないことを確認し、ある場合はそれを別の安全な場所にバックアップします。コピー&ペーストするか、MiniTool ShadowMakerのような無料のバックアップソフトウェアを使用して下さい。
MiniTool ShadowMaker Trialクリックしてダウンロード100%クリーン&セーフ

データを安全に保つにはどうしたらよいでしょうか。本記事では、Windows 10でファイルをバックアップする4つの方法を紹介します。
#2.MacのDMGファイルをダウンロードする
DMGファイルは、macOSで使われるディスクイメージの一種で、圧縮されたソフトウェアインストーラーを格納しています。WindowsのISOファイルに相当します。macOSのブータブルUSBメモリを作成するには、.dmgファイルが必要です。Appleのヘルプドキュメント「macOS をダウンロードしてインストールする方法」に従って、macOSの.dmgファイルを入手して下さい。
#3.TransMacまたはUUByteをダウンロードする
Google chromeで「Windows 10 MacのブータブルUSBメモリ 作成する」「WindowsでmacOSのブータブルUSBメモリを作成する」と検索すると、関連検索に「UUByte macOS ブータブルUSBメモリ作成」「TransMac ブータブルUSBメモリ」と表示されることがあります。
UUByteとTransMacは、macOSのブータブルUSBメモリを作成できるサードパーティ製ツールです。そのうちの1つをダウンロードして、PCにインストールして下さい。ここでは、TransMacを例に挙げて解説します。このソフトウェアは有料ですが、15日間無料でお試しいただけます。https://www.acutesystems.com/scrtm.htm から入手して下さい。
パート2: USBメモリにGPTパーティションを作成する
USBメモリを起動できないことがありますが、これはパーティションの問題によるものです。USBメモリをGPT形式に変換してからTransMacを実行して、ブータブルUSBメモリを作成して下さい。
USBメモリにGPTパーティションを作成するには、管理者としてコマンドプロンプトを実行し、「diskpart」と入力して Enterを押します。次に、以下のコマンドを実行します。
list disk
select disk n: (nはUSBメモリのドライブレター)
clean
convert GPT
create partition primary
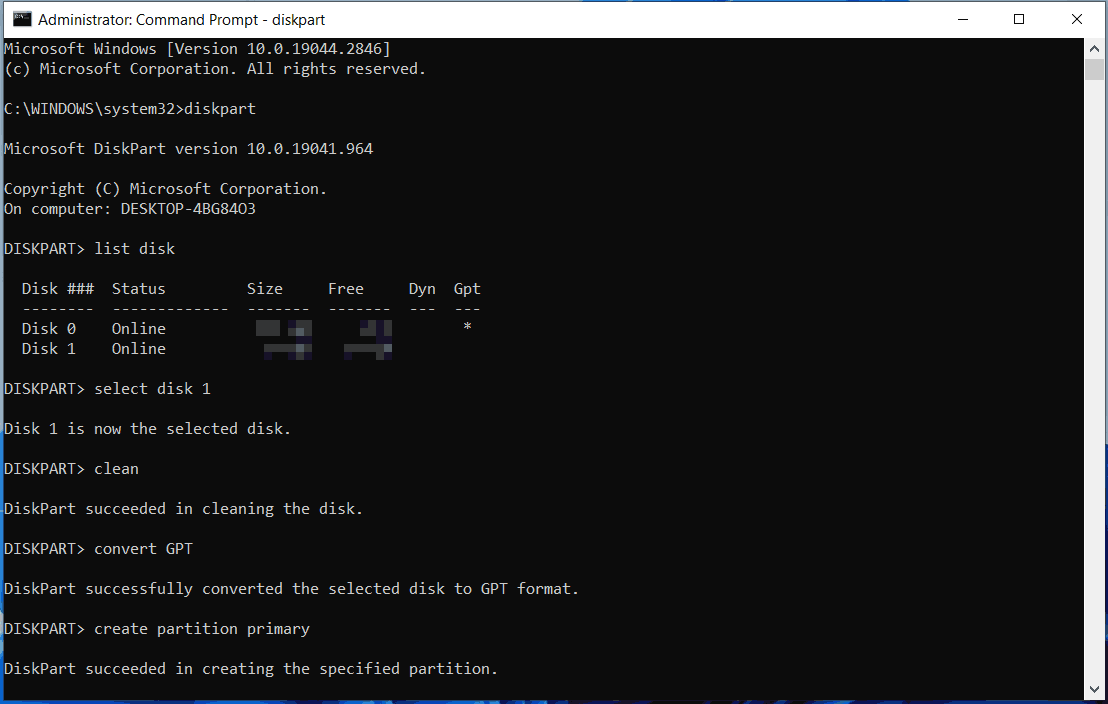
準備が整ったら、今度はmacOSブータブルUSBメモリを作成する方法を見ていきましょう。
パート3: Windows 10/11でMacのブータブルUSBメモリを作成する
WindowsでTransMacを使用してブータブルUSBメモリを作成するには、次の手順を実行します。
ステップ1: Windows PCにUSBメモリを接続し、TransMacを管理者として起動します。
ステップ2: 「Run」をクリックして無料トライアルを開始します。
ステップ3: USBメモリを右クリックして「Format Disk for Mac(Mac用にディスクをフォーマット)」を選択し、「Yes」をクリックして確定します。USBメモリに名前を付けるよう求められたら、「macOS」と入力します。
ステップ4: USBメモリを右クリックして、「Restore with Disk Image(ディスクイメージで復元)」を選択します。
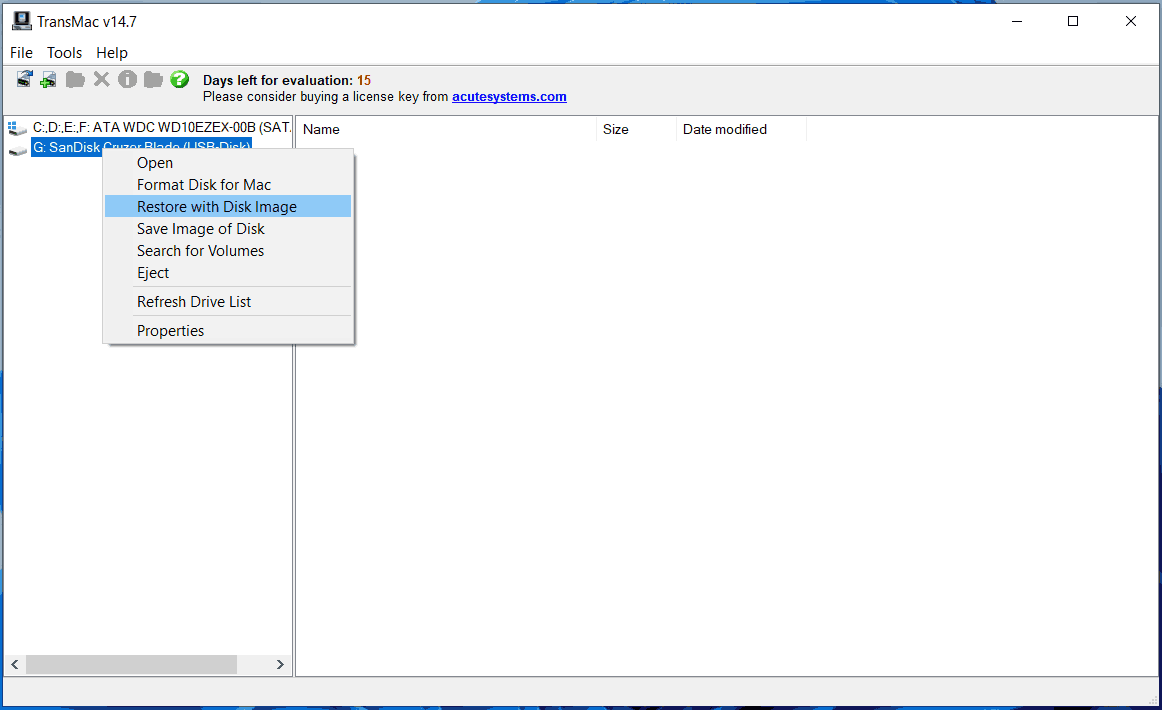
ステップ5: 「Yes」をクリックしてダウンロードした.dmgファイルを選択し、「OK」→「Yes」をクリックします。すると、ツールがブータブルUSBメモリの作成を開始します。
これで、MacのブータブルUSBメモリが出来上がりました。PCからUSBメモリを取り外してMacに接続し、そこからmacOSを起動して修復を行います。
最後に
Windows 11/10でmacOSのブータブルUSBメモリを作成するのは簡単です。このガイドは、WindowsでMacのブータブルUSBメモリを作成し、Macを修復したい場合に役立ちます。

