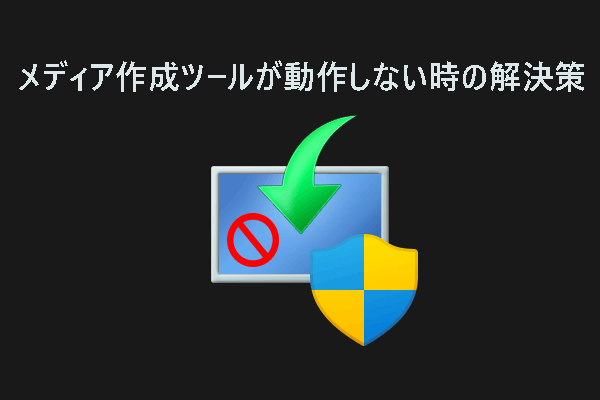MacでWindows 10のインストールUSBを作成できますか?MacでWindows 10のブータブルUSBメモリを作成する方法は?この2つの質問に対する答えを見つけるには、この記事を読み続けてください。Mac PCでWindows 10を作成するのは簡単ではありません。ご心配なく、MiniToolでは、インストール用にMacでWindows 10の起動可能なUSBを作成する様々な方法について詳細なガイドを提供しています。
Windows PCからMacノートパソコンに乗り換えた場合、WindowsとmacOSがまったく異なるOSであることに気づくかもしれません。Windowsに使い慣れている方なら、MacでもWindowsを使い続けたいと思うでしょう。では、MacにWindows 10を無料でインストールできますか?もちろん、ブータブルWindows 10 USBフラッシュドライブを使えば、Macへのインストールが行えます。MacがmacOSを搭載していても、この方法でMacにWindowsを入れることができます。
では、MacでWindows 10ブータブルUSBを作成する方法は?PCでWindows 10起動可能なUSBメモリを作成するのは簡単ですが、MacOSで作成するのはどうですか?次のパートの操作手順に沿ってMacでWindows 10のブータブルUSBを作成すれば、物事がより簡単になります。
MacでWindows 10のブータブルUSBを作成する方法
Windows 10 ISOをダウンロードする
以下の方法を行うには、ISOイメージを必要とするので、ブータブルUSBメモリの作成を開始する前に、指定された手順に従ってWindows 10 ISOファイルをダウンロードしてください。
- Microsoft Windows 10 公式Webサイトにアクセスします:https://www.microsoft.com/ja-jp/software-download/windows10
- 「ツールを今すぐダウンロード」をクリックして、Windows 10メディア作成ツールを入手します。
- このツールを実行し、利用規約に同意し、「別のPCのインストールメディアを作成する(USBフラッシュドライブ、DVD、またはISOファイル)」を選択し、言語、アーキテクチャ、およびエディションを選択し、「ISOファイル」ボックスにチェックを入れて、Windows 10のISOイメージのダウンロードを開始します。
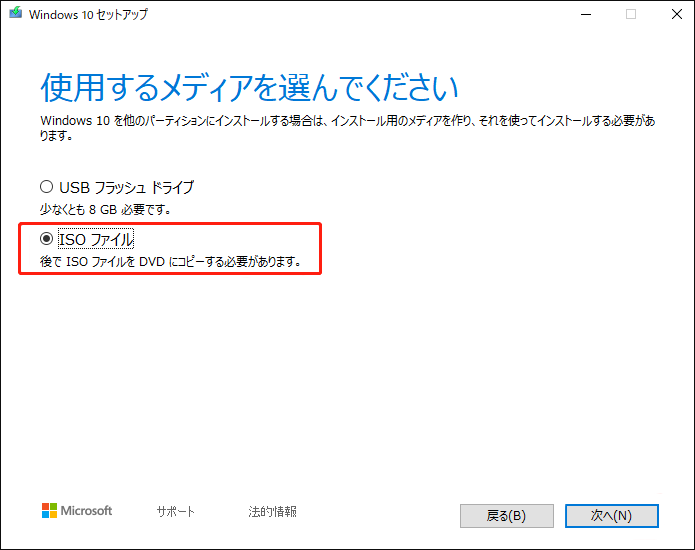
Boot Campアシスタントを使ってMacでWindows 10ブータブルUSBを作成する
macOS(旧Mac OS X/OS Xなど)に組み込まれたマルチブートユーティリティとして、Boot Campアシスタントは、IntelベースのMacintoshパソコンにWindows 10をインストールするために使用されます。さらに、このツールはMacでWindows 10を起動可能なUSBを作成するのに役立ちます。なお、Boot CampアシスタントはApple Silicon Macでは対応していないことにご注意ください。
古いIntelベースのMacをお使いの場合は、以下の手順に沿って操作して、Boot Campアシスタントを使ってWindows 10用のブートブルUSBメモリを作成しましょう。
ステップ1:16GB以上の空き容量があるUSBフラッシュドライブを用意し、それをMacに接続します。
ステップ2:次に、「ファインダ」>「アプリケーション」>「ユーティリティ」と進み、「Boot Campアシスタント」を開きます。
ステップ3:「Windows 10以降のインストールディスクを作成する」オプションをチェックし、「続行」をクリックします。ここでは、Macで起動可能なWindows 10 USBメモリを作成するだけなので、「Windows 10以降のバージョンをインストールする」を選択しないでください。
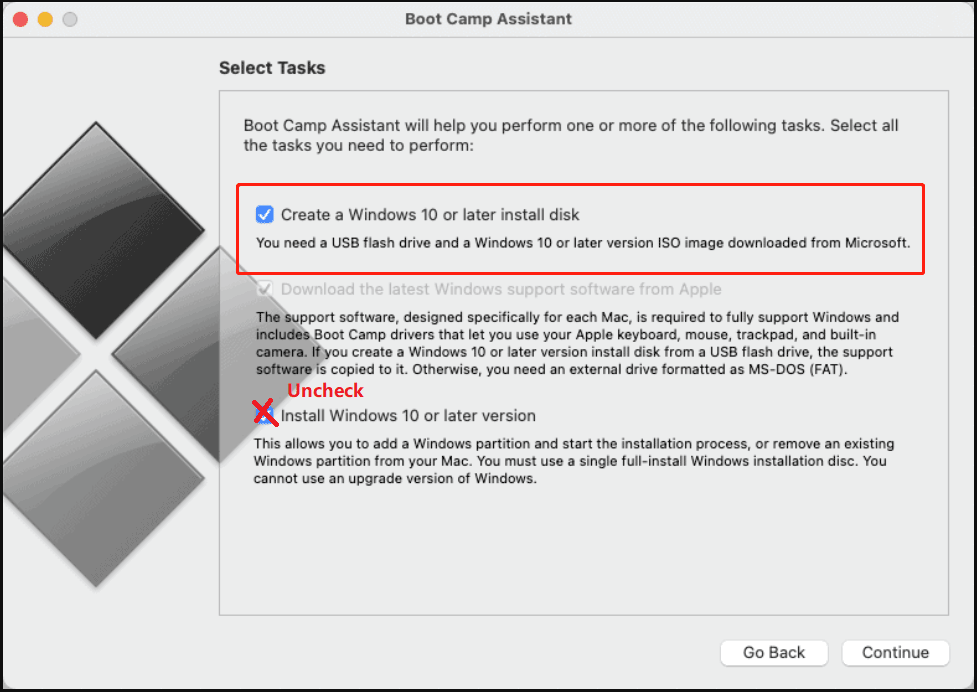
ステップ4:「選択」をクリックし、ポップアップウィンドウでダウンロードしたWindows 10 ISOファイルを見つけ、「続行」をクリックします。
ステップ5:すると、Boot CampアシスタントがWindows 10ブータブルUSBの作成を開始します。その後、USBメモリの名前がWININSTALLに変更されていることを確認してください。続いて、 MacからUSBメモリを取り外します。
この方法はとても簡単で、MacでブータブルUSB Windows 10を作成するのに役立ちます。ただし、IntelベースのMacではなく、Apple Silicon M1 チップを搭載したMacを実行しているのであれば、この方法をスキップして、以下の他の解決策を試してみてください。
ディスクユーティリティを使ってMacでWindows 10起動可能USBを作成する
Boot Campを使わずにMacでWindows 10のブータブルUSBを作成する方法は何ですか?ディスクユーティリティはあなたにぴったりの選択肢です。
これは、macOSオペレーティングシステムのディスクとディスクボリュームに関連する多くのタスクを実行するために設計されたシステムユーティリティです。さらに、ディスクユーティリティを使用してブータブルWindows 10 USBメモリを入手することもできます。下記の手順に沿って操作してください:
ステップ1:USBフラッシュドライブをMacに接続します。
ステップ2:次に、「ファインダ」>「移動」>「ユーティリティ」と進み、ツールのアイコンをダブルクリックして「ディスクユーティリティ」を開きます。または、「Command+Space」キーを押し、「ディスクユーティリティ」と入力して開くこともできます。
ステップ3:左側のUSBメモリを右クリックして、「MS-DOS (FAT)」としてフォーマットします。
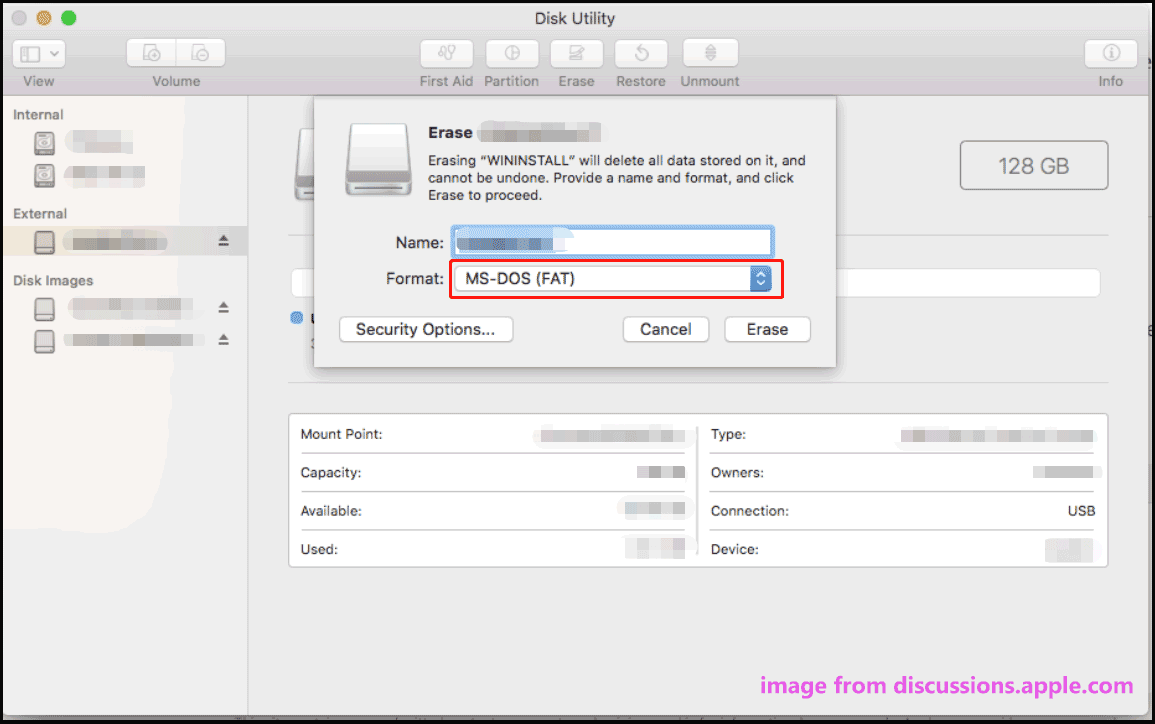
ステップ4:ダウンロードしたWindows 10 ISOファイルをUSBドライブにドラッグ&ドロップします。そして、ISOファイルをUSBに書き込み始めます。プロセスが完了したら、MacにWindows 10をインストールしたり、現在のmacOSの問題を修正したりできるブータブルUSBを手に入れます。
UNetbootinを使ってMacでWindows 10ブータブルUSBを作成する
UNetbootinは、ライブUSBシステムを作成できる強力なクロスプラットフォームツールであり、Windows、Linux、Mac OS Xで正常に実行できます。MacでWindows 10 インストールUSBを作成する場合にも使用できます。このツールを使うには、MicrosoftからWindows 10 ISOファイルをダウンロードし、USBフラッシュドライブに保存する必要があります。その後、ドUSBメモリをMacに接続し、以下の手順を実行することで、Windows 10の起動可能なUSBを作成します。
ステップ1:「ファインダ」>「移動」>「ユーティリティ」の順にクリックして、ディスクユーティリティにアクセスします。次に、左側からUSBメモリを選択し、右側の「デバイス」セクションにディスク識別子(disk5s1など)をメモします。
ステップ2:次に、UNetbootinをダウンロードします – Google ChromeでUNetbootinを検索し、Webサイトhttps://unetbootin.github.io/ をクリックして、「ダウンロード(macOS)」ボタンをクリックします。
ステップ3:ダウンロードしたファイルを開いて、UNetbootinを実行します。そして、「Diskimage」オプションにチェックを入れ、「ISO」を選択し、「3つの点」をクリックしてダウンロードしたWindows 10 ISOを指定します。
ステップ4:その後、「タイプ」ドロップダウンメニューから「USBドライブ」を選択し、「ドライブ」でUSBドライブの名前を選択します。
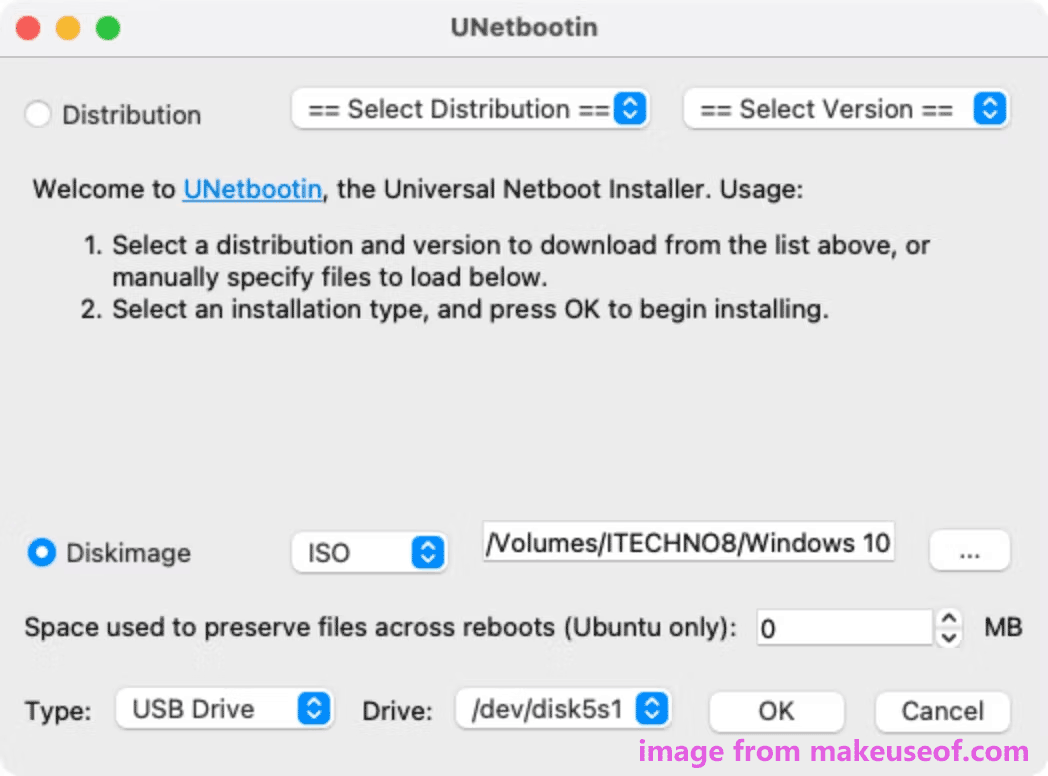
ステップ5:すべてのパラメータを選択した後、「OK」をクリックします。数分待つと、USBメモリが起動可能なデバイスにフォーマットされます。
PassFab 4Winkeyを使ってMacでWindows 10ブータブルUSBを作成する
上記の3つの方法は、まず最初にメディア作成ツールを使ってWindows 10 ISOをダウンロードする必要があり、それには時間がかかります。ISOイメージファイルをダウンロードしたくない場合、PassFab 4Winkeyをお勧めします。
PassFab 4Winkeyは、Windowsのログインパスワードをリセット、削除、ロック解除したり、USBフラッシュドライブ、CDまたはDVDを使用して新しいWindowsアカウントを作成したりすることができる強力かつ無料のプレミアムツールです。さらに、Macでインストール用の起動可能なWindows 10 USBを作成することもできます。
では、下記の手順に沿って操作して、Boot Campを使わずにMacでWindows 10ブータブルUSBを作成しましょう。
ステップ1:MacでWebブラウザからhttps://www.passfab.com/products/windows-password-recovery.html にアクセスし、PassFab 4Winkeyをダウンロードします。その後、ダウンロードしたファイルを使用して、このツールをMacにインストールします。
ステップ2:インストールが完了した後、このユーティリティを起動し、USBメモリをデバイスに接続すると、PassFab 4Winkeyは自動的にUSBメモリを検出します。
ステップ3:その後、USBメモリを選択し、「書き込み」ボタンをクリックします。
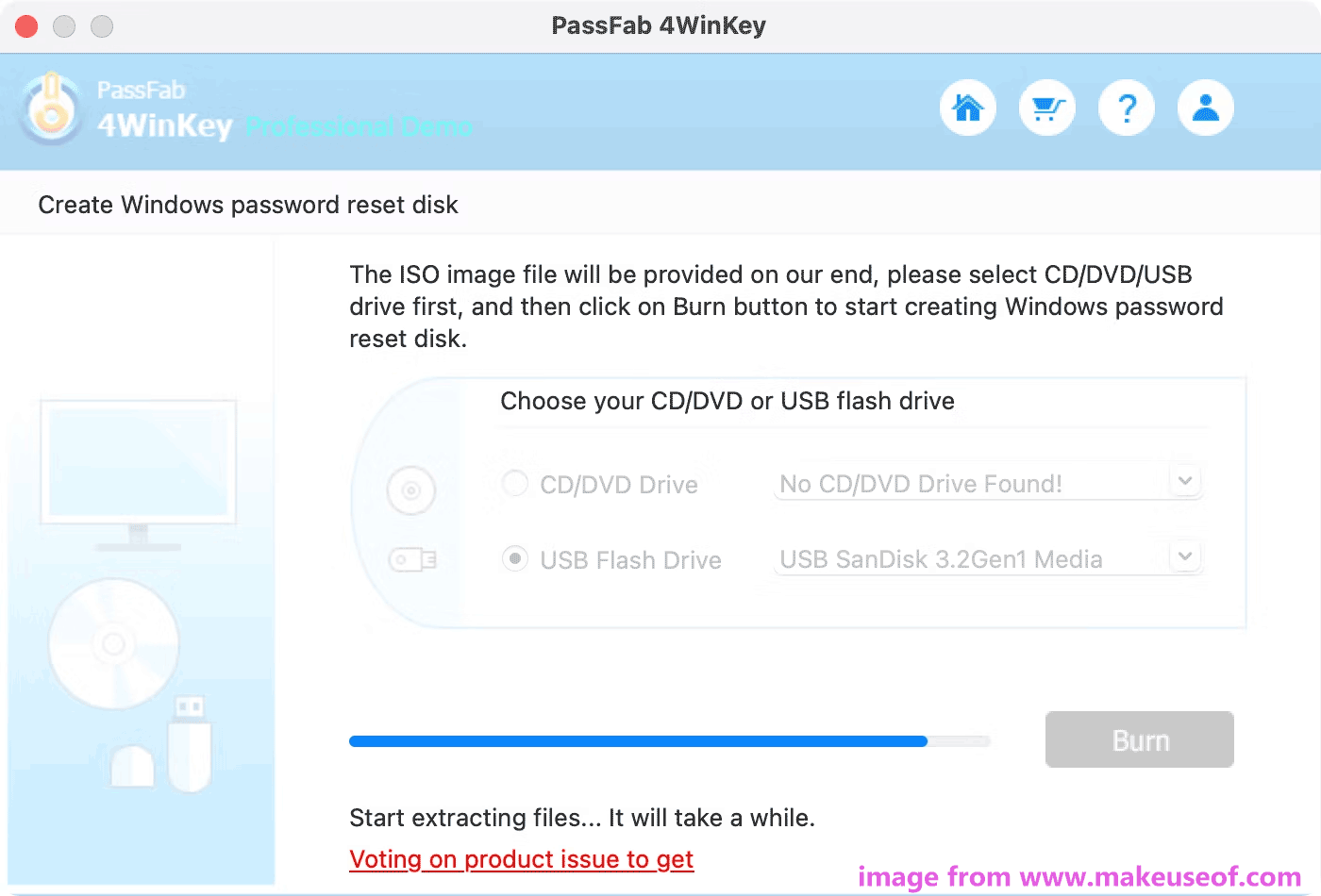
ステップ4:このソフトウェアはISOファイルを提供します。プロセスが完了するまで待つだけです。完了すると、次に何をすべきかの指示が表示されます。「OK」をクリックします。
ターミナルを使ってMacで起動可能なUSB Windows 10を作成する
さらに、ブート可能なWindows 10 USBメモリを作成するのに役立つもう1つの方法があります。それは、MacOSに組み込まれたターミナルツールを使う方法です。この方法は、すべての方法の中で最も複雑なことです。ターミナルを使ってMacでWindows 10のブート可能なUSBを作成する方法は以下の通りです。
ステップ1: USBメモリをMacに接続し、「ファインダ」>「アプリケーション」>「ユーティリティ」>「ターミナル」を順にクリックしてコマンドツールを開きます。または、「Command + Space」キーを押し、「ターミナル」と入力して起動することもできます。
ステップ2:ターミナルウィンドウに「diskutil list」と入力し、「Enter」キーを押します。すると、Macに接続されているドライブのリストが表示されます。USBドライブを見つけ、その名前を「disk2」のようにメモします。
ステップ3:以下のコマンドをコピーして貼り付け、「Enter」キーを押してUSBメモリをMS-DOS(FAT)にフォーマットします。
diskutil eraseDisk MS-DOS “WIN10” GPT disk2
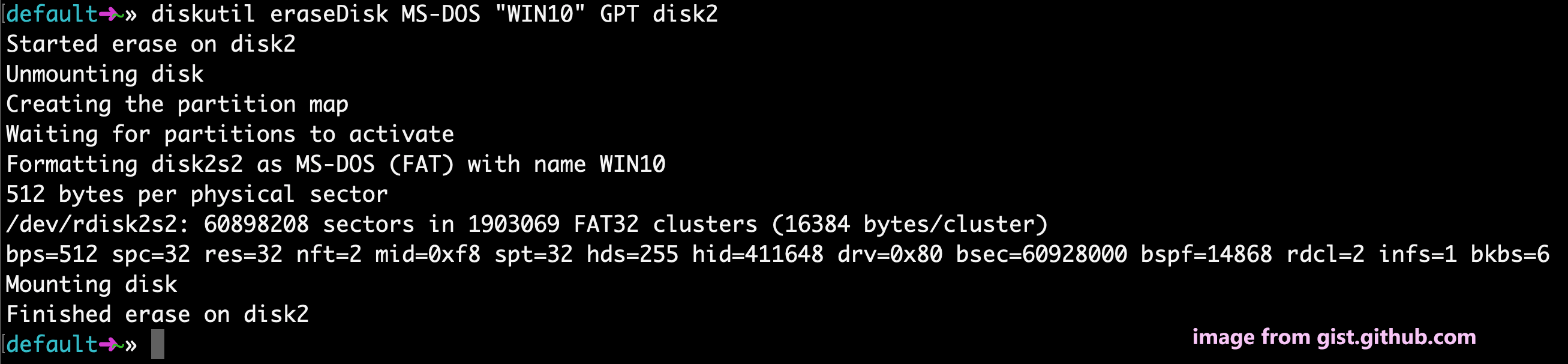
ステップ4:その後、「Windows 10 ISOのダウンロード」の手順に従って、Windows 10のISOファイルをダウンロードします。
ステップ5:ターミナルウィンドウにコマンド – hdiutil mount ~/Downloads/Windows10.iso を入力し、「Enter」キーを押してISOファイルを読み込みます。「~/Downloads/Windows10.iso」は、Windows10.isoファイルがダウンロードフォルダーにあることを意味します。自分のファイルで置き換えてください。
ステップ6:その後、「cp -rp /Volumes/MOUNTED-ISO/* /Volumes/WINDOWS10/」でISOファイルをUSBメモリにコピーします。「MOUNTED-ISO」はロードしたISOの名前に置き換えてください。しばらくすると、ブート可能なWindows 10 USBドライブが作成されます。
ステップ7:「hdiutil unmount/Volumes/MOUNTED-ISO」コマンドを実行し、ターミナルを閉じます。
以上、MacでWindows 10ブータブルUSBを作成する5つの方法をご紹介しました MacにWindows 10をインストールするために起動可能なUSBメモリを入手したい場合、自分の状況に合わせていずれかの方法を選んでください。同じようにそれを必要としている人たちと共有できます。
MacでブートブルUSBからWindows 10をインストールする方法
MacでWindows 10ブータブルUSBを作成した後、そのUSBを使ってMacにWindows 10をインストールできます。では、どうしたらいいでしょうか?
ステップ1:Macの電源を切り、ブータブルUSBメモリをPCに接続します。
ステップ2:PCを起動した後、すぐに「Option」キーを押し続けます。そして、デフォルトのディスクで起動する代わりに、起動ディスクを選択できます。
ステップ3:USBドライブを選択し、「Return」キーを押します。すると、青いウィンドウが表示されます。画面の指示に従ってUSBを使ってMacにWindows 10をインストールします。
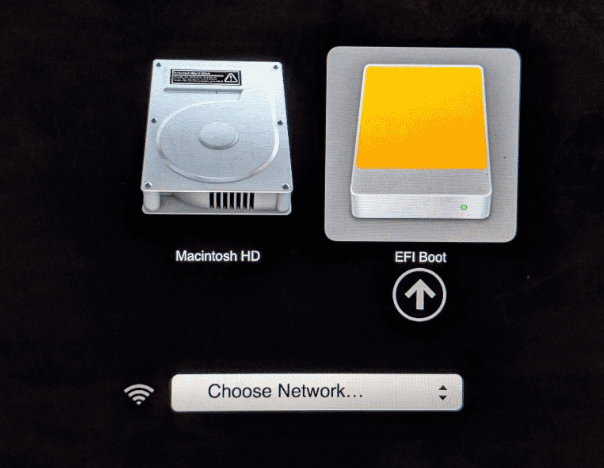
Windows 10をバックアップする方法
ブータブルUSBメモリを使ってMacにWindows 10をインストールした後、Windows 10を正常に実行できるようになります。オペレーティングシステムをスムーズに動作させるには、Windows 10を更新し、最新のデバイスドライバーをインストールし、必要なソフトウェアをインストールし、プライバシー設定を調整する必要があります。

新しいWindows 10パソコンを初期設定(セットアップ)する方法は、本記事のガイドに従えば簡単にできます。
Windows 10をスムーズに動作させるために、システムがクラッシュしたり、起動に失敗したりした場合、マシンを動作可能な状態に復元できるように、Windows PC をバックアップしてシステムイメージを作成することをお勧めします。このタスクを実行するには、MiniTool ShadowMakerというサードパーティのバックアップソフトを使用できます。
デフォルトではWindowsオペレーティングシステムのバックアップに使用されます。また、このツールを使ってファイルやフォルダーをバックアップし、データを安全に保護することもできます。さらに、ディスクバックアップ、パーティションバックアップ、ディスククローン、ファイル同期などもサポートします。それでは、ダウンロードボタンをクリックしてMiniTool ShadowMakerを無料で入手し、マシンにインストールしてください。
MiniTool ShadowMaker Trialクリックしてダウンロード100%クリーン&セーフ
ステップ1:MiniTool ShadowMakerを実行し、「体験版で続く」をクリックして続行します。
ステップ2:次に、「バックアップ」ページに移動します。デフォルトでは、Windows 10を実行するためのシステムパーティションがバックアップソースとして選択されています。また、ターゲットフォルダーも自動的に選択されていますが、システムイメージファイルの保存パスとして外付けハードドライブまたはUSBドライブを選択することをお勧めします。
ステップ3:「今すぐバックアップ」をクリックしてバックアップタスクを実行します。
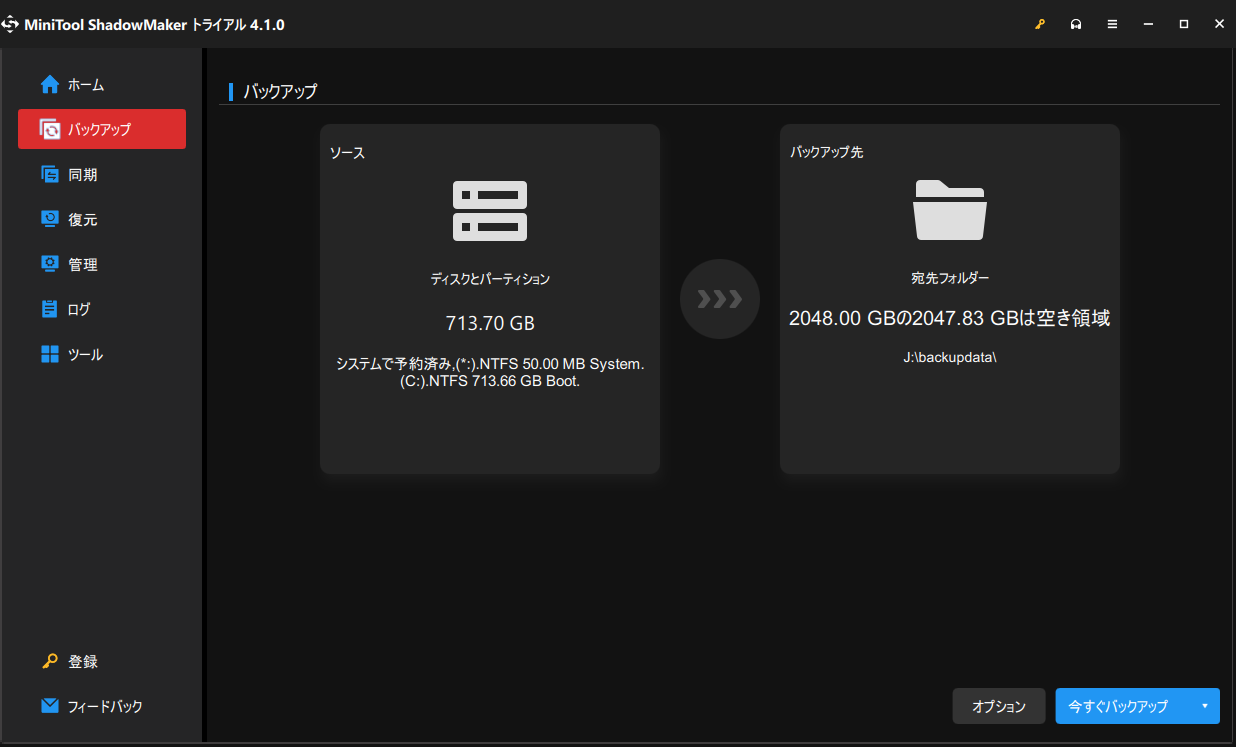
結語
この記事では、MacでWindows 10のブータブルUSBを作成する方法について詳しく紹介しています。MacでWindows 10のブータブルUSBを作成し、そのUSBを使ってMacにWindows 10をインストールしたい場合は、指定された方法と手順に従ってください。もし他に有効な代替方法があれば、ご遠慮なくお知らせください。ありがとうございました。