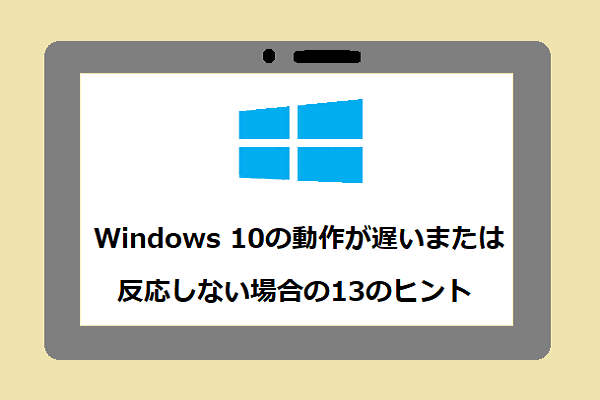新しいノートパソコンやデスクトップを手に入れた時、梱包を解き、保護ビニールをはがして、初めて電源を入れるのはワクワクするものです。しかし、新しいWindows 10コンピューターを使用する前に、PCを保護し、正常に動作させるために、初期設定(セットアップ)を行う必要があります。さて、MiniToolソリューションでは、コンピューターの初期設定方法を詳しく紹介します。
Windows 10 PC/コンピューターの初期設定(セットアップ)
仕事やゲームなど、何かをするために、新しいデスクトップやノートパソコンを購入することは多いものです。初めて電源を入れるとき、より安全に、より速く、より良く使えるようにするために、いくつかの簡単な操作があります。
新しいパソコンはどうしたらいいのでしょうか?設定が正しいですか?ご安心ください。この記事はお役に立ちます。また、その手続きは思ったほど難しくありません。
「パソコン初期設定の費用」「パソコンセットアップ サービス周辺」でググる方もいらっしゃるでしょう。しかし、誰かに頼んでコンピューターをセットアップするには、費用は少し高くなります。
新しいパソコンの初期設定には、時間がかかりますが、自分好みにカスタマイズすることができます。次の内容では、パソコンを無料で初期設定(セットアップ)する方法を紹介します。
新しいWindows 10パソコンの初期設定方法
ネットワーク設定
まず、インターネットに接続する必要があります。その後、「スタート」>「設定」>「ネットワークとインターネット」を選択すると、VPN、Wi-Fi、イーサネットなど、お好みの接続を選択することができます。
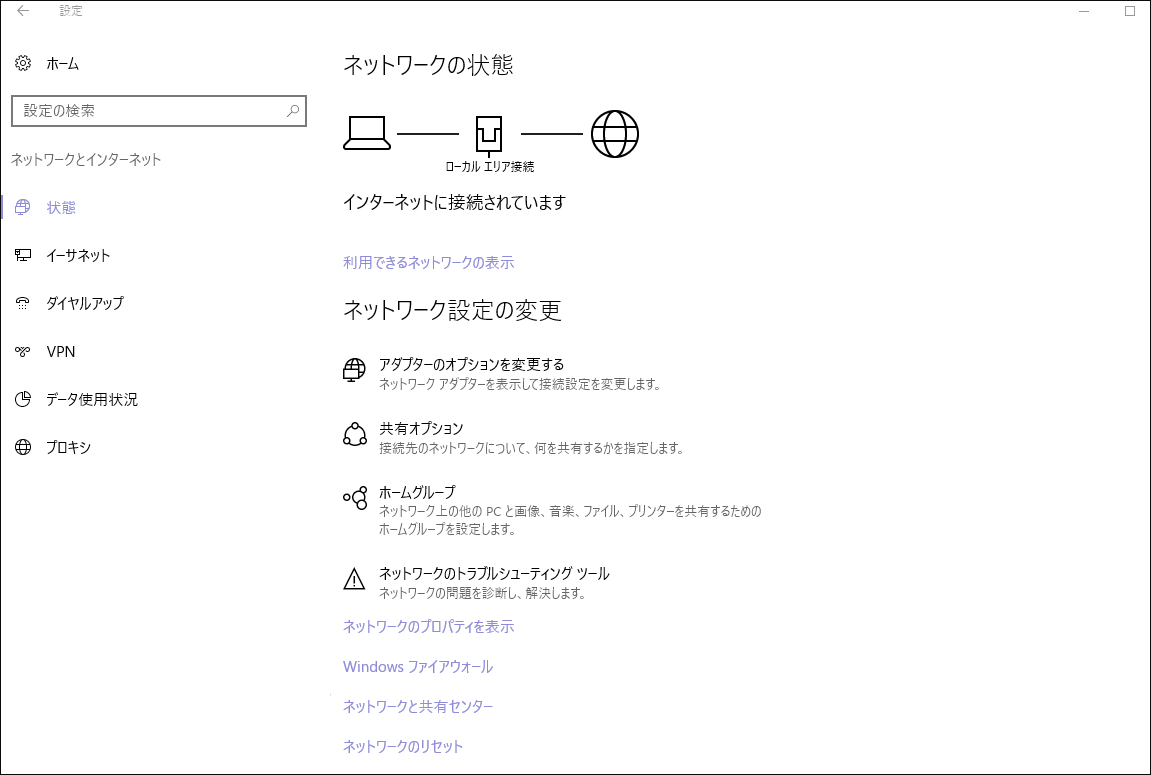
タッチパネルのパソコンをお使いの場合は、画面右下のシステムトレイにあるネットワークアイコンをロングクリックすることもできます。
Windows Updateを実行する
コンピュータの初期設定のもう一つのステップは、新しいコンピューターでWindows Updateを実行することです。
お使いのコンピュータは新しいですが、マイクロソフトは、いくつかのセキュリティ問題を修正し、コンピューターの動きを良くするために、常にWindowsアップデートをリリースしています。ですから、何よりもまず、Windowsが最新の状態であることを確認してください。
このプロセスは、コンピューターがインストールする必要があるアップデートの数によって、数分から1時間かかる場合があります。また、1回以上の再起動が必要かもしれません。
ステップ1:「スタート」>「設定」>「更新とセキュリティ」の順に進みます。
ステップ2:Windows Updateウィンドウで、「更新プログラムのチェック」をクリックすると、Windowsが利用可能な更新プログラムを検出し、ダウンロードします。
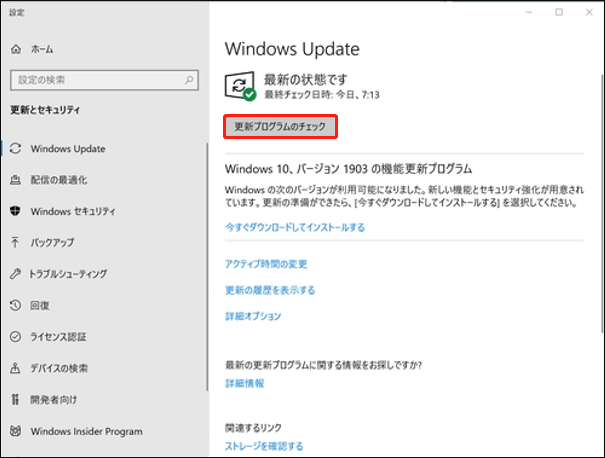
ステップ3:パソコンを再起動し、アップデートプロセスを実行します。
サービスが実行されていないため、Windowsが更新プログラムをチェックできない場合があります。この問題を解決するには、こちらの記事をお読みください‐解決済み|Windows Updateで更新プログラムを確認できません
PCを保護する
最新版のWindows 10をインストールしたら、パソコンの初期設定の第3ステップは、セキュリティ設定です。
そして、マルウェアからコンピューターを守るには、Windows Defenderと呼ばれるWindowsに内蔵されたツールを使うか、アンチウイルスソフトをダウンロードするかの2つの方法があります。
コンピューターにサードパーティ製のアンチウイルスプログラムがインストールされていない限り、デフォルトでWindows Defenderがオンになっています。私自身の考えですが、これはお使いのコンピューターを安全に保つ、完璧なアンチウイルスです。
このツールは悪意のあるプログラムや潜在的な脅威を検出し、悪意のあるウェブサイトを識別して防止することができます。さらに、フルスキャン、クイックスキャン、カスタムスキャン、Windows Defenderオフラインスキャンの4種類のスキャンが利用可能です。
「スタート」>「設定」>「更新とセキュリティ」>「Windows Defender」>「Windows Defenderセキュリティセンターを開く」と進み、スキャンする箇所を選択するだけです。
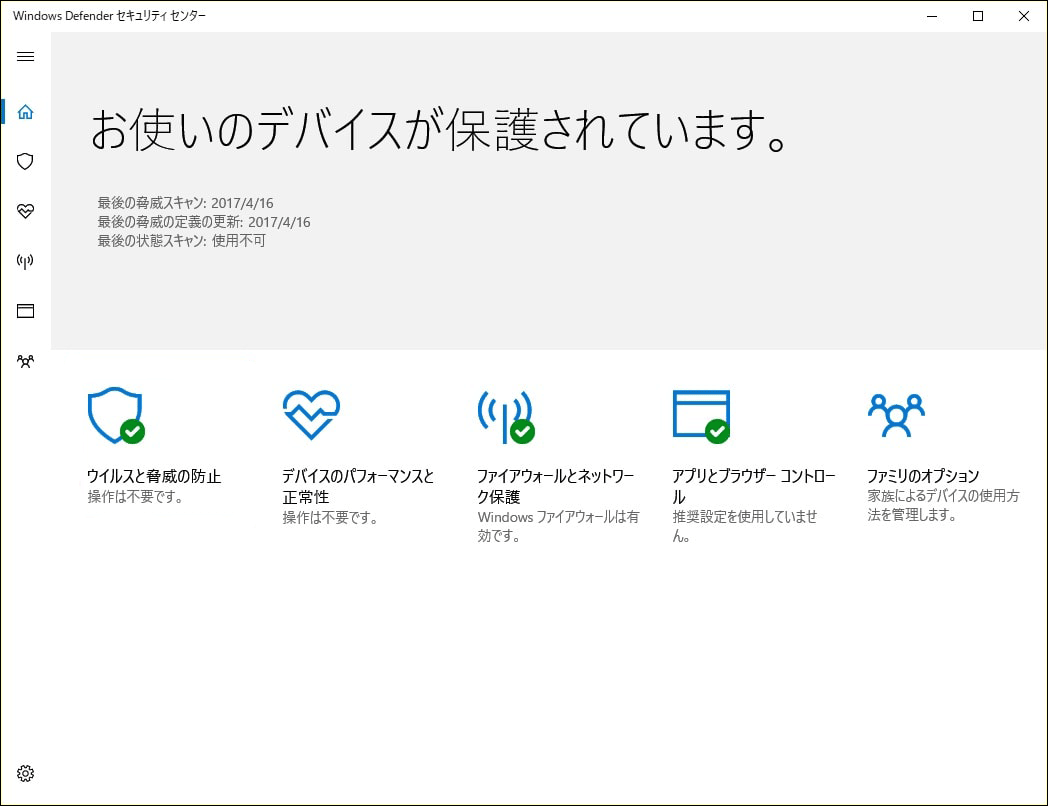
ほとんどの人にとって、Windows Defenderはすでに十分に使えるアンチウイルスソリューションです。しかし、多機能なアンチウイルスをお探しなら、これだけでは不十分で、サードパーティのソフトをダウンロードすることができます。この記事から何かアドバイスがいただけるかもしれません‐ウイルス対策ソフトの傑作-Windows Defender
お気に入りのウェブブラウザをインストールする
Windows 10では、パソコンに搭載されているMicrosoft Edgeがデフォルトのブラウザーとなっています。もし気に入らない場合は、新しいパソコンに別のブラウザをダウンロードしてインストールすることができます。Google ChromeやMozilla Firefoxは多くのユーザーに利用されているので、公式サイトからインストールしてみてください。
お勧め記事:Windows用Webブラウザ一覧
お気に入りのブラウザをインストールしたら、そのブラウザをデフォルトのWebブラウザとして設定することができます。まず、「スタート]>[設定]>「アプリ」>「既定のアプリ」を順に選択します。その後、Webブラウザまでスクロールして、「Microsoft Edge」をクリックするとリストが表示されます。そして、Google ChromeまたはFirefoxを選択して、デフォルトブラウザとして設定します。
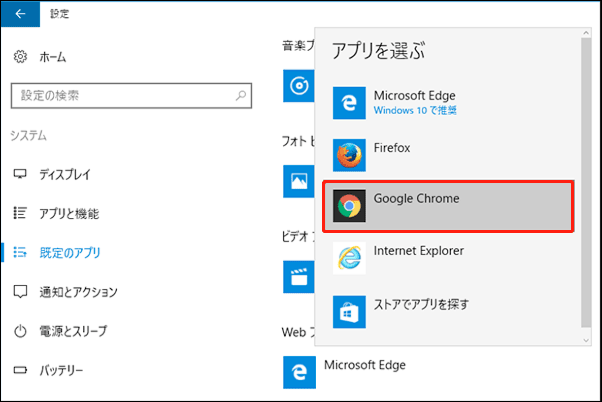
パソコンのブロートウェアを削除する
ほとんどのコンピューターには、不要なソフトウェアが常に予めプレインストールされています。これらのソフトウェアは、ゴミウェアやクラップウェアと呼ばれています。
ブロートウェアを削除することは、パソコンの初期設定(セットアップ)に必要なステップです。これらのアプリケーションをインストールし続けることは、何の役にも立たないばかりか、コンピューターの速度を低下させる可能性があるからです。
この作業を行う簡単な方法は、PC Decrapifierなどのアンインストーラーをダウンロードし、お使いのパソコンのブロートウェアをスキャンし、削除します。または、Windowsに内蔵されているツールを使用することもできます。
コントロールパネルを開き、「プログラム」>「プログラムと機能」をクリックした後、以下のようなウィンドウが表示されます。それから、いらないソフトを右クリックして、「アンインストール」を選択します。
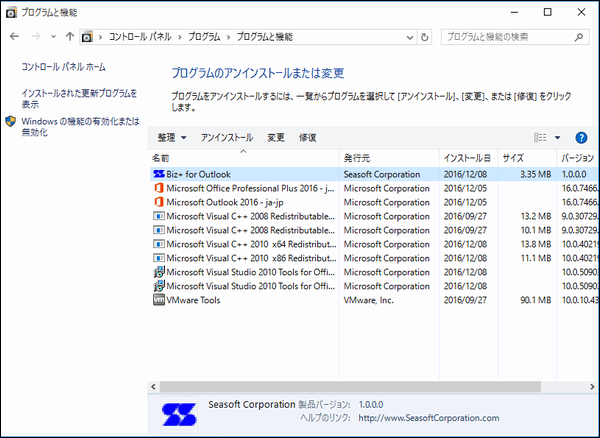
時々、プログラムが完全に削除されることができません。このような状況があれば、こちらの記事をお読みください‐アンインストールしたソフトウェアの残りデータを削除する方法
パソコンに新しいソフトをインストールする
ブロートウェアをアンインストールした後、Windows 10の初期設定(セットアップ)攻略のもうひとつは、PCに必要なソフトをインストールすることです。Microsoft Office、PDFエディタ、チャットツール、圧縮ソフトなど、必要なソフトをインターネットからダウンロードし、インストールするだけです。
デバイスをカスタマイズする
上記のステップに加え、新しいWindows 10 PCにパーソナライズすることができます。「スタート」>「設定」>「パーソナル設定」で、デスクトップの背景、色、フォント、テーマなどを好みに応じて選択することができます。
ドライバをアップデートする(任意)
このセクションのコンピューターのセットアップ操作は、お客様のニーズに合わせて行うことも、行わないことも構いません。通常、Windows Updateでコンピューターに新しいドライバがインストールされます。しかし、Windows Updateでは、最新バージョンのドライバーの検出が間に合わないことがあります。
ゲーマーの方は、最新のゲームで最高のパフォーマンスを発揮するために、グラフィックカードのドライバーを定期的に更新することをお勧めします。また、デバイスドライバーを更新することで、Windowsアップデートによる不具合を防ぐことができます。
そのためには、まず「スタート」ボタンを右クリックし、「デバイスマネージャー」を選択します。次に、更新したい各ドライバを右クリックし、「ドライバの更新」を選択します。そして、Windowsが更新されたソフトウェアを検索し、インストールします。ドライバーの更新は一括で行えませんので、ちょっと面倒です。
ここで、別の方法として、Driver Easyのようなプロのドライバーアップデートソフトを使ってみてください。このソフトは、お使いのコンピューターをスキャンして、古いドライバをすべてリストアップします。 無料版では、1つずつ更新していくことに対応しています。また、Pro版にアップグレードして、すべてのドライバーを一度にアップデートすることもできます。
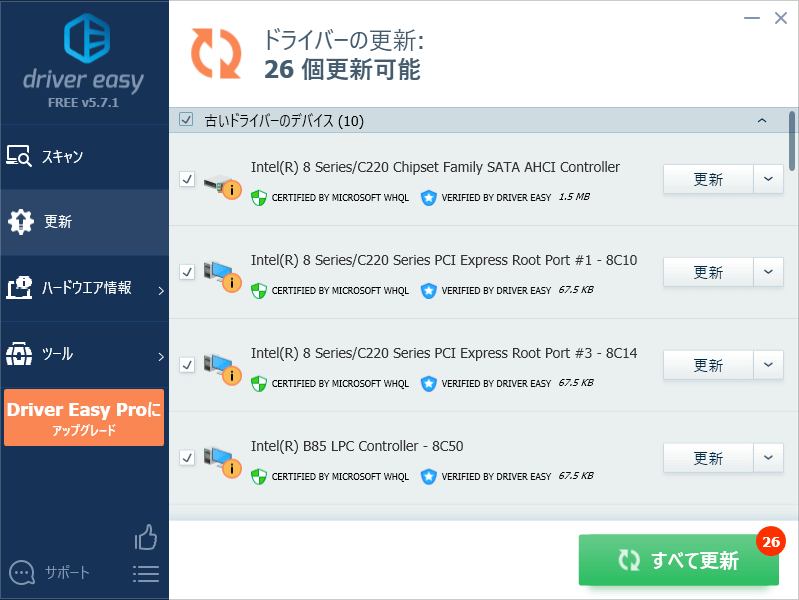
その他、いくつかのドライバー更新ソフトを試すことができます。こちらの記事をお読みください‐Windows 10/8/7用無料ドライバーアップデータソフトウェア トップ6
新しいパソコンをバックアップする
以上のPCセットアップの手順が完了すると、お使いのPCはすでに安全で、最新で、クリーン(ジャンクなし)な状態になり、利用することができます。でも、まだ完成していないんです。新しいコンピューターのバックアップは、コンピューターの初期設定(セットアップ)の最後のステップですが、非常に重要な部分です。
コンピューターの状態が良好な場合、Windowsから起動するプライマリハードディスクのクローンまたはイメージを作成し、別のハードディスクに保存することができます。これにより、何か異常があったときに、Windowsを再インストールすることなく、PCを健康な状態に戻すことができます。
クローンとイメージの違いは何かと疑問に思われるかもしれません。簡単に言うと、クローンとは、ファイル、システム設定、プログラムなどを含む、同じディスクのコピーを作成することです。しかも、ハードディスクを丸ごと使用してしまいますが、プラグアンドプレイで使えます。
一方、システムイメージは、Windowsシステムのイメージファイルを作成することです。詳しくは、こちらの記事ご参考ください-クローンとイメージ作成:違いは何ですか?今すぐ回答を得る!
新しいコンピューターをバックアップし、最後の初期設定(セットアップ)ステップを完成するには、どうすればいいですか?プロフェッショナルなWindowsバックアップソフト‐MiniTool ShadowMakerをお勧めします。
このソフトウェアは無料で、Windows 10/8/7のシステムイメージの作成、ファイルやフォルダー、ディスクやパーティションのバックアップに利用できます。また、ディスククローンやファイル同期もサポートしています。それでは、今すぐ下記のボタンをクリックして体験版を入手し、お使いのPCのバックアップを開始しましょう。
MiniTool ShadowMaker Trialクリックしてダウンロード100%クリーン&セーフ
システムイメージを作成する
ステップ1:このバックアップソフトウエアを起動します。
ステップ2:システムをバックアップするには、まず、「バックアップ」ウィンドウに移動します。ここでは、MiniTool ShadowMakerは、デフォルトでシステムパーティションをバックアップソースとして選択しています。
ステップ3:システムイメージの保存先パスを選択します。ここでは、USBフラッシュドライブまたは外付けハードディスクを推奨します。
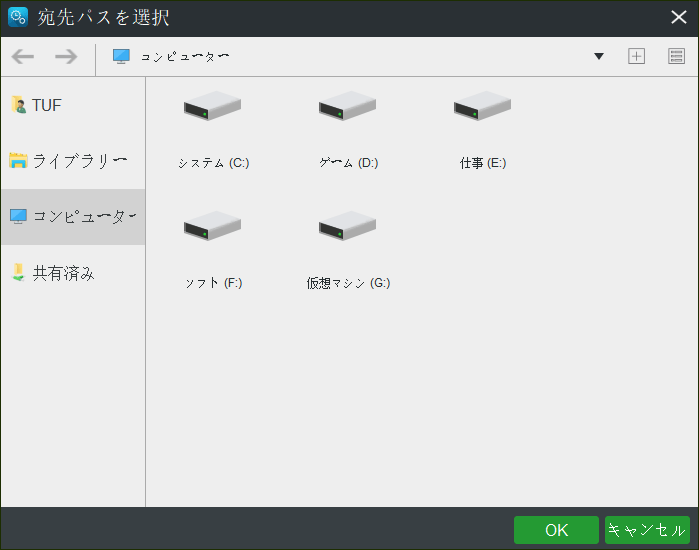
ステップ4:最後に、「今すぐバックアップ」ボタンをクリックして、バックアップタスクを実行します。
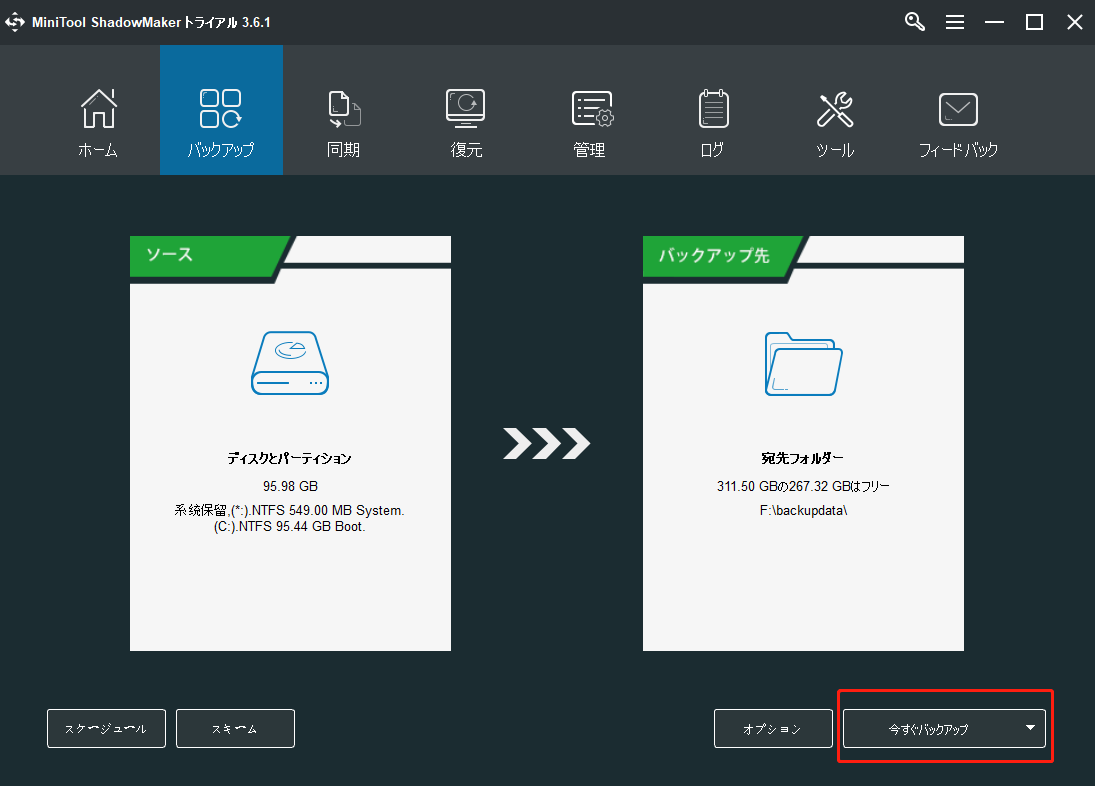
なお、新しいパソコンのセットアップが完了したら、データの安全性を確保するために、ファイルの自動バックアップを行うことをお勧めします。この記事はお役に立ちます‐Windows 10で自動ファイルバックアップを簡単に作成する方法3つ
さらに、もうひとつやるべきことは、起動可能なCD/DVDディスクやUSBフラッシュメモリを作成することです。これにより、システムクラッシュが発生した場合、このドライブからコンピューターを起動し、システムの回復操作を実行することができます。「ツール」から「メディアビルダー」をクリックし、画面の指示に従って作業を開始するだけです。
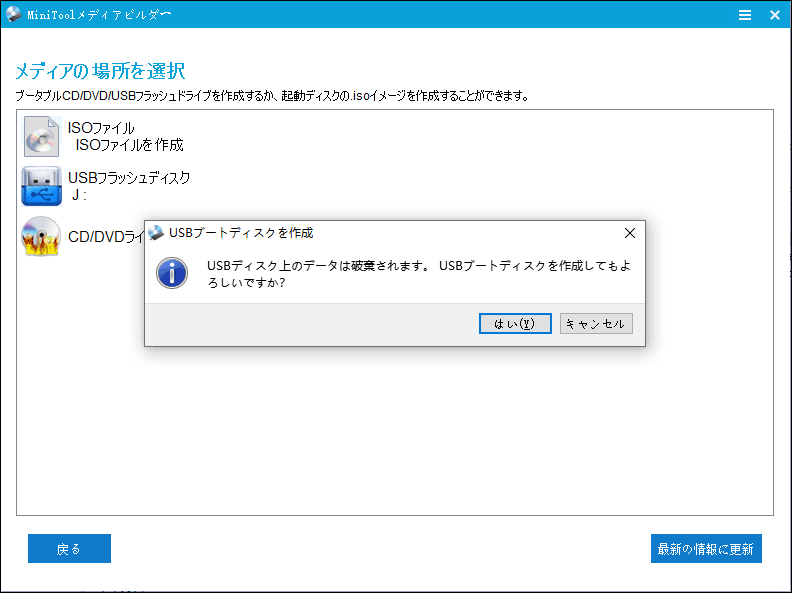
プライマリハードディスクのクローン作成
プライマリディスクのクローンを別のディスクに作りたい方もいらっしゃるでしょう。これは、MiniTool ShadowMakerの「ディスククローン」機能で実行できます。「ツール」ウィンドウでこの機能をクリックし、ソースディスクとターゲットディスクを選択すれば完成です。
詳しい情報を知りたい方は、こちらの記事をお読みください‐Windows10/8/7でハードドライブを複製する方法
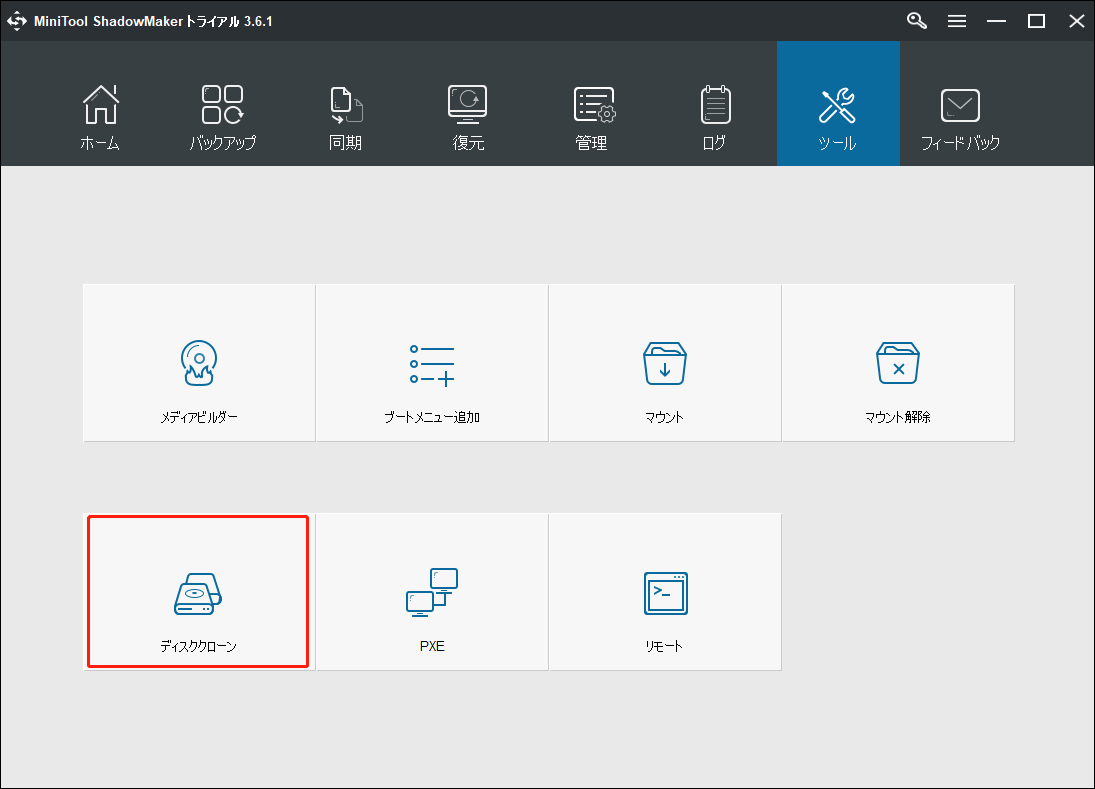
ボトムライン
Windows 10搭載の新しいパソコンを購入されましたか? 新しいパソコンはどのように使えばいいのでしょうか?パソコンの初期設定(セットアップ)は不可欠です。この記事では、セットアップする方法をご紹介します。上記の各ステップに従い、セットアップを完了します。
コンピューターの初期設定に関するアイデアや提案をお持ちの方は、ぜひ以下のコメント欄にご記入ください、あるいは、[email protected]までメールをお寄せください。ありがとうございました。
パソコン初期設定FAQ
- ネットワークを設定します。
- Windows Updateを実行します。
- コンピューターを保護します。
- ウェブブラウザのインストール。
- ブロートウェアをクリーンアップします。
- PCに新しいソフトウェアをインストールします。
- コンピューターをカスタマイズします。
- デバイスドライバの更新。
- コンピューターをバックアップします。
コンピュータのセットアップにシステムアップデートの実行、不要なプログラムの削除、ソフトウェア、ハードウェアの機能テスト、コンピューター起動の適正化、ユーザープロファイルの設定、ユーザーアカウントの設定支援こなどのサービスが含まれる場合、費用は1万8,000円からとなる場合があります。また、具体的な費用はサービス内容によって異なり、会社によっても異なります。
最適なコンピューターの初期設定を知るには、インターネットで検索し、トップコンピューターのセットアップに関する多くの記事から答えを見つけることができます。
- ノートパソコンを開梱します。
- ノートパソコンにACアダプターを接続します。
- ノートパソコンにマウスを接続します。
- Windows 10をセットアップします。
![[解決済み] Windows 10/8/7でWindows Defenderが有効にならない](https://images.minitool.com/jp.minitool.com/images/uploads/2021/08/windows-defender-not-turning-on-thumbnai.jpg)