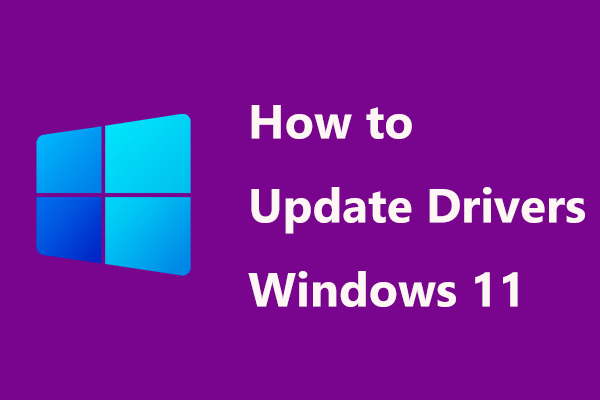Dellのモニター画面が真っ暗になり、「現在の入力タイミングは、モニターのディスプレイでサポートされていません」というエラーメッセージが表示されますか?何が原因なのでしょうか?この問題を解決するには?MiniToolソリューションのこの記事から答えを得て、いくつかの方法を試せば、簡単にトラブルを解消できます。
真っ暗な画面に表示される「現在の入力タイミングは、モニターのディスプレイでサポートされていません」
コンピューターを使用していると、画面がフルスクリーンで表示されない、2番目のモニターが検出されない、モニターに縦線が表示されるなど、モニターの問題が発生することがあります。他にも、「現在の入力タイミングは、モニターのディスプレイでサポートされていません」というものがあります。今回の記事ではこの問題を取り上げます。
特定のアプリケーションを開くかWindowsオペレーティングシステムを起動する際に、この問題に直面するユーザーが多いです。具体的には、コンピューターの画面にこのようなエラーメッセージが表示されます。
現在の入力タイミングは、モニターのディスプレイでサポートされていません。入力タイミングをXXまたはモニタ仕様で一覧された他のモニタタイミングに変えてください。
ユーザーによると、この問題は主にDell U2414H、U2312HMなど、Dellのモニターに影響を与えています。この問題は、モニターが正しく接続されていないか、モニターの解像度やリフレッシュレートが許容範囲を超えている場合に発生することが多いです。それでも、エラーを修正する解決策を以下でご紹介するので、心配はいりません。
Dellモニターディスプレイの「現在の入力タイミングは、モニターのディスプレイでサポートされていません」を修正する
解像度とリフレッシュレートを許容範囲内に変更する
前述の通り、Windows 10/8/7の解像度が正しくないと、「現在の入力タイミングは、モニターのディスプレイでサポートされていません」エラーが発生することがあります。この問題を解決するには、エラーメッセージで提案されたように、入力タイミングを特定の解像度とリフレッシュレート(筆者の場合、1920×1080@60Hz)に変更します。
Windows 7でモニターの入力タイミングを変更する方法
ステップ1: セーフモードで、デスクトップの何もない所を右クリックして、「画面の解像度」を選択します。
ステップ2: 「1920×1080」の解像度を選択します。
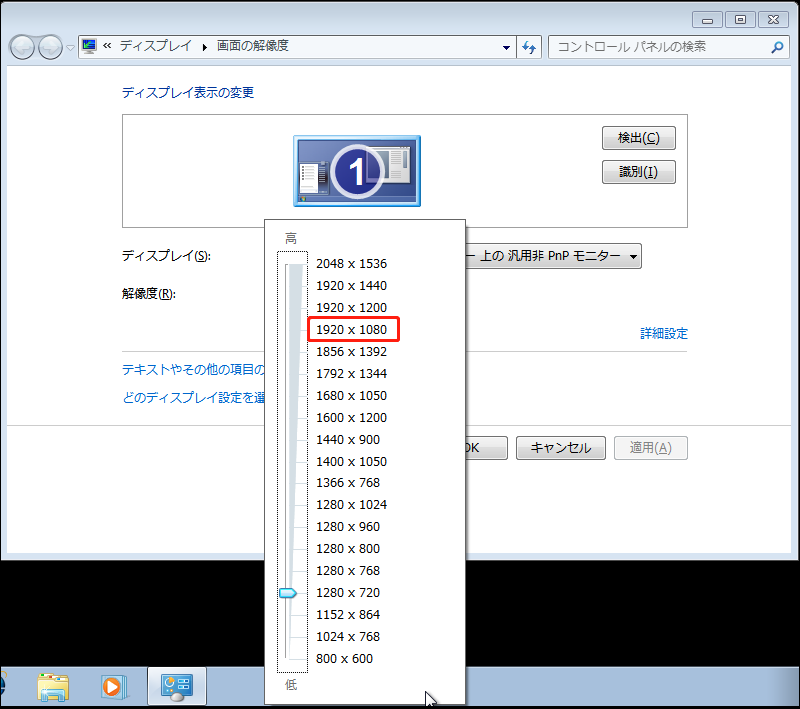
ステップ3: 「適用」と「変更を維持する」をクリックします。
ステップ4: 「画面の解像度」で「詳細設定」をクリックします。
ステップ5: 「モニター」タブで、画面のリフレッシュレートを「60ヘルツ」に設定します。
ステップ6: 「適用」と「OK」をクリックして変更を保存します。
Windows 10でモニターの入力タイミングを変更する方法
ステップ1: 同様に、デスクトップの何もない所を右クリックし、「ディスプレイ設定」を選択します。
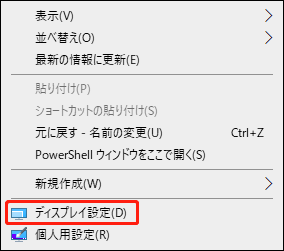
ステップ2: 「ディスプレイ」ウィンドウを下にスクロールして「ディスプレイの解像度」を見つけ、1080×1920など特定の解像度に変更します。
ステップ3: 「変更の維持」をクリックして変更を確定します。
ステップ4: 「ディスプレイの詳細設定」→「ディスプレイのアダプターのプロパティを表示します」をクリックします。
ステップ5: 「モニター」タブで、画面のリフレッシュレートを「60ヘルツ」に設定します。
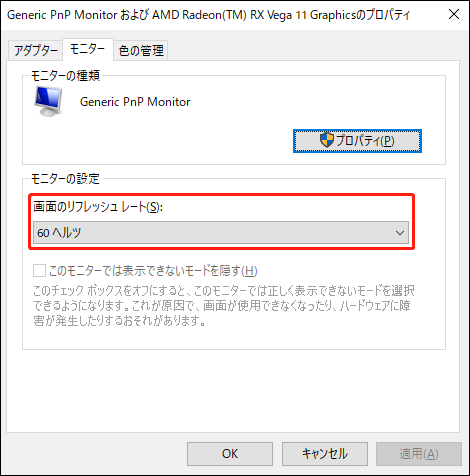
グラフィックカードドライバーの更新
ビデオカードドライバーの破損は、「現在の入力タイミングは、モニターのディスプレイでサポートされていません」エラーの原因となることがあります。この問題を解決するには、ドライバーをアップグレードします。
ステップ1: セーフモードで、検索バーに「デバイスマネージャー」と入力して、検索結果をクリックしてこのツールを開きます。
ステップ2: 「モニター」に移動し、ドライバーをダブルクリックしてプロパティウィンドウを開きます。
ステップ3: 「ドライバー」タブで「ドライバーの更新」をクリックします。
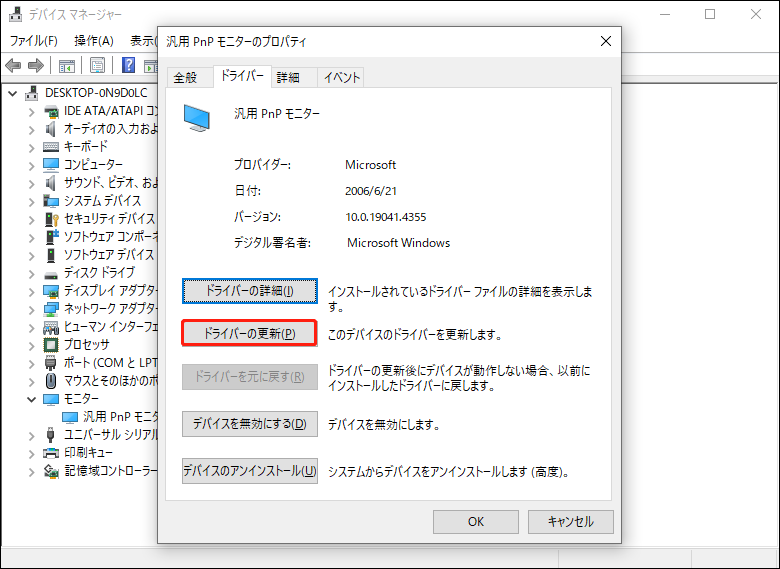
ステップ4: 最初のオプションを選択して、Windowsに最新のドライバーを自動的に検索させます。
低解像度モードでコンピューターを起動する
「現在の入力タイミングは、モニターのディスプレイでサポートされていません」エラーを修正する方法として、この方法が効果的であると述べるユーザーは多いです。モニターの解像度に合わせてコンピューターを低解像度モードで起動することも試してみて下さい。
Windows 10/8
ステップ1: PCをWindows回復環境(WinRE)で起動します。
ステップ2: 「トラブルシューティング」→「詳細オプション」→「スタートアップ設定」→「再起動」と進みます。
ステップ3: F3を押して、「低解像度ビデオモードを使う」を選択します。
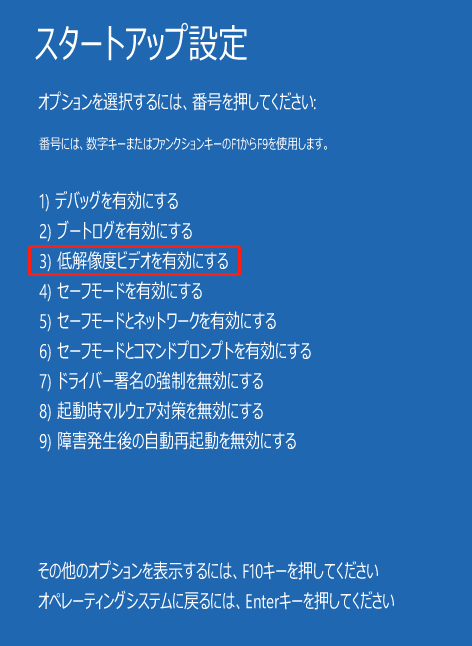
Windows 7
ステップ1: PCを再起動し、モニターにロゴまたはPOST画面が表示されたら、Windowsロゴが表示される前にF8を押します。
ステップ2: 「詳細ブートオプション」で「低解像度ビデオを有効にする」を選択してコンピューターを起動します。これで、問題は解決されるはずです。
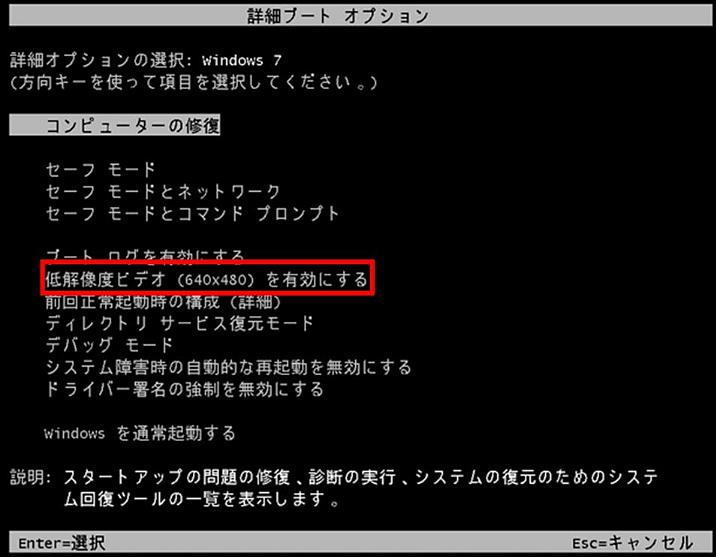
別のケーブルを使用する
上記の方法がうまくいかない場合は、ハードウェアの問題を考慮する必要があるでしょう。一部のユーザーは、PCとモニターの間の接続ケーブルが原因であることを突き止めています。別のケーブルでPCとモニターを接続し、エラーがまだ発生するかどうか確認して下さい。
最後に
以上、Dellモニターで発生するエラー「現在の入力タイミングは、モニターのディスプレイでサポートされていません」を解決する方法をご紹介しました。試してみることで、簡単に問題を解決できるでしょう。