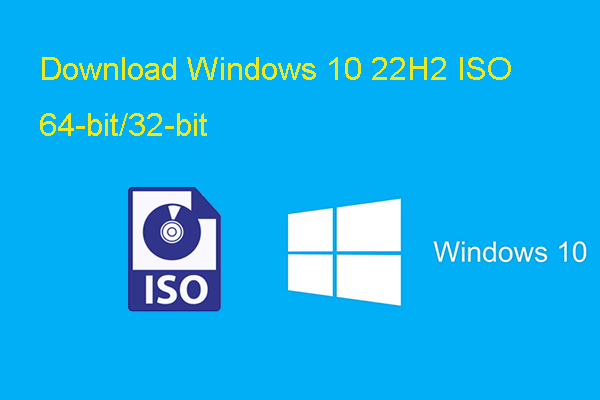Windows 11 22H2は、別名Windows 11 2022 Updateとして知られ、2022年9月20日にリリースされました。Windows 11 22H2が表示されないか、途中で止まってしまうなどの理由で、ディスクイメージをダウンロード・インストールしたいと考える方もいらっしゃるでしょう。ここには、簡単で信頼性の高い2つの方法があります。
方法1: MicrosoftからWindows 11 22H2 64ビット版ISOファイルをダウンロード
Microsoftには、Windows 11ディスクイメージの直接ダウンロードリンクがあります。Microsoftのソフトウェアダウンロードページから入手できます。MicrosoftからWindows 11 22H2 64ビット版ISOをダウンロードする手順は以下の通りです。
ステップ1: Windows 11のダウンロードページを開きます。
ステップ2: 「Windows 11 ディスクイメージ(ISO)をダウンロードする」までスクロールして「ダウンロードを選択」オプションをクリックし、ドロップダウンメニューから「Windows 11(multi-edition ISO)」を選択します。
ステップ3: 「ダウンロード」をクリックして続行します。
ステップ4: 言語を選択し、「確認」ボタンをクリックして続行します。
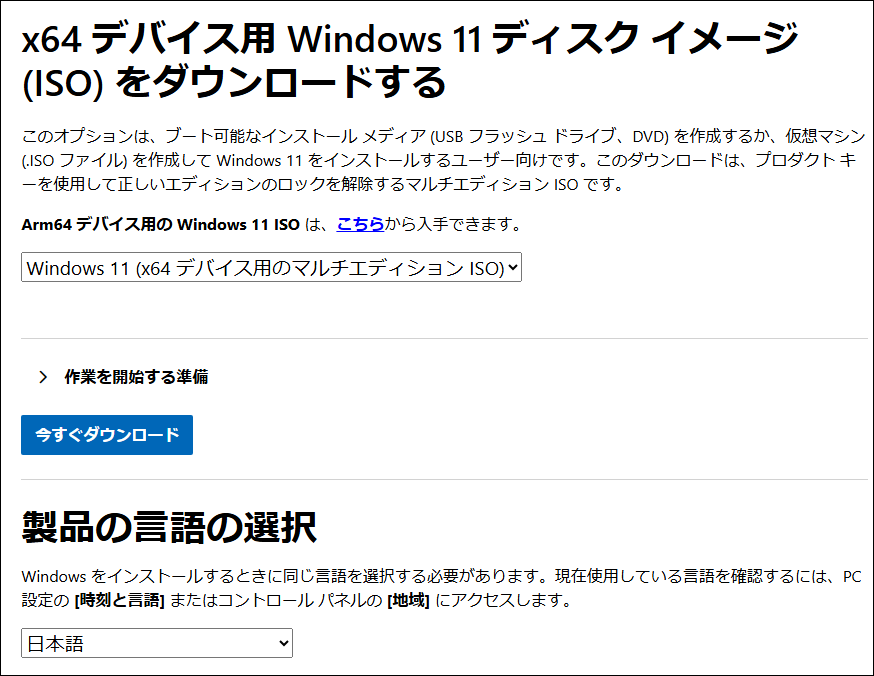
ステップ5: 「64-bit Download」ボタンをクリックすると、デバイスにWindows 11 22H2 64ビット版ISOがダウンロードされます。Windows 11 22H2のISOファイルは、デフォルトのダウンロードフォルダにダウンロードされます(デバイス上のダウンロードフォルダを見つける方法)。
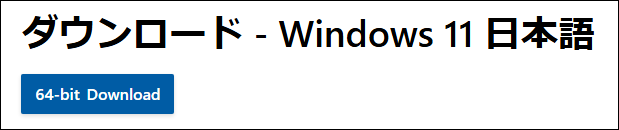
これで、Windows 11 22H2 ISOファイルがダウンロードされました。Windows 11対応デバイスに Windows 11 2022 Updateをインストールするために使用できます。
方法2: Windows 11メディア作成ツールでWindows 11 22H2 ISOイメージをダウンロード
Windows 11のメディア作成ツールは、Windows 11のインストール用USBメモリを作成するだけでなく、Windows 11のISOファイルをダウンロードすることもできます。これは公式ツールです。現在、Windows 11メディア作成ツールは最新バージョンに更新されています。Windows 11 22H2 ISOファイルをダウンロードする際に、自由にご利用いただけます。
ステップ1: Windows 11のダウンロードページを開きます。
ステップ2: 「Windows 11のインストールメディアを作成する」の下にある「今すぐダウンロード」をクリックして、Windows 11のメディア作成ツールをダウンロードします。
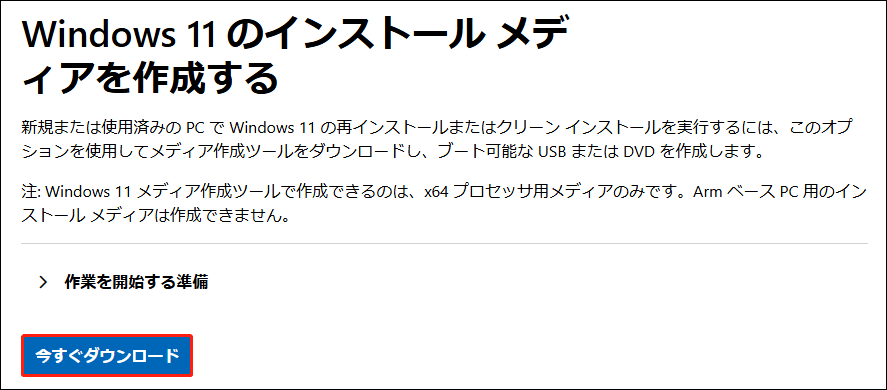
ステップ3: ツールを開きます。ユーザーアカウント制御の画面が表示された場合は、「はい」をクリックして続行します。
ステップ4: 次のページが表示されたら、「同意する」ボタンをクリックして続行します。
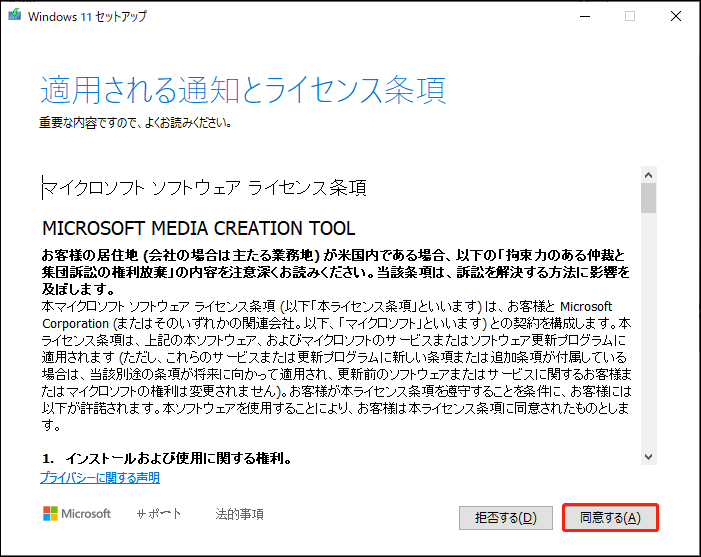
ステップ5: デフォルトの選択肢がご自身のニーズと異なる場合は、言語とエディションを選択します。
ステップ6: 「次へ」をクリックして続行します。
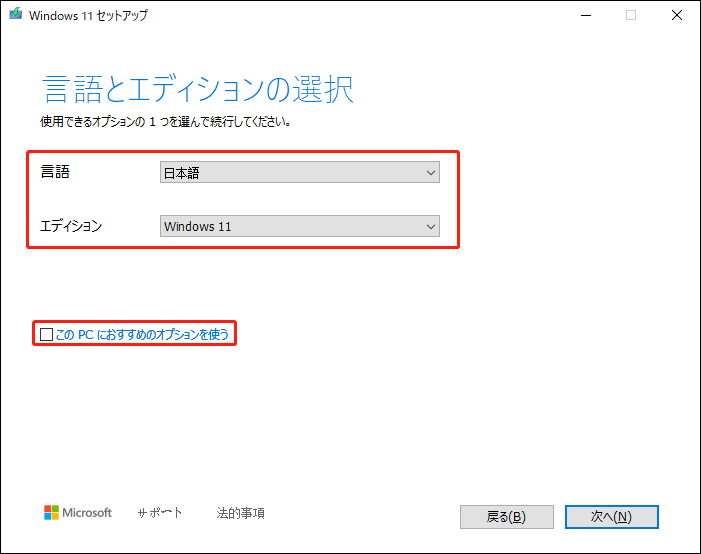
ステップ7: 次のページでISOファイルを選択し、「次へ」をクリックして続行します。
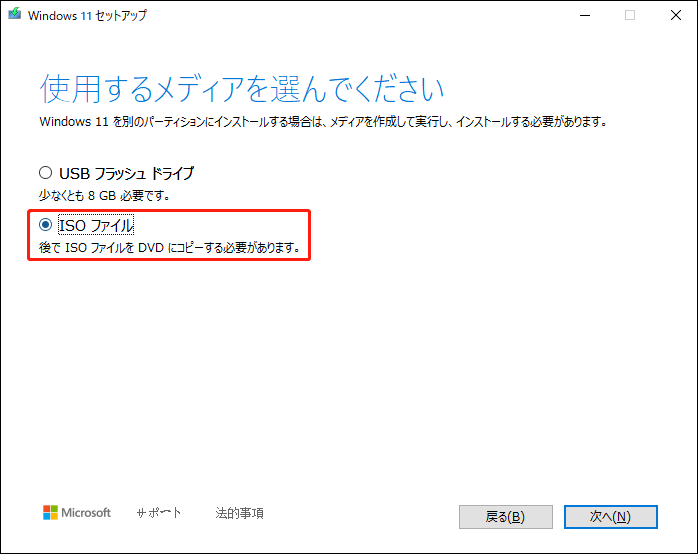
ステップ8: ISOファイルの保存先を選択し、「保存」ボタンをクリックします。
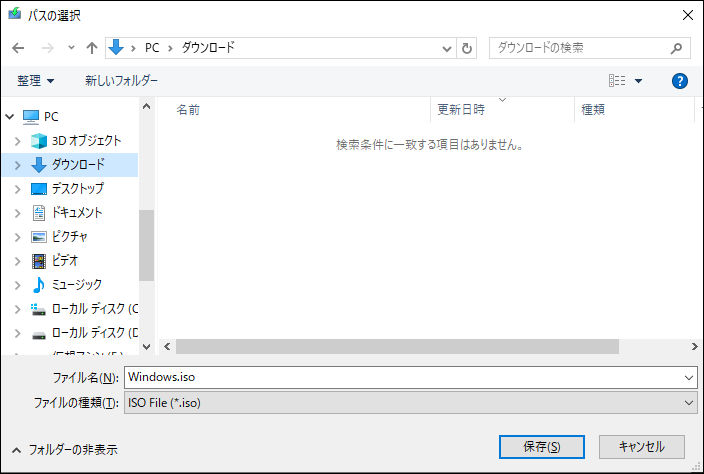
ステップ9: メディア作成ツールが指定したフォルダにWindows 11 22H2 ISOファイルをダウンロードします。処理中もコンピューターを使い続けることができます。
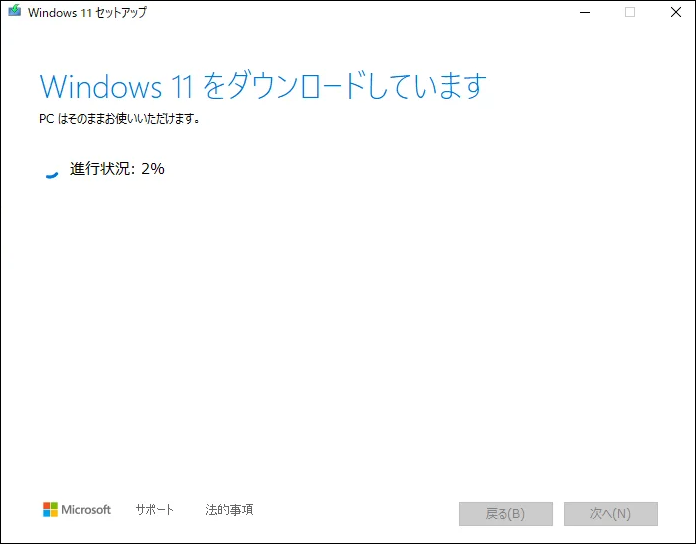
ステップ10: ダウンロードが終了すると、次のような画面が表示されます。最初のオプションをクリックすると、ダウンロードされたWindows 11 22H2 ISOファイルが保存されているフォルダが直接開きます。ISOファイルをすぐにDVDに書き込みたい場合は、「ディスクの書き込み」をクリックして続行します。この画面を閉じるには、「完了」ボタンをクリックします。
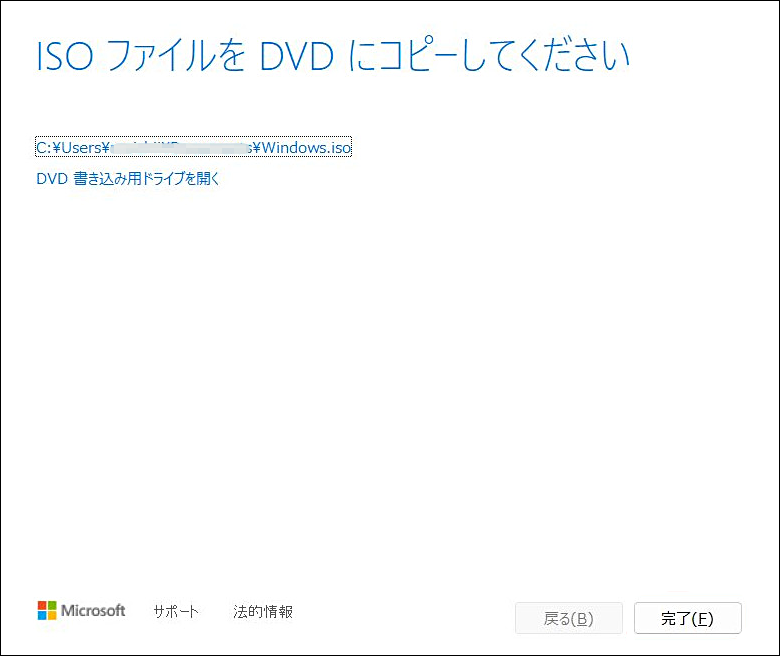
Windows 11 ISOファイルを入手できたら、RufusでWindows 11のインストールUSBメモリを作成し、そのUSBメモリからMicrosoftアカウントを使わずにWindows 11 22H2をインストールします。
最後に
この記事では、Windows 11 22H2 ISOファイルをダウンロードする方法を2つご紹介しました。ニーズに応じてどちらかの方法をお選びください。