Windows 10のコマンドプロンプトでCDコマンドが機能しない場合の解決策
問題1: 別のドライブにディレクトリを変更したいのに、CDコマンドが機能しません。
解決策: 別のドライブに切り替えたい場合、CDコマンドを使用する必要がないので、その方法は機能しません。ただ「D:」のように、ドライブレターに続いてコロン(:)を入力するだけで大丈夫です。
ディレクトリのパスとフォルダのパスを同時に変更したい場合は、「cd /d d:\PS」のように、CDコマンドの後に「/d」スイッチを追加します。
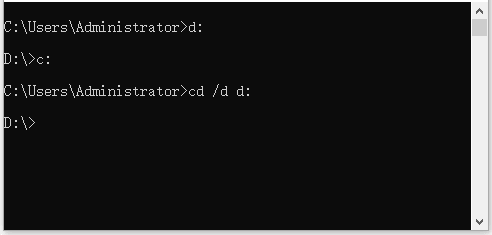
問題2: CDコマンドを使用してドライブをE:に切り替えましたが、CDコマンドが機能しませんでした。コマンドは「cd E:」を使用しました。コマンド「E:\」を使ってもEドライブに移動できません。
解決策: CMDで別のドライブに変更するには、CDコマンドに「/d」スイッチを追加する必要があります。例えば、Eドライブに移動する場合はコマンドプロンプトウィンドウで「cd /d E:\」と入力し、Enterキーを押します。
CDコマンドを使用せず、「E:」のようにドライブレターにコロンを付けるだけの簡単な方法もあります。
問題3: 「cd..」コマンドが機能しない問題を解決するには?Windows 10のコマンドプロンプトウィンドウで「cd..」と入力すると、「cd..は内部コマンドまたは外部コマンド、操作可能なプログラムまたはバッチファイルとして認識されていません」と表示されます。これを解決するには?
解決策: cmd.exeが認識できない誤ったコマンドを入力しています。ここでのコマンドは「cd..」ではなく、「cd ..」です。「cd」の後にスペースを入れ忘れています。Windowsでコマンドラインを使用する際は、コマンドライン内のスペースを省略しないようご注意ください。
Windows 10でcd desktopが機能しない場合の解決策
問題1: Windows 10のコンピューターでCDコマンドを使っても、デスクトップに移動できません。コンピューターに問題があるのでしょうか?コマンドラインで「cd desktop」と入力すると、「指定されたパスが見つかりません」と表示されます。
解決策: デスクトップディレクトリが別の場所に移動された可能性があります。以下の手順を実行すると、デスクトップディレクトリの新しい場所が見つかります。
- デスクトップの何もない所を右クリックし、「新規作成」を選択して、デスクトップ上に新しいファイルを作成します。
- 次に、作成したファイルを右クリックして、「プロパティ」を選択します。
- 「全般」タブで確認できるファイルパスには、現在のデスクトップディレクトリの場所が含まれています。
問題2: コマンドプロンプトがデスクトップに移動できません。管理者権限のコマンドプロンプトを開いた後、「c:\Users\MyName\Desktop」と入力してEnterを押すと、「c:\Users\MyName\Desktopは内部コマンドまたは外部コマンド、操作可能なプログラムまたはバッチファイルとして認識されていません」と表示されます。コマンドプロンプトでデスクトップディレクトリに移動するには?
解決策: CMDでディレクトリを変更するには、ディレクトリ変更(CD)コマンドを使用します。上記の問題に関して、コマンドプロンプトで「cd c:\Users\MyName\Desktop」と入力し、Enterを押します。
ドライブを変更する場合は、「cd /d」を使用します。
最後に
Windows 10のコマンドプロンプトでCDコマンドやcd desktopが機能しない場合は、上記の詳細な解決策をご確認ください。
Windows 10コンピューターで誤ってファイルを削除・紛失してしまっても、MiniTool Power Data Recoveryを使えば簡単に復元できます。外付けハードドライブ、USBメモリ、スマートフォンやカメラのSDカードなどからデータを復元できる、優れたデータ復元ソフトです。
![[解決済み] CMDでCDコマンドを使ってDドライブに移動できない](https://images.minitool.com/jp.minitool.com/images/uploads/2023/10/fix-cant-navigate-to-d-drive-cd-command-thumbnail.jpg)