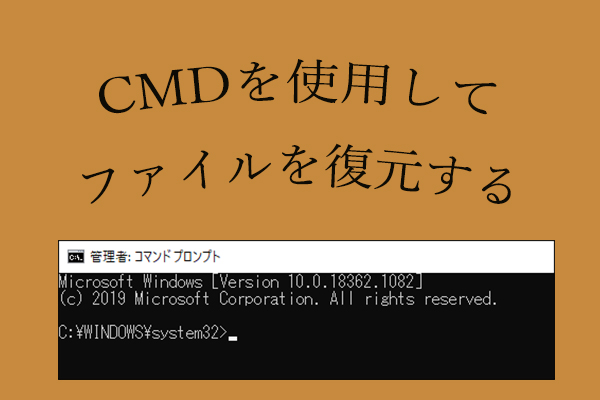DISMとは?
DISMは、Windowsイメージ(.wim)または仮想ハードディスク(.vhdまたは.vhdx)をサービス化および準備するために使用するコマンドラインツールである、DISM.exeを指します。DISMは、すべてのWindowsのバージョンに組み込まれており、コマンドラインやWindows PowerShellで使用できます。DISM /online /cleanup-image /restorehealth が停止した場合の対処法については、こちらの記事をご覧下さい。
DISM「ソースファイルが見つかりませんでした」
「DISM /Online /Cleanup-Image /RestoreHealth」は、Windowsイメージを修復するためによく使われるコマンドの1つです。コマンドプロンプトで簡単に実行できますが、うまくいかないこともあります。DISMの実行に失敗すると、「ソースファイルが見つかりませんでした」というエラーが表示されます。これは、PC上のDISMツールが、Windowsイメージを復元するために必要なソースファイルを見つけることができないという意味です。
「DISMが失敗しました。操作は実行されませんでした」の解決策
Windows 10などのシステムで、DISMのrestore healthコマンドによる復元プロセスが途中で止まってしまうことがあります。そこで、Windows 10での「DISM /Online /Cleanup-Image /RestoreHealth」の失敗を例に挙げて、さまざまな方法で問題を修正する方法をご紹介します。
MiniTool Power Data Recovery Trialクリックしてダウンロード100%クリーン&セーフ
「ソースファイルが見つかりませんでした」の原因
「ソースファイルが見つかりませんでした」というエラーメッセージは、0x800f081f、0x800f0906、0x800f0907のようなエラーコードと一緒に表示されることがあります。その主な原因は4つあります。
- DISMツールが、オンラインで修復するために必要なファイルを見つけることができない(Windows UpdateかWSUSで)
- 修復元として指定されているWindowsのイメージファイル(install.wim)が正しくない
- 修復元として使用されるinstall.wimまたはinstall.esdファイルに、複数のinstall.wimファイルが含まれている
- 修復元として使用されるWindows.ISOファイルが破損しているか、正しくない(インストールされているWindowsのバージョン、エディション、32ビットまたは64ビットのアーキテクチャと一致していない)
Windows 10でDISMのソースファイルが見つからない場合の解決策
Windows 10でDISMに失敗し、「ソースファイルが見つかりませんでした」と表示された場合は、次の方法を実行して下さい。
#1.Windowsの修復アップグレードを行う
ステップ1: Windowsの修復アップグレードツールをダウンロードします。
- Microsoftのこちらのページを開きます。
- 「ツールを今すぐダウンロード」をクリックすると、Windows 10のメディア作成ツールがダウンロードされます。
- インストーラーを実行して、ライセンス条項に同意します。
- 「このPCを今すぐアップグレードする」をクリックします。
- 「次へ」をクリックします。
- 処置が終了するまで待ちます。
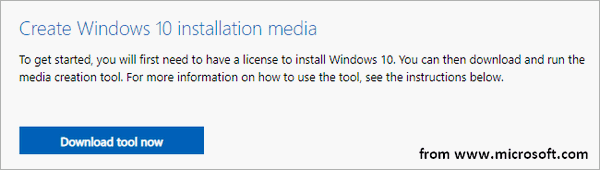
ステップ2: PCでWindows修復プロセスを開始します。
- Windows + Sを押します。
- 「cmd」と入力します。
- 「コマンドプロンプト」を右クリックします。
- 「管理者として実行」を選択します。
- 「DISM /Online /Cleanup-Image /StartComponentCleanup」と入力してEnterを押します。
- 「DISM /Online /Cleanup-image /Restorehealth」と入力してEnterを押します。
- 「sfc /scannow」と入力してEnterを押します。
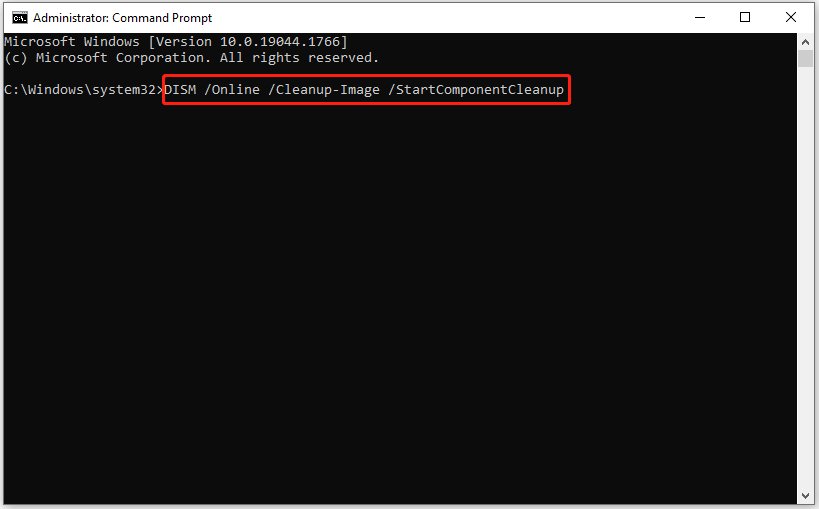
#2.WinSXSフォルダーのクリーンアップと分析
- ここでも、コマンドプロンプトを管理者権限で実行します。
- 「DISM /Online /Cleanup-Image /StartComponentCleanup」と入力してEnterを押します。
- 「sfc /scannow」と入力してEnterを押します。
- 「DISM /Online /Cleanup-Image /AnalyzeComponentStore」と入力してEnterを押します。
- 「sfc /scannow」と入力してEnterを押します。
- コンピューターを再起動します。
#3.DISMのソースを修復するその他の方法
ステップ1: Windows 10のインデックス番号を確認します。
- Windowsインストールメディアの入ったUSBメモリをコンピューターに接続するか、ISOファイルをマウントします。
- Windows + Eを押してファイルエクスプローラーを開き、USBメモリに移動します。
- Sourcesフォルダーをダブルクリックして、その中にinstall.wimまたはinstall.esdファイルが含まれていることを確認します。
- コマンドプロンプトを管理者権限で実行します。
- 「dism /Get-WimInfo /WimFile:*:sources/install.wim」または「dism /Get-WimInfo /WimFile:*:sources/install.esd」(*はドライブレター)と入力し、Enterを押します。
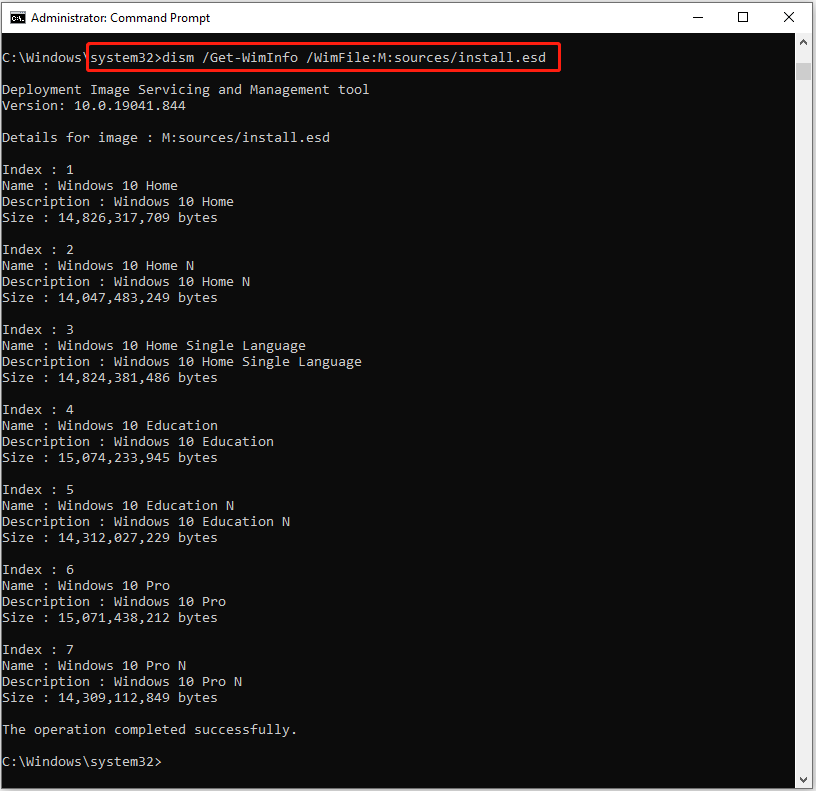
ステップ2: Windows 10を修復します。*をUSBメモリのドライブレターに置き換えて、正しいインデックス番号を入力します。
- Sourcesフォルダーにinstall.wimが含まれている場合は、「DISM /Online /Cleanup-Image /RestoreHealth /Source:WIM:*:\sources\install.wim:IndexNumber /LimitAccess」と入力して、Enterを押します。
- Sourcesフォルダーにinstall.esdが含まれている場合は、「DISM /Online /Cleanup-Image /RestoreHealth /Source:ESD:*:\sources\install.esd:IndexNumber /LimitAccess」と入力して、Enterを押します。
ステップ3: 作業が終了するまで待ちます。
DISMの実行時に「ソースファイルが見つかりませんでした」と表示された場合、レジストリエディターやローカルグループポリシーエディターを使用して、代わりの修復ソースを指定することもできます。