Windows Defenderの保護の機能とは
Windows DefenderはPCに組み込まれたウイルス対策ソフトウェアで、コンピューターをウイルス、マルウェアの脅威、攻撃から保護します。Microsoft Defenderウイルス保護がユーザーに代わって実行した操作、削除された望ましくない可能性のあるアプリケーション、シャットダウンされた重要なサービスなどの情報は、保護の履歴ページに保存されます。
Windows Defenderは、デフォルトで保護の履歴を30日間保存します。それより前に保護の履歴を消去して、コンピューターのパフォーマンスを向上させる方法があります。
Windows 11/10で保護の履歴を消去する方法
方法1: ファイルエクスプローラーを使用する(手動で)
Windows Defenderは、コンピューターのファイルにアクセスする際に保護の履歴を保存します。したがって、ファイルエクスプローラーで保護の履歴を手動で消去できます。
ステップ1: Windows+ Eでファイルエクスプローラーを開き、表示タブに切り替えて「隠しファイル」にチェックを入れます。
ステップ2: アドレスバーに C:\ProgramData\Microsoft\Windows Defender\Scans\History\Service と入力し、Enterを押します。あるいは、この場所に階層ごとに移動します。
ステップ3: すべてのファイルを選択し、右クリックして「削除」を選択します。
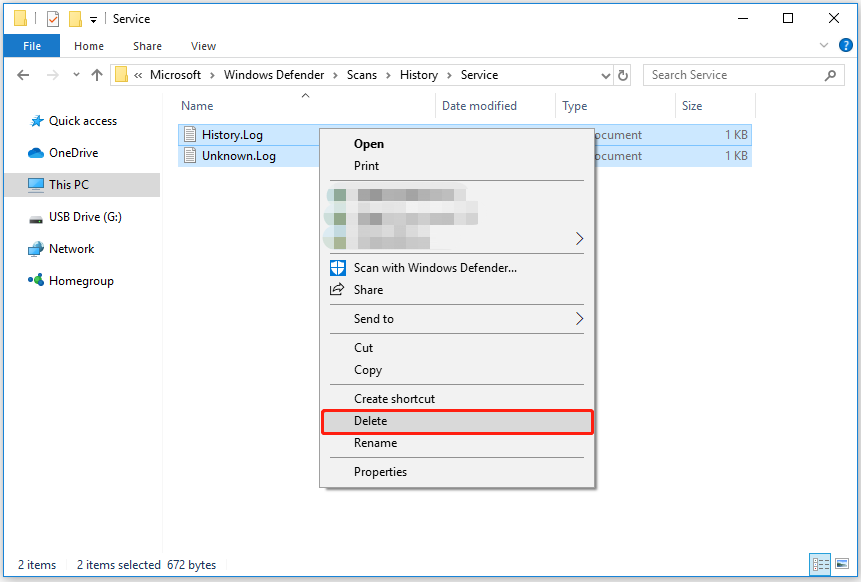
方法2: イベントビューアーを使用する(手動)
Windowsイベントビューアーは、エラー、情報メッセージ、警告など、アプリケーションやシステムメッセージのログを表示します。保護の履歴を消去する方法が分からない場合は、次の手順を実行して下さい。
ステップ1: Windowsの検索ボックスに「イベントビューアー」と入力し、最も一致している結果をクリックします。
ステップ2: 横向きの三角形ボタンをクリックして、「アプリケーションとサービスログ」→「Microsoft」→「Windows」→「Windows Defender」を展開します。
ステップ3: 右パネルの「Operational」をクリックし、「ログの消去」を選択します。
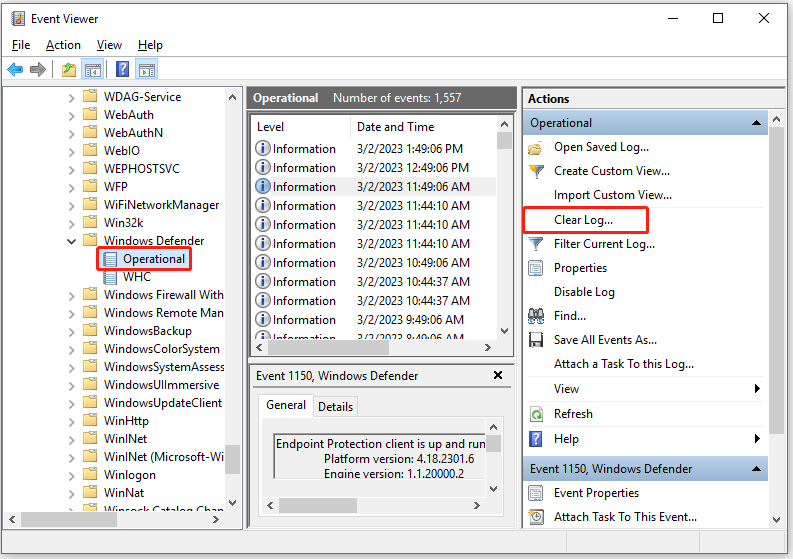
ステップ4: ポップアップウィンドウで、「消去」または「保存と消去」をクリックしてログを消去します。
方法3: Windows PowerShellを使用する(自動)
Windows PowerShellは、システム管理を自動化するためによく使われるコマンドラインツールです。これを使用して、Windows Defenderの保護の履歴を自動的に消去するように設定できます。
ステップ1: Windowsの検索ボックスに「Windows PowerShell」と入力し、それを右クリックして「管理者として実行」を選択します。
ステップ2: ポップアップウィンドウで「はい」を選択し、このアプリによるコンピューターへの変更が許可されるようにします。
ステップ3: コマンド「Set-MpPreference -ScanPurgeItemsAfterDelay N」を入力してEnterを押します。(N は保護の履歴が自動的に消去されるまでの日数)
例えば、保護の履歴を5日後に自動的に消去するには、「Set-MpPreference -ScanPurgeItemsAfterDelay 5」と入力します。
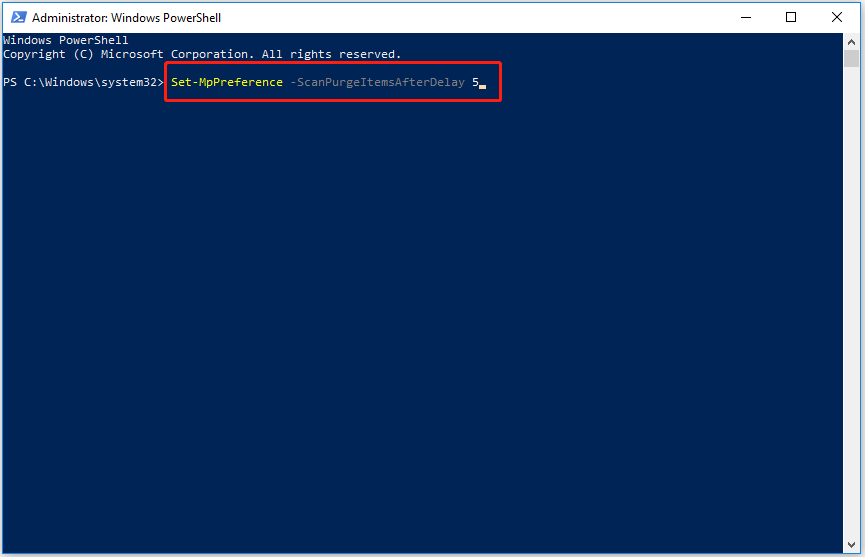
方法4: ローカルグループポリシーエディターを使用する(自動)
ローカルグループポリシーエディターは、Microsoft管理コンソール(MMC)のスナップインで、グループポリシー設定を構成・変更するのに使用します。保護の履歴を自動的に消去するのにも役立ちます。
ステップ1: ショートカットキー「Windows + R」を押して、「ファイル名を指定して実行」を開きます。
ステップ2: ボックスに「gpedit.msc」と入力し、 Enterを押します。
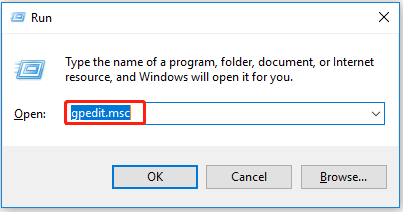
ステップ3: 「コンピューターの構成」→「管理用テンプレート」→「Windowsコンポーネント」→「Windows Defender ウイルス対策」を1つずつ展開します。
ステップ4: 「Windows Defender ウイルス対策」で「スキャン」を選択します。
ステップ5: 右パネルで「スキャンの履歴フォルダーからの項目の削除を有効にする」をダブルクリックします。
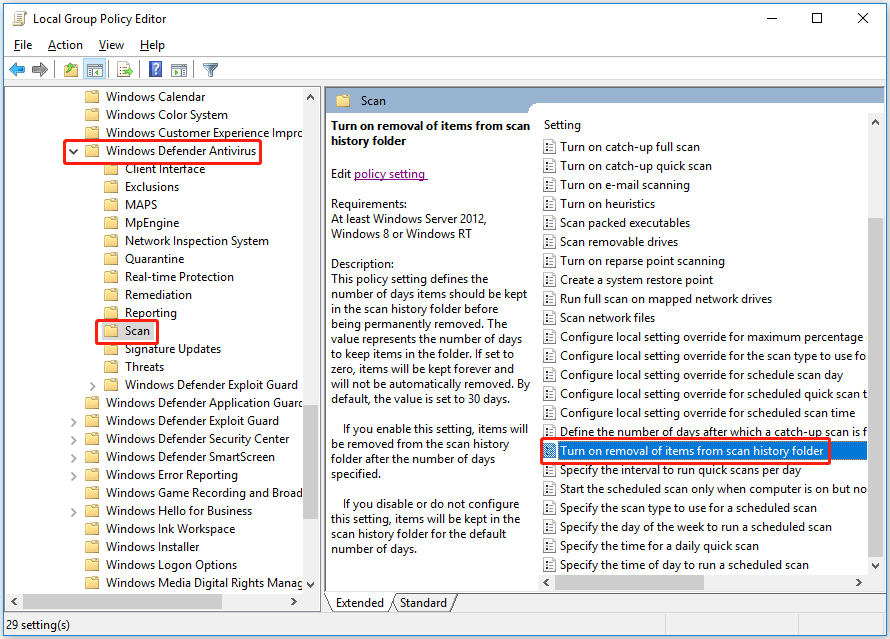
ステップ6: 「有効」を選択し、スキャンの履歴フォルダーからの項目が完全に削除されるまでの日数を設定して「適用」をクリックします。
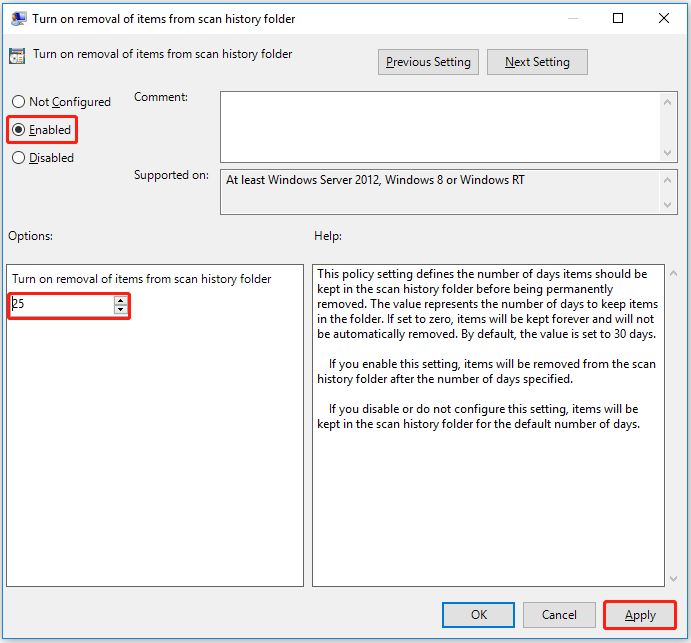
これで操作は完了です。保護の履歴を手動で消去する必要はありません。設定した日数に基づいて、Windows Defenderの保護の履歴が自動的に消去されます。
MiniTool Power Data Recovery Freeクリックしてダウンロード100%クリーン&セーフ
最後に
以上、Windows 10/11で保護の履歴を消去する方法について解説しました。お好きな方法で消去して、コンピューターのパフォーマンスを最適化して下さい。Windows Defenderについてもっと知りたい方は、MiniToolニュースセンターをご覧下さい。