どうしても解決できない問題が発生したときは、PCのリセットを試してみて下さい。これは、コンピューターの修復(システムの問題解決)に非常に有効であることが証明されています。MiniToolソリューションのこの記事では、HPノートパソコンをリセットする3つの方法をご紹介します。操作を間違えないように、方法と手順をきちんと守って下さい。
HPノートパソコンをリセットする3つの方法
リセットは、コンピューターの情報や設定を消去することです。コンピューターに不具合が起きたときに、それを解決するのに非常に役立ちます。システムのさまざまな問題を解決するためにHPノートパソコンをリセットしようと思っていても、その方法が分からない場合は、次のコンテンツでご紹介するガイドを実践してみて下さい。
MiniTool Power Data Recovery Trialクリックしてダウンロード100%クリーン&セーフ
HPノートパソコンのファクトリーリセット
ファクトリーリセットとは、デバイスを初期状態(工場出荷時の設定)に戻すのに役立つ方法です。HPノートパソコンをファクトリーリセットする方法は、状況によって異なります。
- 正常にログインできる場合は、「設定」からファクトリーリセットを行います。
- アクセスできない場合は、Windows回復環境からリセットを完了させます。
Windowsの設定からHPノートパソコンをリセットする
- Windows + Iを押してWindowsの設定を開きます。
- 下にスクロールして「更新とセキュリティ」を選択します。
- 左サイドバーの「回復」を選択します。
- 右ペインの「回復」の下にある「このPCを初期状態に戻す」を探します。
- 「このPCを初期状態に戻す」の下にある「開始する」をクリックします。
- Windowsが再起動されると、「オプションの選択」ウィンドウが表示されます。
- 「個人用ファイルを維持する」→「次へ」→「リセット」を選択します。
- あるいは、「すべて削除する」で「Windowsがインストールされているドライブのみ」を選択するか、「すべてのドライブ」→「ファイルの削除のみを行う」または「ドライブを完全にクリーンアップする」を選択して、「リセット」をクリックします。
- プロセスが終了するまで待ちます。
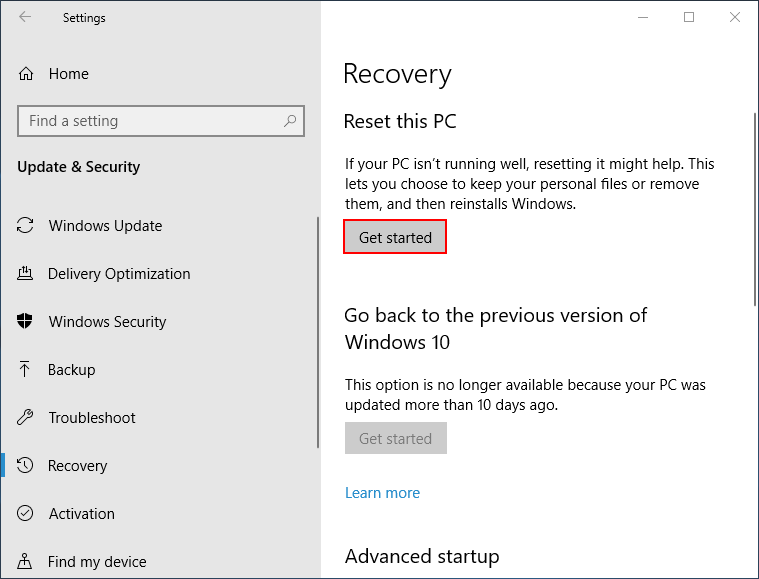
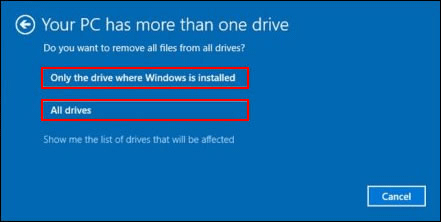
ファクトリーリセット後のコンピューターからデータを復元できる?
Windowsの回復環境からシステムをリセットする
Windowsの回復環境からHPノートパソコンをリセットする方法:
- HPノートパソコンからUSBメモリやプリンターなどの外部デバイスをすべて取り外します。
- コンピューターの電源を入れ、すぐにF11キーを連打します。
- 「オプションの選択」ウィンドウが表示されたらキーを離します。
- 「トラブルシューティング」→「このPCを初期状態に戻す」をクリックします。
- 「クラウドのダウンロードまたは「ローカル再インストールを選択します。 (オプション)
- 「個人用ファイルを維持する」または「すべて削除する」を選択します。
- その後、画面の指示に従って、HPノートパソコンをファクトリーリセットします。
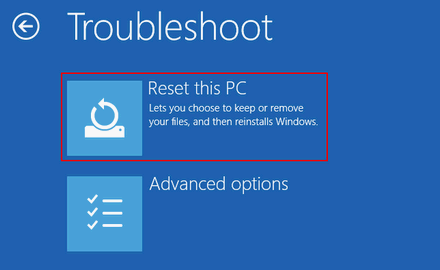
HP Laptopのハードリセット
ハードリセットとは?
ハードリセットは、パワーリセットとも呼ばれ、コンピューターのメモリからすべての情報を消去する作業のことです。Windowsが反応しない、ディスプレイが真っ白になる、ソフトがフリーズする、キーボードが反応しなくなる、外部デバイスがロックするなどに試すことができる方法です。
ハードリセットはメモリデータのみを削除するため、コンピューター内の情報は消去されず、個人データはそのまま残ります。
HPノートパソコンをハードリセットする方法
バッテリーが取り外せるノートパソコンをリセットする手順:
- すべての周辺機器(USBメモリ、外部ディスプレイ、プリンター、電源など)を取り外します。
- HPノートパソコンの電源を切ります。
- 裏返しにして、バッテリーカバーを外します。
- ドライバーでネジを外すと、カバーが外れます。
- バッテリーをそっと取り出します。
- 電源ボタンを15秒以上長押しして放電します。
- バッテリーを正しく挿入してカバーを戻し、ネジを締めます。
- 電源ボタンを押して、HPノートパソコンを再起動します。
- スタートアップメニューが表示されたら、「Windowsを通常起動する」を選択し、Enterを押します。
- 起動に成功したら、周辺機器を1つずつ再接続します。
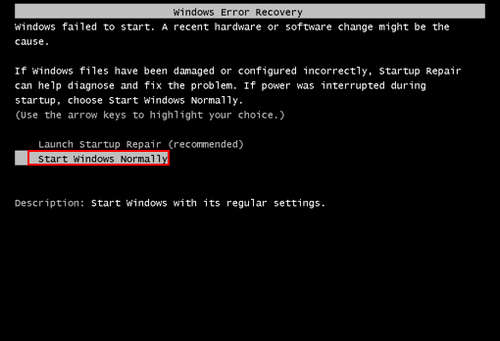
バッテリーの取り外しができないノートパソコンでも手順は基本的に同じですが、バッテリーの取り外し・再挿入という手順は省略します。ノートパソコンの修復・回復の手順も同様です。