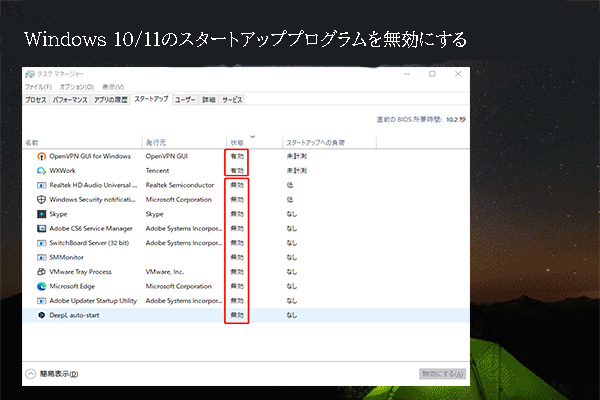Windows 10のインターネットを高速化する方法
インターネット接続が遅いと、ウェブサイトに動画や画像をアップロードしたり、インターネットから必要なものをダウンロードしたりするのに非常に長い時間待たなければならなくなります。ほとんどの人は待つ時間を無駄にしたくないため、インターネットを高速化する方法を知りたいと思っています。
実のところ、Windows 10でインターネットの速度を上げるのは難しいことではありません。ファイルのアップロードやダウンロードの時間を短縮するには、以下で述べる方法と手順を実行して下さい。
Windows 11がネットワークやWiFiに接続できない場合の対処法
MiniTool Power Data Recovery Trialクリックしてダウンロード100%クリーン&セーフ
不要なタブとアプリを閉じる
コンピューター上で実行されているすべてのタブやアプリケーションは、帯域幅の一部を占有し、インターネットの速度を低下させます。Windows 10のインターネット速度を速くするには、ブラウザで開かれている不要なタブをすべて閉じます。 バックグラウンドで実行されているアプリや帯域幅を多く占有しているアプリもすべて終了して下さい。
ダウンロード速度を上げるには、まずバックグラウンドアプリを閉じます。
- 左下の「スタート」をクリックします。
- スタートメニューから「設定」を開きます。
- 「プライバシー」を選択します。
- 左ペインの「アプリのアクセス許可」を下にスクロールし、「バックグラウンドアプリ」を選択します。
- 右ペインの「アプリのバックグラウンド実行を許可する」に移動します。
- その下にあるスイッチをオフに切り替えます。
Windows 10のスタートメニューが開かない・動作しない場合の解決策
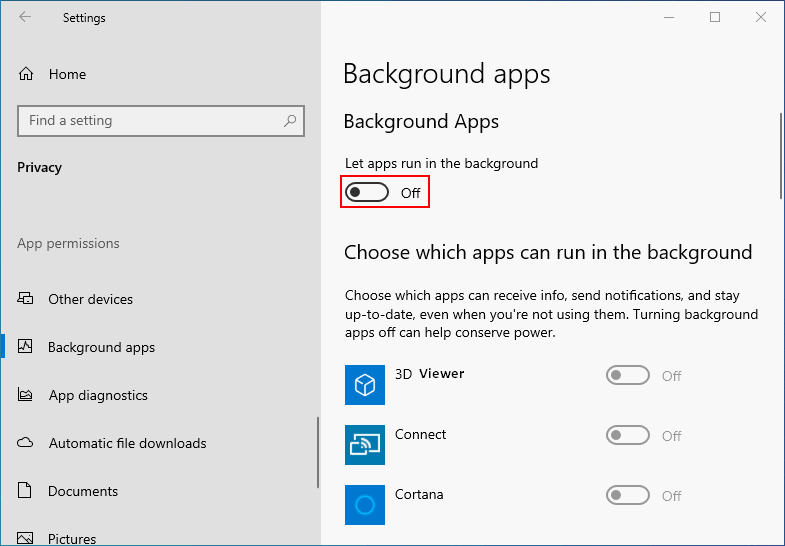
帯域幅を占有するアプリを閉じる方法
設定で閉じる:
- Windows + Iで設定を開きます。
- 「ネットワークとインターネット」を選択します。
- 左ペインで「状態」を選択した状態にします。
- 右ペインで「データ使用状況」をクリックします。
- ネットワーク使用量の順に、実行中のアプリの一覧が表示されます。
- その中で不要なアプリを確認し、終了します。
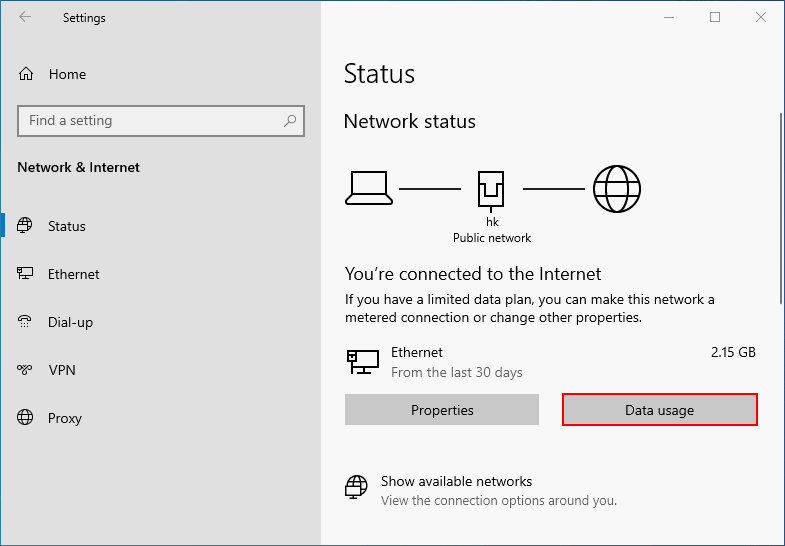
タスクマネージャーで閉じる:
- Ctrl + Shift + Escを押してタスクマネージャーを開きます。
- 「パフォーマンス」タブに切り替えます。
- 下部の「リソースモニターを開く」をクリックします。
- 「ネットワーク」タブに切り替えます。
- 「ネットワーク活動のプロセス」で一覧を参照します。
- 終了させたいアプリを右クリックし、「プロセスの終了」を選択します。
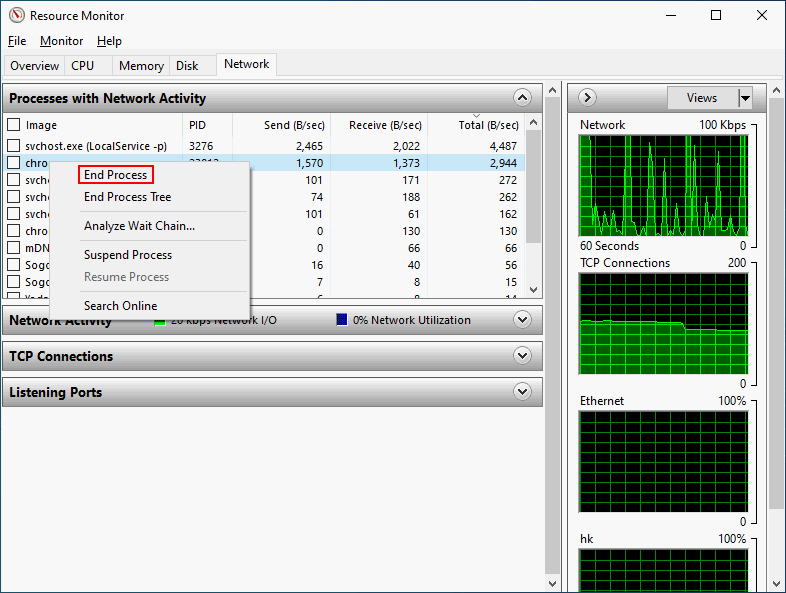
帯域幅制限の変更
ダウンロードやアップロードを高速化するのに効果的な方法として、PCの帯域幅制限を変更するというものがあります。
- 「設定」を開きます。
- 「更新とセキュリティ」を選択します。
- 左ペインから「配信の最適化」を選択します。
- 右ペインを下にスクロールして「詳細オプション」をクリックします。
- 「ダウンロード設定」と「アップロード設定」をカスタマイズして、状況に応じて使用する帯域幅を制限します。
「配信の最適化」で「他のPCからダウンロードを許可する」をオフにすることをおすすめします。
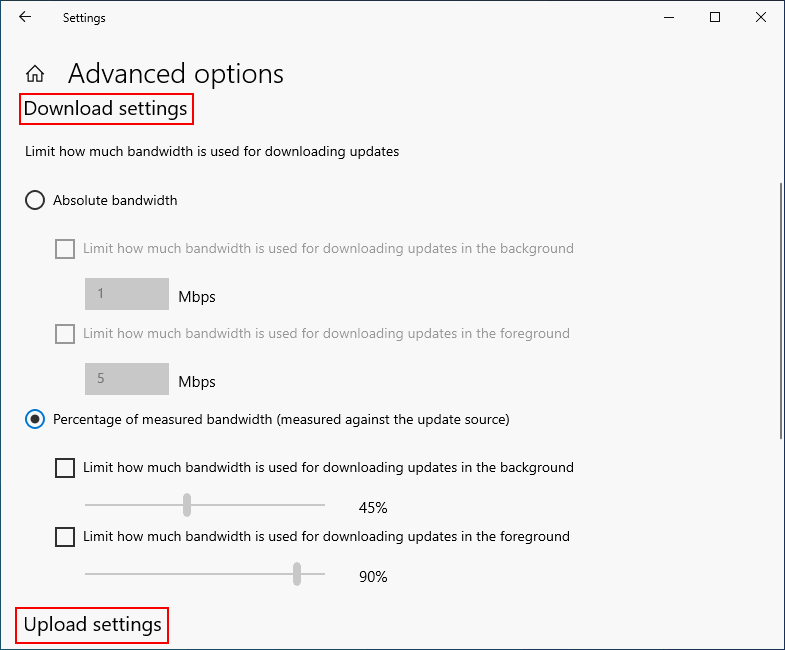
グループポリシーエディターで「予約可能な帯域幅を制限する」を0に変更することも可能です。
従量制課金接続をオフにする
Windows 10でダウンロードを高速化したり、ダウンロード速度を上げたりするには、従量制課金接続を無効にすることもおすすめです。
- 「設定」を開きます。
- 「ネットワークとインターネット」を選択します。
- 右ペインで「プロパティ」をクリックします。
- 「従量制課金接続」を見つけます。
- 「従量制課金接続として設定する」をオフにします。
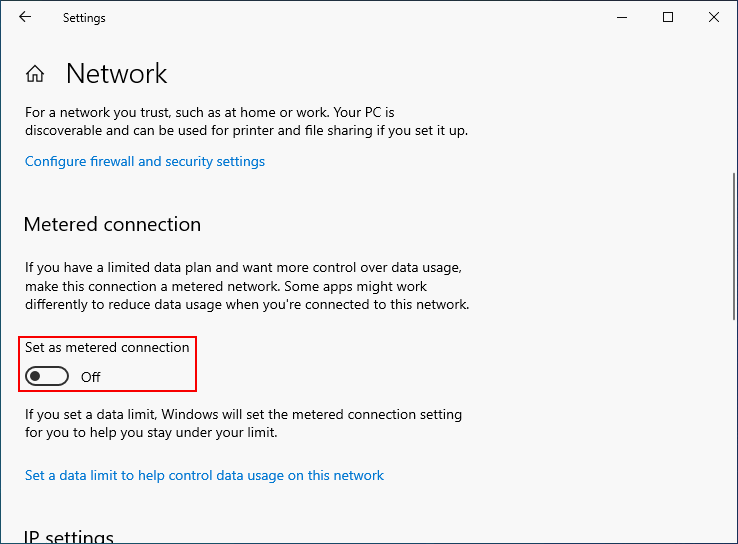
一時ファイルを削除する
一時ファイルを削除することでも、アップロード速度やダウンロード速度を向上させることができます。
- Windows + Rを押して、「ファイル名を指定して実行」を開きます。
- 「%temp%」と入力し、Enterを押します。
- ウィンドウが開いたら、その中のすべての項目を選択します。
- 選択した項目のいずれかを右クリックして「削除」を選択します。
- 一時ファイルはごみ箱に送られるので、そこに移動して空にします。
DNSを変更する
- 「設定」を開きます。
- 「ネットワークとインターネット」を選択します。
- 右ペインの「アダプターの設定の変更」をクリックします。
- お使いのネットワーク接続を右クリックして「プロパティ」を選択します。
- 「Internet Protocol Version 4 (CTP/IPv4)」を選択し、「プロパティ」をクリックします。
- 「次のDNSサーバーのアドレスを使う」にチェックを入れます。
- Google DNSを使用する場合は、「8.8.8.8」と「8.8.4.4」を入力します。
- OpenDNSを使用する場合は、「208.67.222.222」と「208.67.220.220」を入力します。
- 「OK」をクリックして、すべてのウィンドウを閉じます。
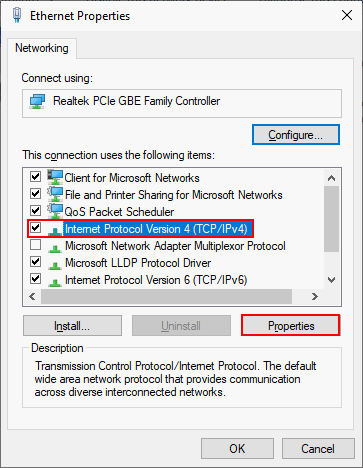
Windows 10のインターネットを高速化する方法には、他にも次のようなものがあります。
- DNSキャッシュをフラッシュする
- WiFiパスワードを変更する
- 1度に1つのみダウンロードする
- 別のブラウザに切り替える
- Microsoft OneNoteを削除する
- ウイルスとマルウェアを駆除する
- Large Send Offload v2(IPv4)をオフにする
- ウィンドウの自動チューニングを無効にする
- 公式のネットワークドライバーをインストール・更新する
- Windowsの自動更新を無効にする
- ダウンロードマネージャーを使用する