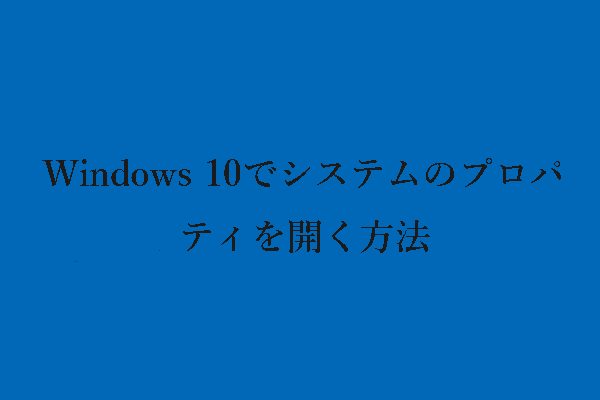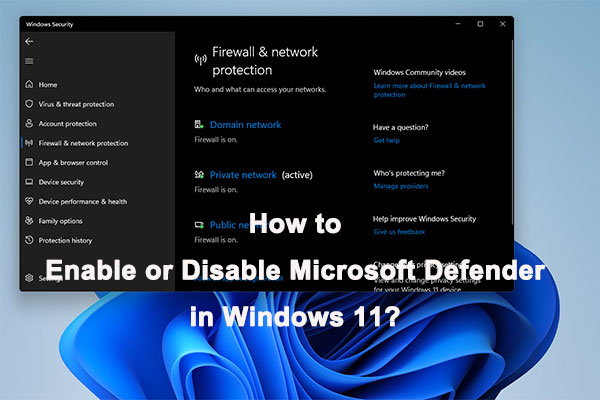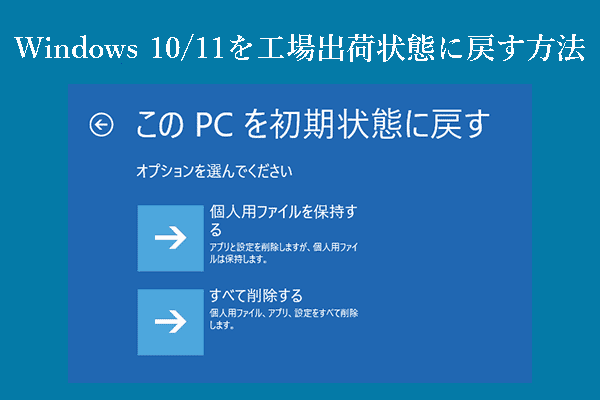MiniToolソフトウェアのこの記事では、Windows 10/11コンピューターの起動時間を高速化するために無効にできるスタートアッププログラムをご紹介します。さらに、Windows 10/11コンピューターの不要なスタートアッププログラムを無効化する方法についても取り上げています。
Windows 10/11のスタートアッププログラム
Windows 10/11のスタートアッププログラムは、コンピューターの起動後に自動的に起動するプログラム、アプリケーション、サービスです。Cortana、Microsoft OneDrive、UpdaterStartupUtility、Windowsセキュリティ通知アイコンなどのスタートアッププログラムは、通常バックグラウンドで動作しています。これらはすべてWindowsにプリインストールされているプログラムです。
サードパーティ製ソフトウェアも、起動時に開始するよう選択できます。これらの設定はインストール時に選択でき、インストール後にソフトウェア設定またはタスクマネージャーで変更することが可能です。よく使うプログラムは、スタートアッププログラムとして設定することができます。
スタートアッププログラムをたくさん設定するのは、起動時にそのようなアプリケーションを開始するのに余計な時間がかかってしまうため、おすすめできません。その分、コンピューターの起動時間も長くなってしまいます。また、コンピューターがあまりにも多くのプログラムを実行していると、動作が遅くなります。
そこで、コンピューターを高速化するために、不要なスタートアッププログラムを無効にします。ただし、Windowsコンピューターにはスタートアップで実行する必要のあるアプリやサービスもあるため、すべてのスタートアッププログラムを無効にするのは賢明とは言えません。例えば、Windowsセキュリティはコンピューター全体をリアルタイムに保護するため、起動時に開始するように設定しておくと良いでしょう。
さらに、他のスタートアッププログラムを無効にすることで、BIOSにかかる時間を短縮し、コンピューターをより高速に動作させることができます。
安全に無効化できるスタートアッププログラムについて知るには、このまま読み進めて下さい。
Windows 10/11のスタートアッププログラムを無効にする
このパートでは、Windows10とWindows11のスタートアッププログラムを無効にする方法について解説します。
サードパーティ製のスタートアッププログラムは、ほとんどの場合、無効にしておくのが望ましいです。これらのプログラムは通常、個人的に使用するものですから、必要なときに起動すれば良いのです。
ただし、Avast、Norton Antivirus、Bitdefender、McAfeeのようなサードパーティ製アンチウイルスソフトをインストールしている場合は、PCをリアルタイムで保護できるように、システムと同時に起動させます。
自動バックアップソフトをスタートアッププログラムとして設定しても構いませんが、もちろんこれは必須ではなく、コンピューター起動後に手動で開くこともできます。
Windows 10/11で安全に無効化できるスタートアッププログラム
Windows 10/11コンピューターでは、以下のようなよく使われるスタートアッププログラムを無効にすることができます。
NO. 1: Cortana
CortanaはWindows内蔵のバーチャルアシスタントで、Bing検索エンジンを使ってリマインダーの設定や質問への回答などのタスクを実行します。このツールを使い慣れていない方は、スタートアップを無効化できます。そうしてもコンピューターの性能には何の影響もありません。
NO. 2: Microsoft Edge
Microsoft Edgeは、Windows 10/11にプリインストールされているウェブブラウザです。しかし、ウェブブラウザは使いたいときに手動で開くものですから、システムと同時に起動するように設定する必要はないのです。
NO. 3: Google Chrome
Google Chromeは非常に人気のあるウェブブラウザです。これも、コンピューターを開いてすぐに実行するようなものではないので、スタートアップを無効化できます。
NO. 4: Microsoft Team
Microsoft TeamsはMicrosoftが開発したビジネスコミュニケーションプラットフォームで、テキストメッセージや音声で同僚とのやり取りができるものです。Microsoft Teamsのスタートアップを無効にして、必要なときに手動で開けるようにすれば、コンピューターの高速化に繋がります。
NO. 5: Chat
ChatアプリはWindows 11の新機能で、一般向けMicrosoft Teamsの一部でもあります。仕事以外にも、友人や家族とテキストメッセージやビデオ通話で連絡を取り合うことができます。コンピューターを使用してすぐに使いたい場合は、手動で起動すれば大丈夫です。
NO. 6: Zoom
Zoomはサードパーティ製オンラインミーティングツールです。Windows内蔵のコミュニケーションツールと同様、スタートアッププログラムに設定する必要がなく、必要なときに開くことができます。
NO.7: Skype
Skypeは人気のビデオチャットプログラムで、サードパーティ製コミュニケーションツールでもあります。他の類似ソフトと同じように、誰かとやり取りしたいときに手動で起動できます。
NO. 8: iTunes Mobile Device Helper/iTunesHelper
iPhone、iPad、iPodをWindowsコンピューターに接続すると、iTunes Mobile Device Helperが生成されます。このプロセスは、次回iOSデバイスをPCに接続する際にiTunesを自動的に起動するために使用されますが、必須ではありません。使いたいときに手動でiTunesを開けば良いからです。
NO. 9: QuickTime
QuickTimeはAppleが開発したサードパーティ製メディアプレイヤーですが、Windowsで使用したいという人も多いです。音楽ファイルや動画を再生したいときにだけ使うので、スタートアップを有効にしておく必要はありません。
NO. 10: Adobe Reader
Adobe Readerは、Windowsユーザーに人気のPDFリーダーです。常に使い続けているものではありませんが、コンピューターを起動してすぐにPDFを開いたり読んだりすることが稀にあります。PDFはファイルをクリックするだけで簡単に開けるので、スタートアップを有効にする必要はありません。言うまでもなく、コンピューターの起動速度が遅くなります。
NO. 11: Microsoft Office
Microsoft Officeは世界中で最も人気のあるオフィススイートですが、スタートアップを有効にしておく必要はありません。これをスタートアッププログラムに設定しなくても、Officeファイルをダブルクリックすれば開けます。
NO. 12: Xbox App Services
Xbox App Servicesは、WindowsコンピューターでXboxゲームをプレイするときに使われます。しかし、コンピューターを起動するたびに開く必要はなく、Xboxを使用するときだけ、サービスが同時に起動するようになっています。
Spotify Web Helper、CyberLink YouCam、Evernote Clipperなど、無効にしておくべきスタートアップアプリは他にもあります。
Windows 10/11で有効にすべきスタートアッププログラム
もちろん、次の例のように、Windows 10/11スタートアップを有効にしておくべきアプリやサービスもあります。
- ウイルス対策ソフト(Windowsに内蔵されているソフト、ダウンロード・インストールしたサードパーティ製ソフトを問わず)
- オーディオ、ワイヤレスデバイス、タッチパッド(ノートパソコン用)のサービス、ドライバー、アプリケーション
- Microsoftのサービス
- Intel、AMD、Nvidiaのグラフィックカードサービス(Realtek HD Audio Universal Serviceなど)とディスプレイドライバー。
- Dropbox、SugarSync、Google Drive、Microsoft OneDriveなどの自動データバックアップソフトウェア
Windows 10/11のスタートアッププログラムを確認する
アプリケーションやサービスの中には、PCの起動後に自動的にバックグラウンドで実行されるものがあるため、どれがスタートアッププログラムなのか分からない場合があります。
そんなとき、Windows 10/11コンピューターのスタートアッププログラムを確認するにはどうすれば良いでしょうか?この方法は、Windows 10/11でどのスタートアッププログラムを無効にするか決めるのに役立ちます。
タスクマネージャーを使い、次の手順でスタートアッププログラムを確認して下さい。
ステップ1: Windows10では、タスクバーを右クリックし、「タスクマネージャー」を選択して開きます。Windows 11では、スタートボタンを右クリックし、「タスクマネージャー」を選択して開きます。
ステップ2: 必要であれば「詳細」をクリックします。
ステップ3: 「スタートアップ」タブに切り替えます。
ステップ4: 「状態」をクリックすると、有効なスタートアッププログラムがすべてまとめて表示され、無効なスタートアッププログラムがその後に表示されます。これで、何を確認すべきかがはっきり分かります。
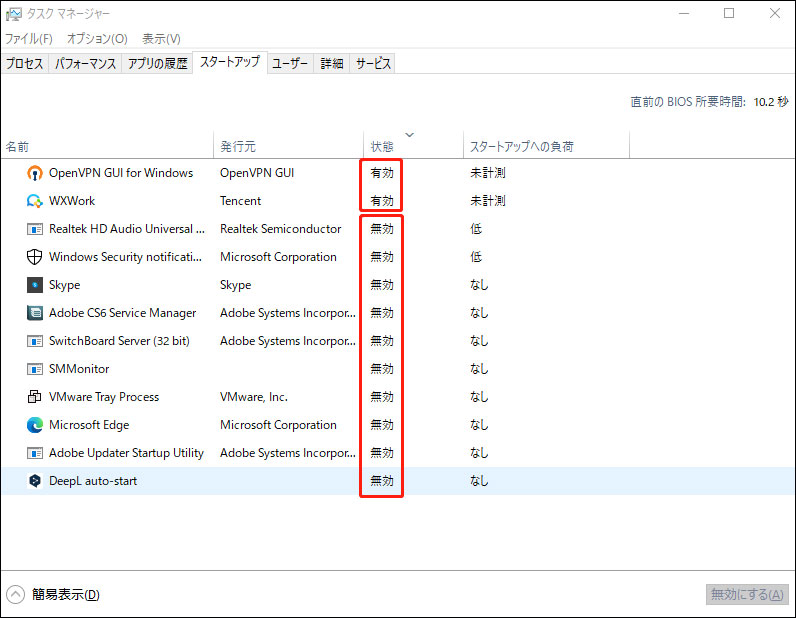
Windows 10/11でスタートアッププログラムを無効化する方法
Windows 10/11でのスタートアッププログラムの無効化は、このガイドを実行すれば非常に簡単です。
ステップ1: Windows10では、タスクバーを右クリックし、「タスクマネージャー」を選択して開きます。Windows 11では、スタートボタンを右クリックし、「タスクマネージャー」を選択して開きます。
ステップ2: 必要であれば「詳細」をクリックします。
ステップ3: 「スタートアップ」タブに切り替えます。
ステップ4: 無効にしたいスタートアッププログラムを右クリックし、「無効化」を選択します。あるいは、そのプログラムを選択し、右下の「無効にする」をクリックします。
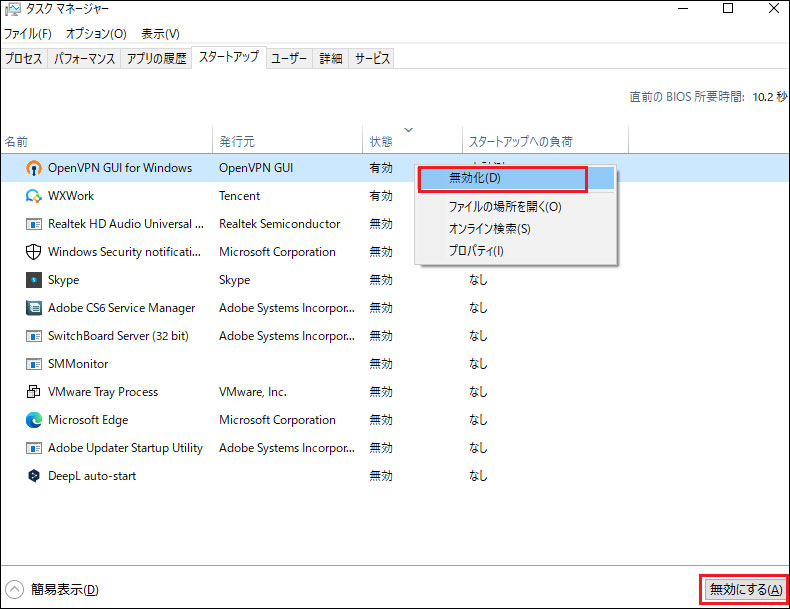
Windows 10/11で失われたファイルや削除されたファイルを取り戻す
Windowsコンピューターを使っているうち、重要なファイルを誤って削除してしまうことがあります。また、何らかの原因でファイルが消えてしまうこともあります。データストレージドライブが突然アクセス不能になることや、コンピューターを正常に起動できなくなるという最悪の事態も起こり得ます。
そんなとき、必要なファイルを復元したいと思うのは当然です。では、ファイルを救出するにはどうすれば良いでしょうか?それには専門のデータ復元ソフトを使用します。特に、MiniTool Power Data Recoveryがおすすめです。
データストレージデバイスから動画、音楽、文書、写真などさまざまな種類のファイルを復元できる無料のファイル復元ツールです。Windows 11、Windows 10、Windows 8/8.1、Windows 7などすべてのバージョンのWindowsに対応しています。
まずは無料版を使って、目的のデータを見つけられるかどうか試してみて下さい。
MiniTool Power Data Recovery Freeクリックしてダウンロード100%クリーン&セーフ
わずかな手順でファイルを見つけ、復元できます。
ステップ1: MiniTool Power Data Recoveryをデバイスにダウンロード・インストールします。
ステップ2: 起動してメインインターフェースに入ると、検出可能なすべてのドライブが表示されます。復元するファイルが保存されているドライブを選択し、「スキャン」ボタンをクリックして続行します。「デバイス」に切り替えて、ディスク全体を選択・スキャンすることも可能です。
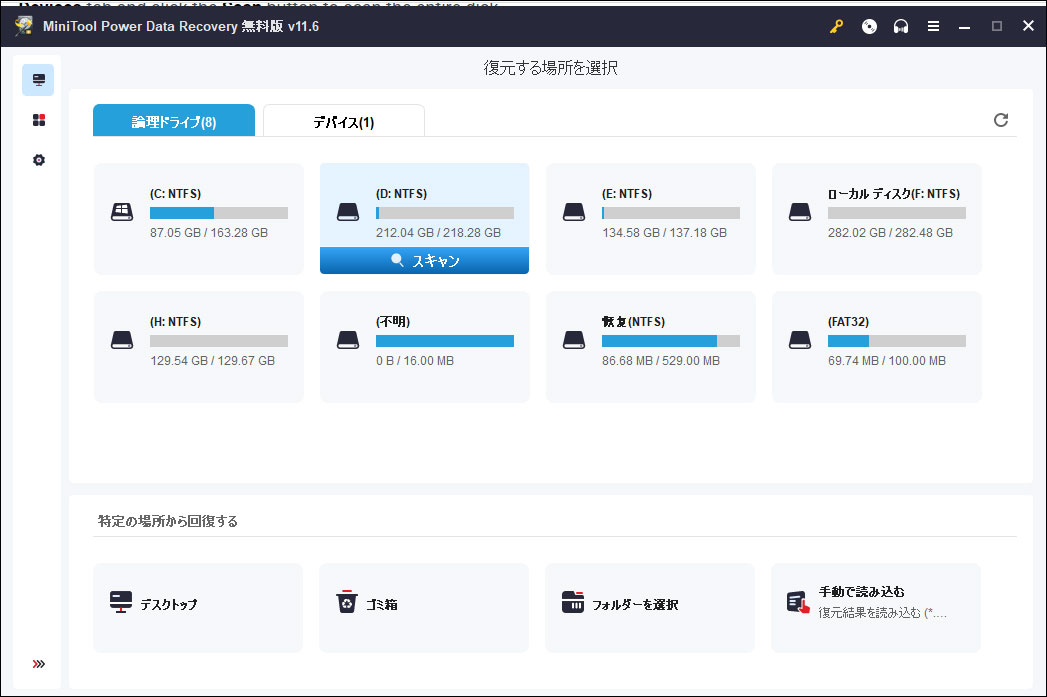
ステップ3: 選択したドライブまたはディスクのスキャンが開始されます。ドライブのサイズとその中のファイルによっては、スキャンプロセスに時間がかかります。最良のスキャン結果を得るためには、すべてのスキャンが完了するまでお待ち下さい。完了後、各フォルダーを開いてファイルを探します。
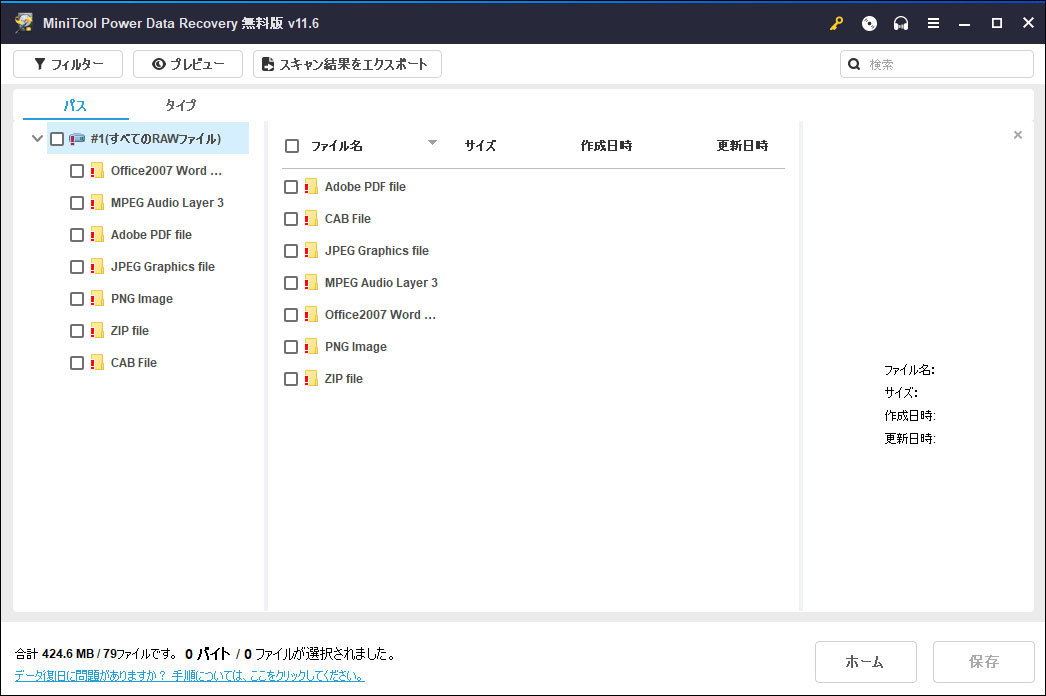
ステップ4: 必要なファイルをすべて復元するには、フル版が必要です。MiniTool公式サイトからライセンスキーを入手できます。その後、ソフトウェアのスキャン結果画面の上部にある鍵アイコンをクリックしてライセンスキーを直接入力します。そしてファイルを選択して保存ボタンをクリックし、適切なフォルダーを選択して保存します。
- Windows 11で削除されたファイルを復元する方法については、「Windows 11で失われたファイルや削除されたファイルを復元する6つの方法」をご覧下さい。
- 正常に起動できないWindowsコンピューターからデータを復元する方法については、「起動しないPCからデータを復元する方法」をご覧下さい。
最後に
Windows 10/11コンピューターで無効または有効にすべきスタートアッププログラムが分からない?Windowsのスタートアッププログラムを無効にする方法が分からない?この記事を読めば、お望みの答えが見つかるはずです。不要なプログラムやサービスを無効にするだけで、PCを高速化することができます。もちろん、必要なスタートアップアプリやサービスは残しておきましょう。
他にご提案や問題がございましたら、コメント欄にお寄せいただくか、[email protected]までご連絡下さい。