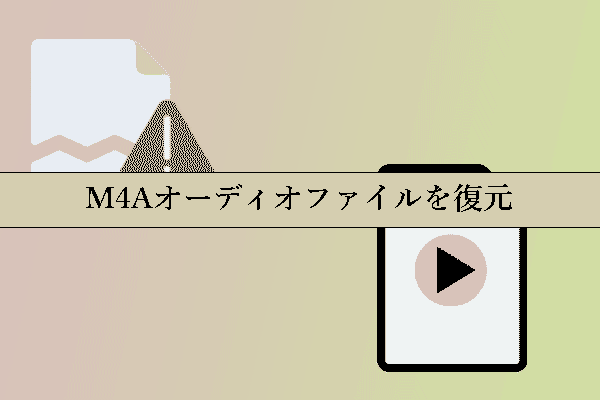Zoomは会議と同時に録画もできるプラットフォームです。録画はクラウドステーションとローカルに保存できます。人々は、録画が行方不明になっているか、それらがあるべき場所から削除されて見つけるかもしれません。異なるストレージのアプローチを考慮して、Zoom録画を復元するためのさまざまな方法があります。
コンピュータ上のZoom録画の復元
会議に参加すると自動的に録画が開始されるわけではありません。会議を録画した場合、会議を終了すると録画ファイルはコンピュータに保存されます。これにより、ローカルコンピュータ上でZoom録画を確認し、編集することができます。削除したローカルZoom録画を復元する方法をご存知ですか?ここに2つの方法があります。
#1. ごみ箱からZoom録画を復元
ごみ箱は、Windows上で削除したローカルファイルの保存場所として機能します。ごみ箱のファイル制限を超えないファイルは、何日間もここに保存されます。あなたが削除したファイルが必要であることが判明した場合、いくつかの簡単な手順でごみ箱からそれらを復元するチャンスがあります。
お使いのコンピュータ上で削除したZoom録画を復元する必要がある場合は、お使いのコンピュータでごみ箱を開き、録音がまだここにあるかどうかを確認することができます。「はい」の場合は、必要なすべてのファイルを選択し、それらを右クリックして「元に戻す」を選択します。これらの録画ファイルは元のパスに復元されます。
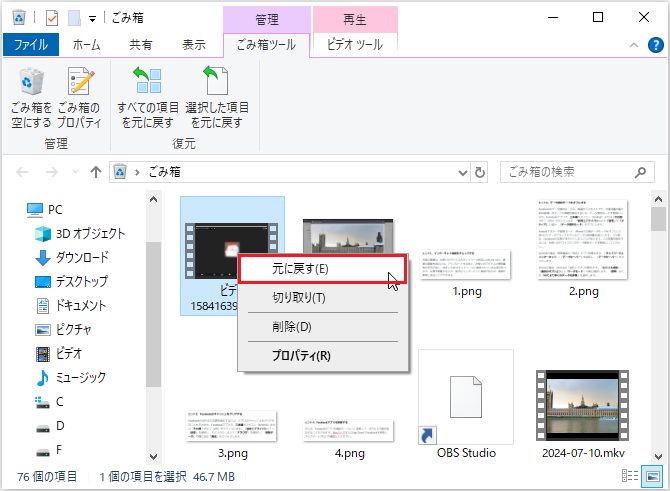
#2. MiniTool Power Data RecoveryでZoom録画ファイルを復元
ごみ箱が空になったり、他の原因で録画ファイルが失われたりしたらどうしますか?このような場合、ファイル復元サービスを利用すれば、コンピュータ上のZoom録画ファイルを復元することができます。
Zoomは、MP4形式のビデオファイルとM4A形式のオーディオファイルで会議の録画を保存します。データ復元ソフトウェアを選択するときは、ツールが少なくともこれらの2つのタイプのファイルをサポートしているかどうかを検討する必要があります。ここでは、Windowsデータ復元ツールに特化したMiniTool Power Data Recoveryをお勧めします。
MiniTool Power Data RecoveryはM4Aオーディオファイル復元、ARW写真復元、Word復元など様々なファイル復元タスクをサポートします。ローカルコンピュータからファイルを復元するだけでなく、このソフトウェアを実行して、外付けハードドライブ、USBフラッシュドライブ、SDカード、メモリカード、およびWindowsで認識できるその他のデバイスからファイルを復元することができます。
まず、MiniTool Power Data Recovery無料版を入手することをお勧めします。この無料版では、ファイルの場所をスキャンして必要なファイルを発見し、1GB以下のファイルを復元することができます。
MiniTool Power Data Recovery Freeクリックしてダウンロード100%クリーン&セーフ
ステップ1. Zoom録画が保存されている場所をスキャンします。
MiniTool Power Data Recoveryをインストールした後、アイコンをダブルクリックしてソフトウェアを起動します。スキャンする場所を選択します。
- パーティションをスキャンする場合:通常、ダウンロードしたアプリケーションとその生成ファイルはデフォルトでCドライブに保存されます。「論理ドライブ」セクションでCドライブを選択できます。
- 特定のフォルダーをスキャンする場合:紛失したZoom録画の特定の場所がわかっている場合は、「特定の場所から回復する」の「フォルダーを選択」を選択して、特定のフォルダーをスキャンすることを強くお勧めします。これにより、スキャン時間が大幅に短縮されます。
C:¥Users¥username¥Documents¥zoom
C:¥Users¥username¥AppData¥Roaming¥zoom (AppDataフォルダーはデフォルトでWindowsによって隠されていることに注意してください。このフォルダーが見つからない場合は、この投稿から隠しファイルを表示する方法を学んでください)。
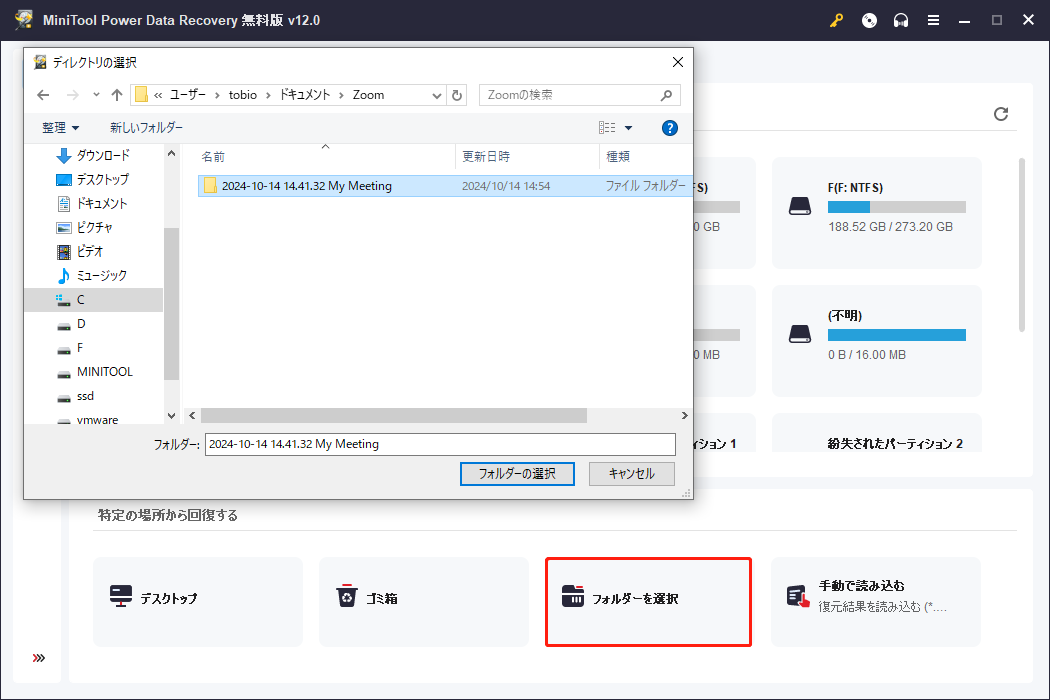
ステップ2. 必要なZoom録画を探してください。
スキャンプロセスが終了するまで辛抱強く待ちます。スキャンプロセス中にファイルリストを閲覧することはできますが、最良のデータ復元結果を得るためにプロセスを中断しないでください。特定のフォルダーをスキャンしても、他の障害が発生する可能性があります。以下の機能を使用すると、必要な録画をすばやく見つけて確認できます。
「タイプ」タブに切り替えると、画像、ドキュメント、音声とビデオ、データベースなどのタイプに従ってファイルをチェックできます。「音声とビデオ」オプションを展開すると、対応するファイルを見つけることができます。また、「フィルター」機能を使用して、ファイルの更新日時、ファイルサイズ、ファイルタイプ、ファイルカテゴリーを設定し、ファイルリストを絞り込むこともできます。
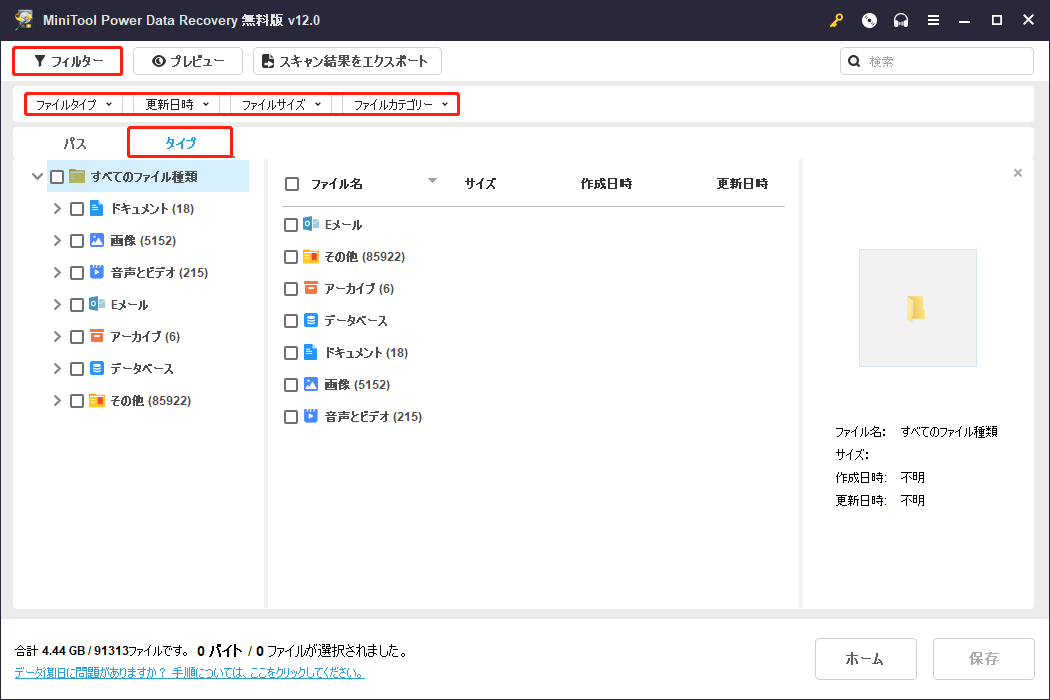
録音ファイルはスケジュールされた会議と同じ名前です。録音ファイル名を入力すると、「検索」機能を使って目的のファイルにすばやく一致させることができ、選択したファイルをダブルクリックしてプレビューできます。
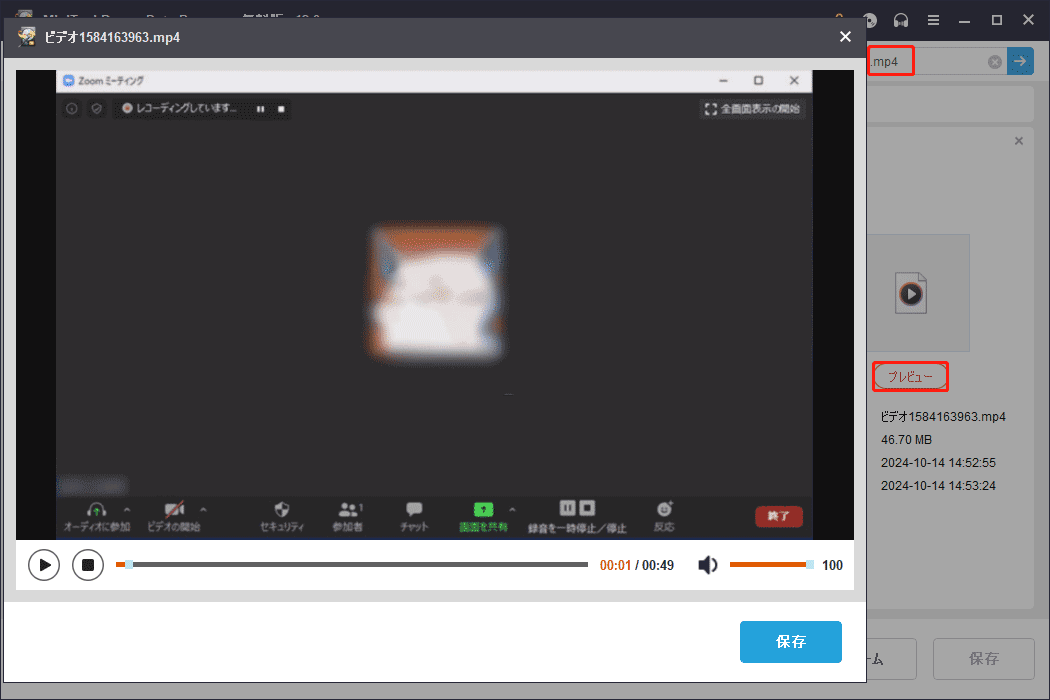
ステップ3、紛失したZoom録画を復元します。
すべての必要なファイルの前にチェックマークを追加し、「保存」ボタンをクリックします。プロンプトウィンドウでファイルの保存先を選択する必要があります。復元されたファイルは新しいデータに似ており、古いデータを上書きすることに注意してください。 上書きはデータ復元に失敗する原因となるため、元のファイルパスは選択しないでください。
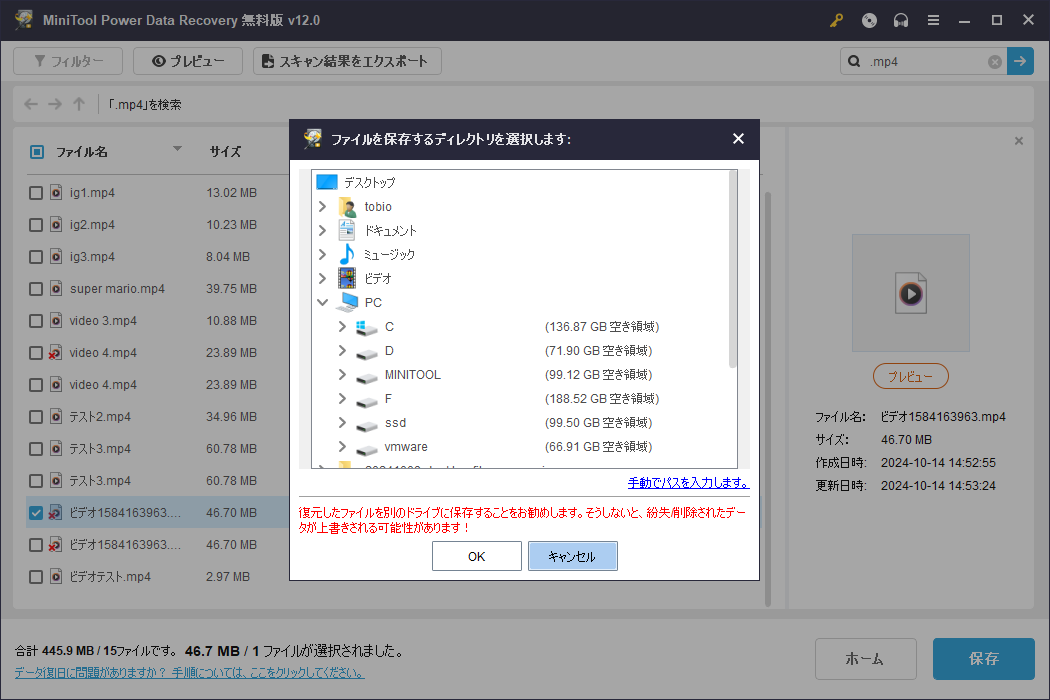
これは、Windows上でZoom録画を復元するための包括的なガイドです。前述したように、無料版のファイル復元容量は1GBしかありませんが、プレミアム版にアップデートして制限を突破することができます。
MiniTool Power Data Recovery Freeクリックしてダウンロード100%クリーン&セーフ
Zoomをお使いのMacユーザーの皆様も、Stellar Data Recovery for Macのようなツールを使って、削除したZoom録画を復元することができます。このオールインワンの安全なファイル復元ツールは、強力な機能で複数の種類のファイルを復元し、破損したファイルを効果的に修復します。
Data Recovery for Macクリックしてダウンロード100%クリーン&セーフ
削除したZoom録画をクラウドから復元
クラウドレコーディングは、Zoomのライセンスユーザーのみが利用できます。Zoomクラウドから削除した録画は、送信され、30日間クラウドトラッシュに保管されます。Zoom Proまたはその他の上級エディションをお使いの場合は、30日以内にクラウドトラッシュからZoom録画を復元できます。詳しい手順は以下の通りです。
ステップ1. Zoom Web版にサインインし、左ペインの「レコーディング」タブに移動します。
ステップ2. 削除したZoom録画がある場合、右上にごみ箱アイコンがあります。ごみ箱アイコンをクリックして、必要な録画を探してください。
ステップ3. 「復元」をクリックして選択した録画を復元します。ポップアップウィンドウでもう一度「復元」をクリックして確認します。
その後、録画は再び「レコーディング」セクションで利用できるようになります。
Zoom録画をクラウドからコンピュータにダウンロードする方法
クラウドストレージが一杯になりそうなので、Zoom録画をクラウドレコーディングからローカルコンピュータにダウンロードする方法を知りたい人がいます。バックアップやクラウドストレージを増やすために録画をダウンロードしたい場合は、以下のステップで操作できます。
ステップ1. Zoom Webポータルにサインインした後、左ペインの「レコーディング」タブに移動します。
ステップ2.「クラウドレコーディング」セクションで、ダウンロードしたい録画を選択し、3点アイコンをクリックします。
ステップ3. コンテキストメニューから「ダウンロード」を選択します。
「クラウドレコーディング」から録画をダウンロードする以外に、Zoomのレコーディング管理を使用して、これらの録画を共有、削除、表示することもできます。クラウドレコーディングの管理方法については、こちらのページをご覧ください。
Zoom録画を保護する方法
クラウドでもローカルでも、録画の復元は確実ではありません。日付の制限を超えたり、上書きされたりすると、録画の復元は厄介な作業になります。重要なZoom録画を保護するには、専門的なバックアップ戦略を取ってデータ損失を防ぐ必要があります。
Zoom録画を他のデバイスにバックアップすると、紛失したファイルを復元できるだけでなく、破損または損傷したファイルを簡単に置き換えることができます。Zoomのライセンスユーザーであれば、ほとんどの録画をクラウドレコーディングに保存し、最も重要な録画はバックアップとしてローカルコンピュータにダウンロードすることができます。Zoomの無料ユーザーであれば、録画はコンピュータにしか保存できません。したがって、データの損失を避けるために、重要な録画は他の物理的なデバイスにバックアップすることをお勧めします。
手動バックアップは時間を浪費し、重複バックアップを作成する可能性があります。MiniTool ShadowMakerは、正確でパーソナライズされたバックアップタスクのための手間のかからないバックアップサービスです。このツールを使用して、要件に応じてパーソナライズされたバックアップ設定をカスタマイズすることができます。
例えば、このツールを実行して、完全バックアップ、増分バックアップ、差分バックアップなどの異なるバックアップスキームを実行し、自動的に毎日、毎週、毎月、またはオンイベントバックアップを設定することができます。MiniTool ShadowMakerトライアル版では、これらのバックアップ機能を30日間無料で体験できます。このツールをダウンロードしてインストールし、コンピュータ上のZoom録画のバックアップをお試しください。
MiniTool ShadowMaker Trialクリックしてダウンロード100%クリーン&セーフ
ステップ1. Zoom録画を外部デバイスにバックアップする場合は、まずデバイスをコンピュータに接続してください。ソフトウェアを起動し、「体験版で続く」をクリックしてメインインターフェイスに入ります。
ステップ2. 左側のペインで「バックアップ」を選択します。
ステップ3. 「ソース」>「フォルダーとファイル」をクリックします。C:¥Users¥username¥Documents¥Zoomというパスでバックアップする録画ファイルを選択します。「OK」をクリックして、「バックアップ」インターフェイスに戻ります。
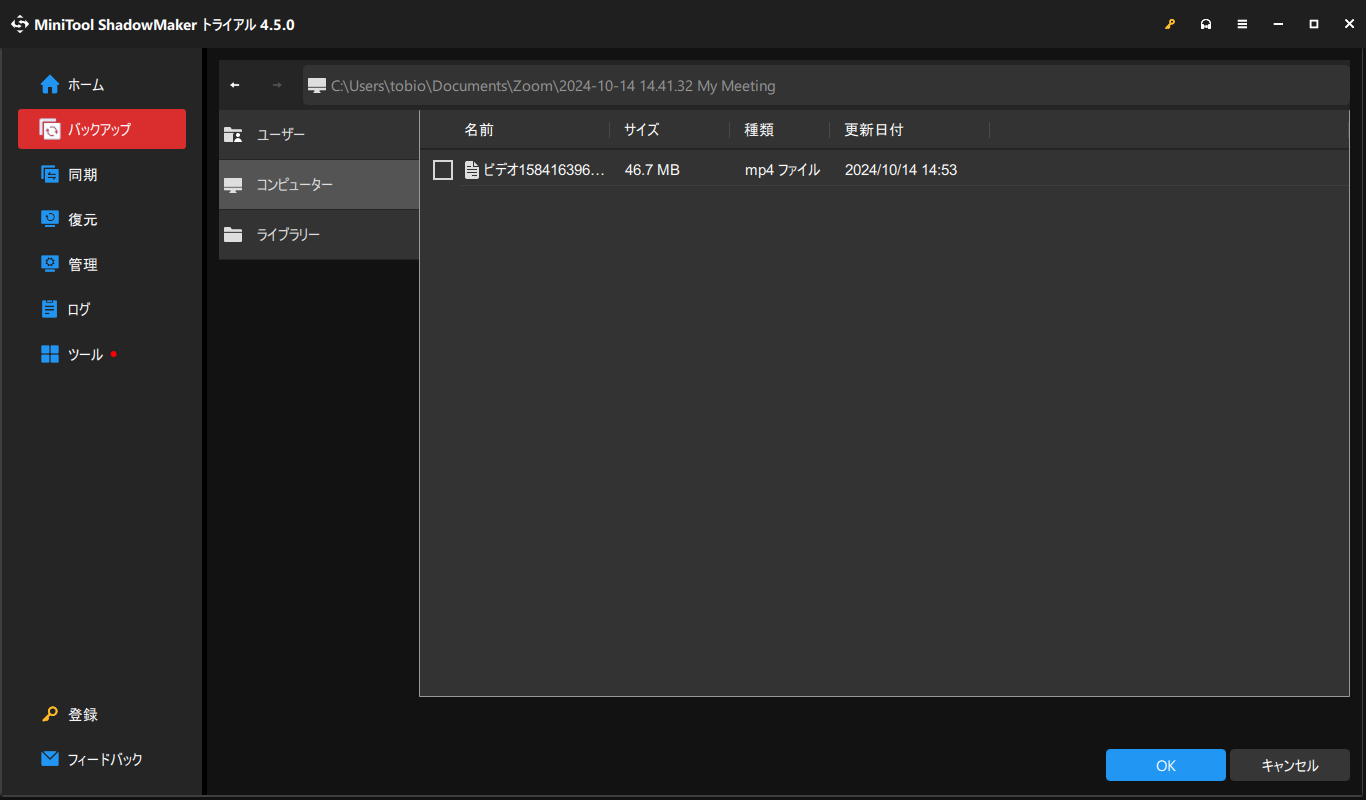
ステップ4. 「バックアップ先」をクリックして保存パスを選択し、「OK」をクリックします。
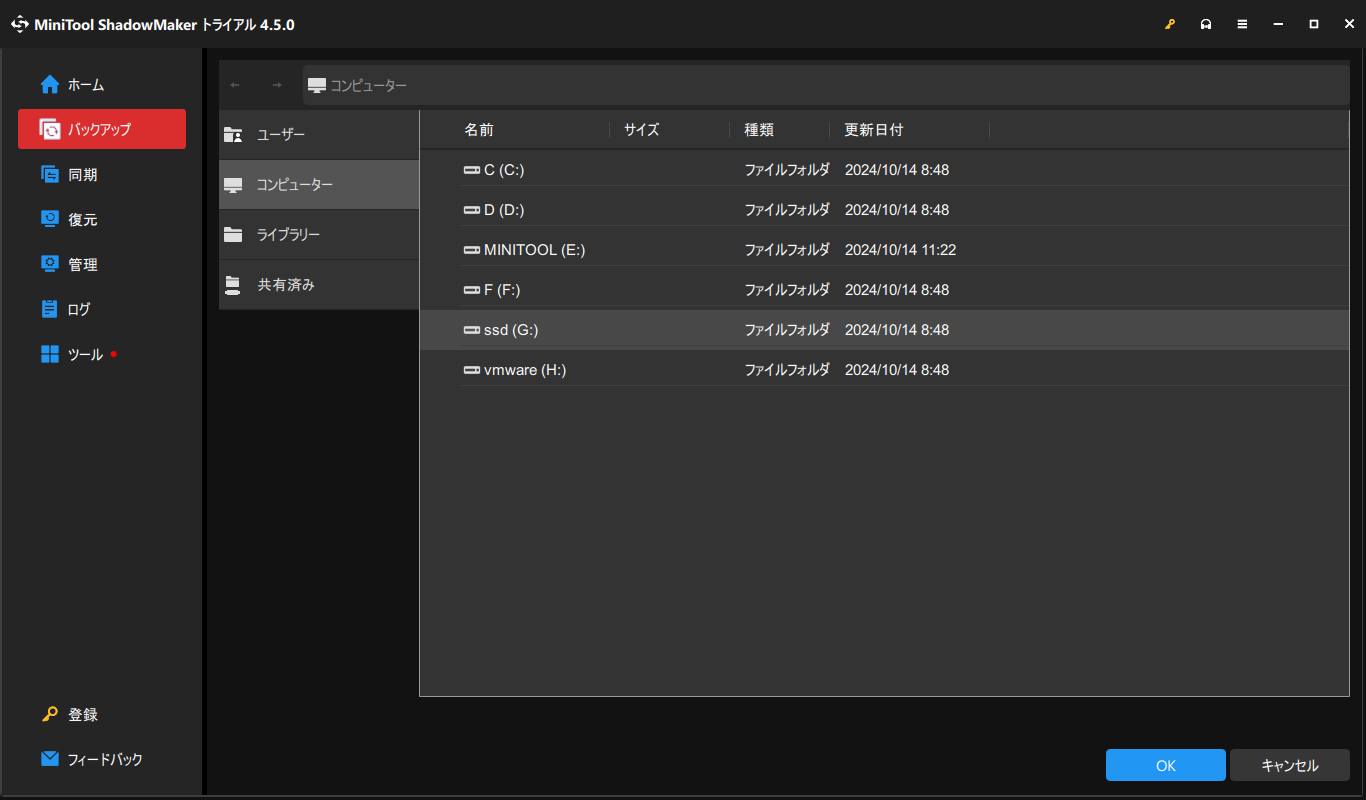
ステップ5. または、バックアップ処理を開始する前に、「オプション」ボタンをクリックして、バックアップオプション、バックアップスキーム、スケジュール設定を設定することもできます。「今すぐバックアップ」をクリックして、バックアップ処理を開始します。
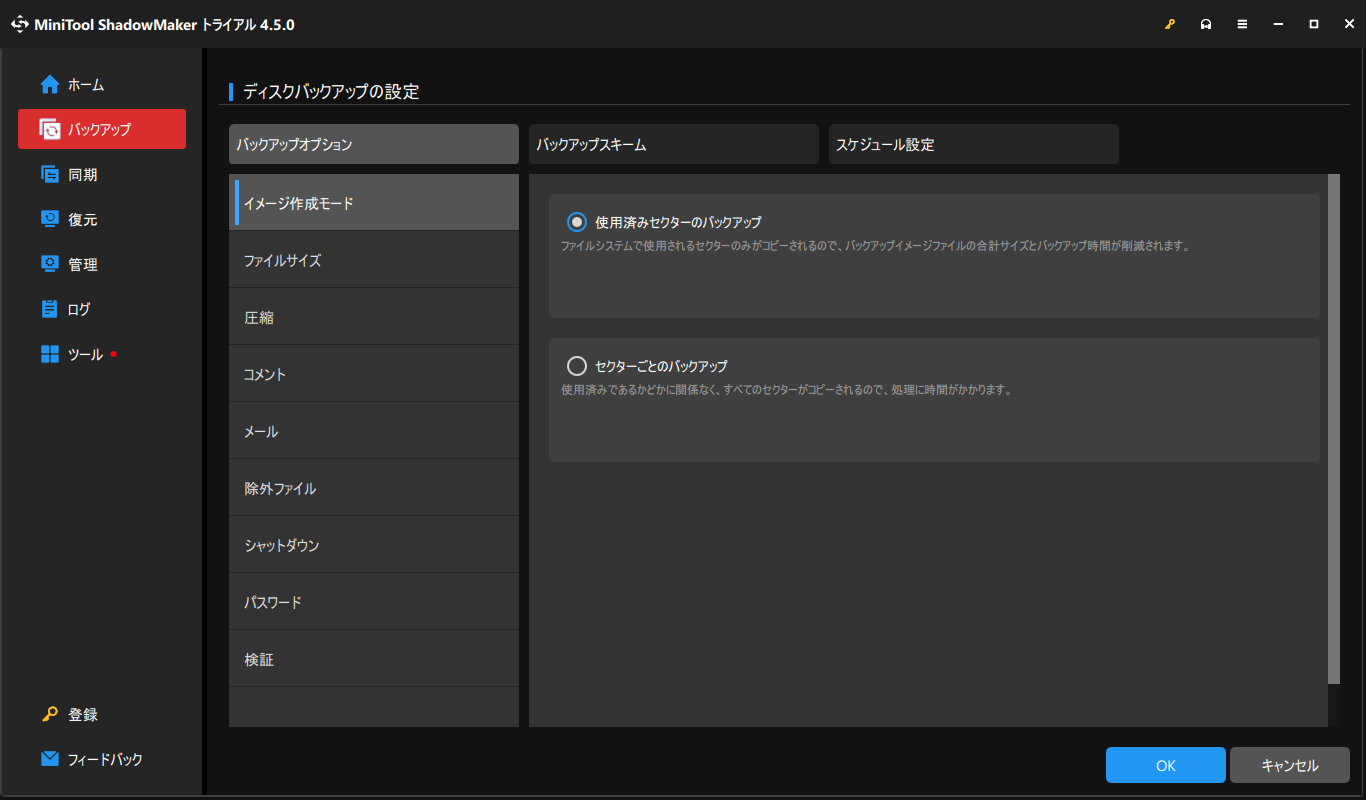
処理が完了するのを待ち、保存先に移動してZoom録画のバックアップを確認することができます。
最後に
この記事では、Zoom録画をローカルとクラウドから復元する方法を説明しました。ローカルコンピュータから録画を復元する場合は、データの上書きを防ぐため、できるだけ早く復元してください。クラウドレコーディングから復元する必要がある場合は、削除した録画を30日以内に復元することを忘れないでください。
ローカル録画の復元には、効果的かつ安全にファイルを復元できるMiniTool Power Data Recoveryの使用を強くお勧めします。
MiniTool Power Data Recovery Freeクリックしてダウンロード100%クリーン&セーフ
データ紛失を防ぐために、必要なZoom録画のバックアップを取る習慣をつけるべきです。
MiniToolソフトウェアを使用する上で困ったことがあれば、[email protected]までお問い合わせください。
Zoom録画の復元に関する質問
録画がローカルコンピュータに保存されている場合、「Shift + Delete」キーのショートカットを押すことで、このファイルを完全に削除できます。ファイルが新しいデータで上書きされない限り、復元できる可能性があります。
1. クラウド保存の録画の場合、Zoomのごみ箱をチェックして、削除した録画が残っているかどうかを確認できます。ある場合は、「復元」ボタンをクリックして、「クラウドレコーディング」セクションに録画を復元します。
2. ローカルで保存された録画については、MiniTool Power Data Recoveryを実行する必要があります。Zoomフォルダーをスキャンし、新しい保存先にファイルを復元します。