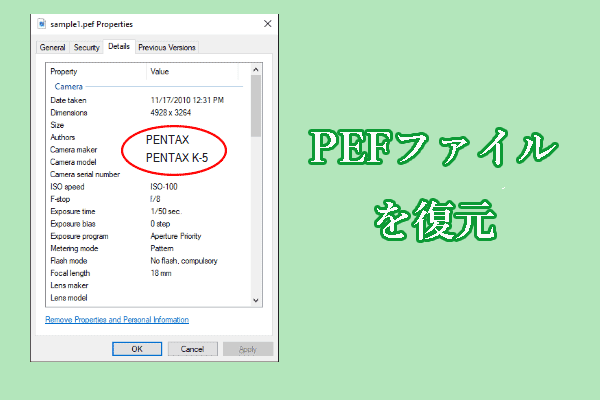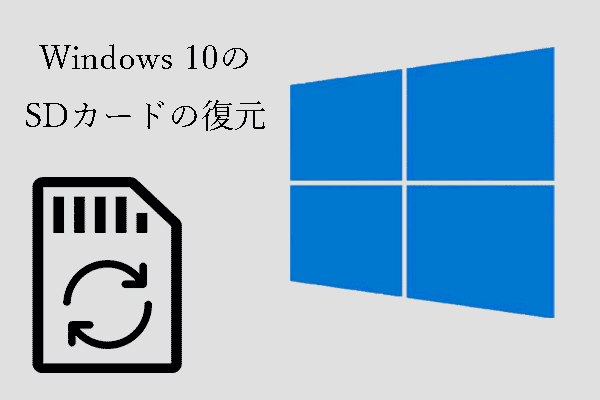音声トラックの録音や編集にAudacityを使っていますか?Audacity録音が紛失したり削除されたりすると、悔しい思いをするはずです。このMiniToolガイドは、Audacity音声録音が削除されたり保存されなかったりした場合に、Audacity音声録音を復元するための解決策を提供します。
Audacityはフリーでオープンソースのデジタルオーディオエディターおよびレコーディングアプリケーションソフトウェアです。このソフトウェアはWindows、Mac、Linux、その他のUnix系オペレーティングシステムで利用可能です。録音、変換、非破壊編集、微調整のような機能がたくさん含まれており、音声ファイルのプロフェッショナルな後処理を行うことができます。しかし、ソフトウェアのクラッシュやその他の原因で、このような強力なソフトウェアでもデータ損失が発生する可能性があります。この記事では、さまざまな状況でAudacity音声録音を復元する方法を紹介します。
パート1、Audacity音声録音を復元
音声やプロジェクトファイルを録音、編集した後、変更されたファイルをコンピュータにエクスポートできます。しかし、それはそれらのファイルが安全であることを意味しません。デジタルデータは、人為的なミスからデバイスの問題に至るまで、様々な原因で失われがちです。Audacity録音がPCから失われた場合、それらを取り戻すために次の解決策を試してください。
解決策1、削除したAudacity録音をごみ箱から復元
Audacity録音が保存フォルダーから削除されただけなら、ごみ箱から復元するのが一番簡単な作業です。削除したファイルは内蔵ディスクからごみ箱に送られ、数日間ここに保存されます。ごみ箱の復元については、よくご存知のはずです。以下は簡単なガイダンスです。
ステップ1、デスクトップのごみ箱アイコンをダブルクリックして開きます。
ステップ2、削除したファイルリストに目を通して、必要なAudacity録音を見つけます。削除したファイルの名前を入力して、一致しないオプションをフィルターすることもできます。
ステップ3、ファイルを右クリックし、「元に戻す」を選択します。選択したファイルは自動的に元の場所に復元されます。
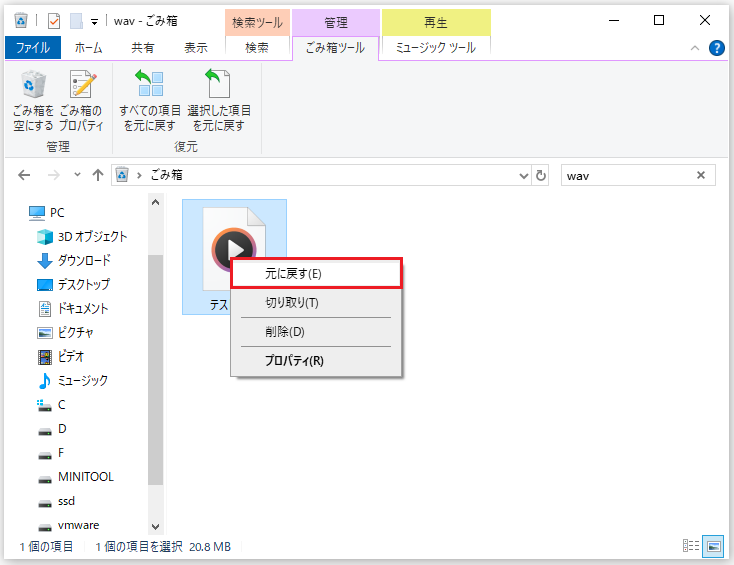
しかし、ごみ箱に目的のファイルがないこともよくあるシナリオです。このような状況でどうやって削除したAudacity録音を復元できますか?次の解決策を試してみてください。
解決策2、音声ファイル復元ソフトウェアで紛失したAudacity録音を復元
一般的に、完全に削除したファイルは一般的な方法では復元できません。専門家や専門的なデータ復元ソフトウェアに助けを求める必要があります。安全なデータ復元サービスを選択することは、費用対効果の高い決定となります。適切なデータ復元ソフトウェアを選択するには、互換性、機能、セキュリティ、サポート、価格を考慮する必要があります。ここでは、MiniTool Power Data Recoveryをお勧めします。
このツールは、WAV、OGG、MO3、M4A、AU、およびその他の形式の音声ファイルを復元することができます。さらに、ドキュメント、画像、ビデオ、圧縮フォルダー、その他のタイプのファイルも復元できます。MiniTool Power Data Recovery無料版を入手して、必要なファイルが見つかるかどうか試してみてください。
MiniTool Power Data Recovery Freeクリックしてダウンロード100%クリーン&セーフ
Audacity録音を復元するガイド
MiniTool Power Data Recoveryを正しくインストールした後、以下のチュートリアルを参照してAudacity復元を完了します。
ソフトウェアを起動し、パーティションとデバイスを表示するメインインターフェイスに入ります。紛失したAudacity録音を保存するパーティション(通常はCドライブ)を選択し、「スキャン」をクリックします。
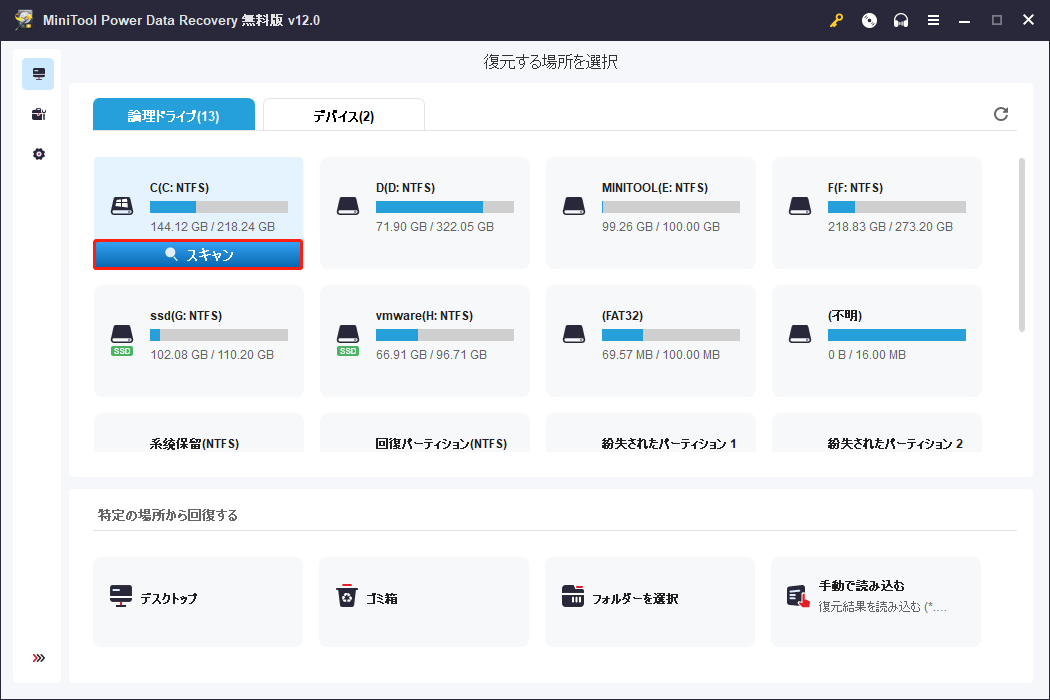
また、このソフトウェアは特定のフォルダーをスキャンすることができます。Audacityでエクスポートした録音を保存しているフォルダーがわかっている場合は、一番下のセクションで「フォルダーを選択」の「参照」をクリックしてターゲットフォルダーを探します。そして「フォルダーの選択」をクリックしてそのフォルダーをスキャンします。
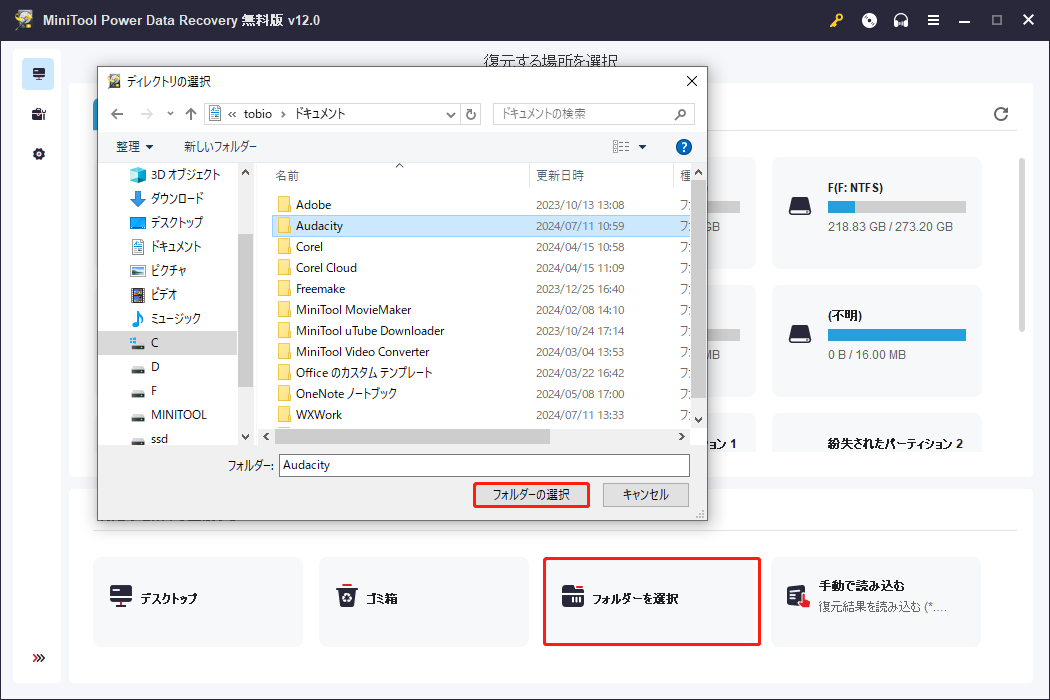
最良のデータ復元結果を得るためには、スキャンプロセスが完了するまで待つことをお勧めします。検出されたすべてのファイルは、「パス」タブでファイルの状態に従って異なるフォルダーに分類されます。「タイプ」タブに切り替えると、ファイルタイプとフォーマット別にファイルを探すことができます。
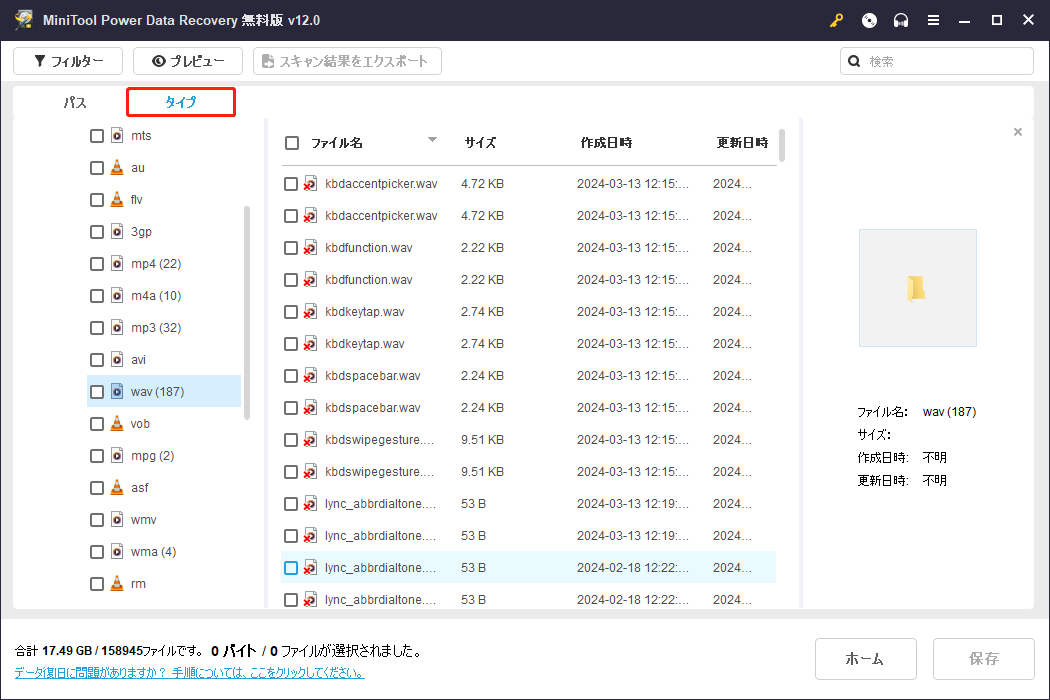
Audacityはいくつかのフォーマットでファイルの保存をサポートしているので、以下の機能を使うことでデータ復元効率を非常に向上させることができます。
- フィルター:この機能は、特定のファイルサイズ、ファイルタイプ、更新日時、ファイルカテゴリーなどの特定の条件に根ざした不要なファイルをフィルターすることができます。
- 検索:ファイル名から特定のファイルを検索する機能です。ファイル名またはファイル拡張子を入力し、「Enter」キーを押すことで、多数のファイルの中から一致するファイルを絞り込むことができます。
- プレビュー:復元されたファイルが必要なものであることを確保するには、ファイルの内容をプレビューすることが不可欠です。このソフトウェアでは、音声、ビデオ、画像、およびドキュメントのプレビューがサポートされています。
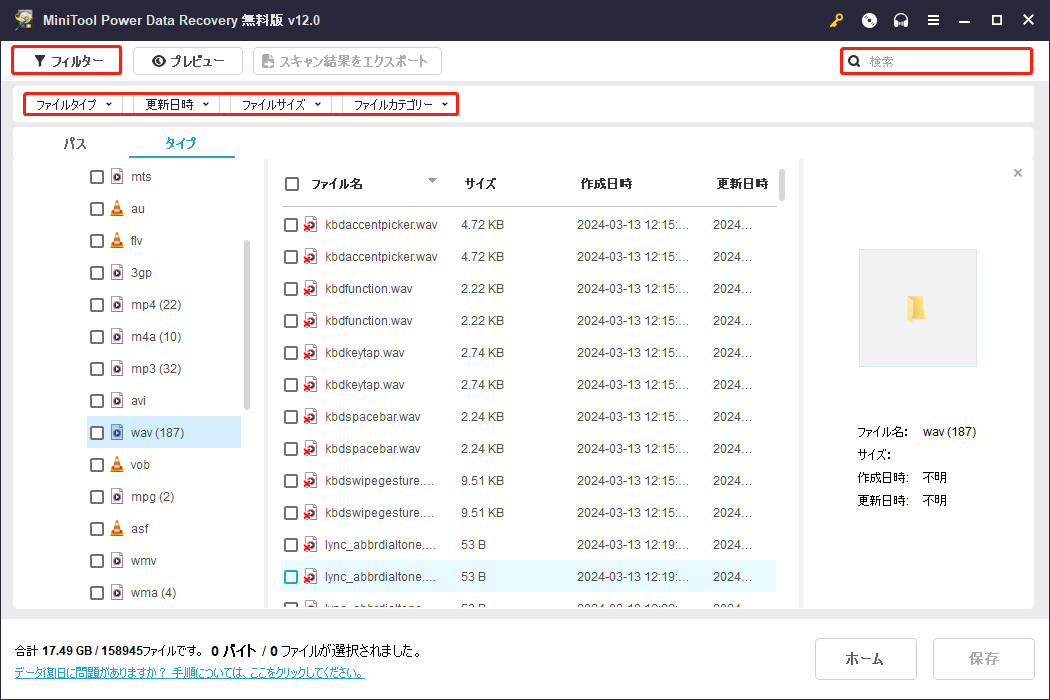
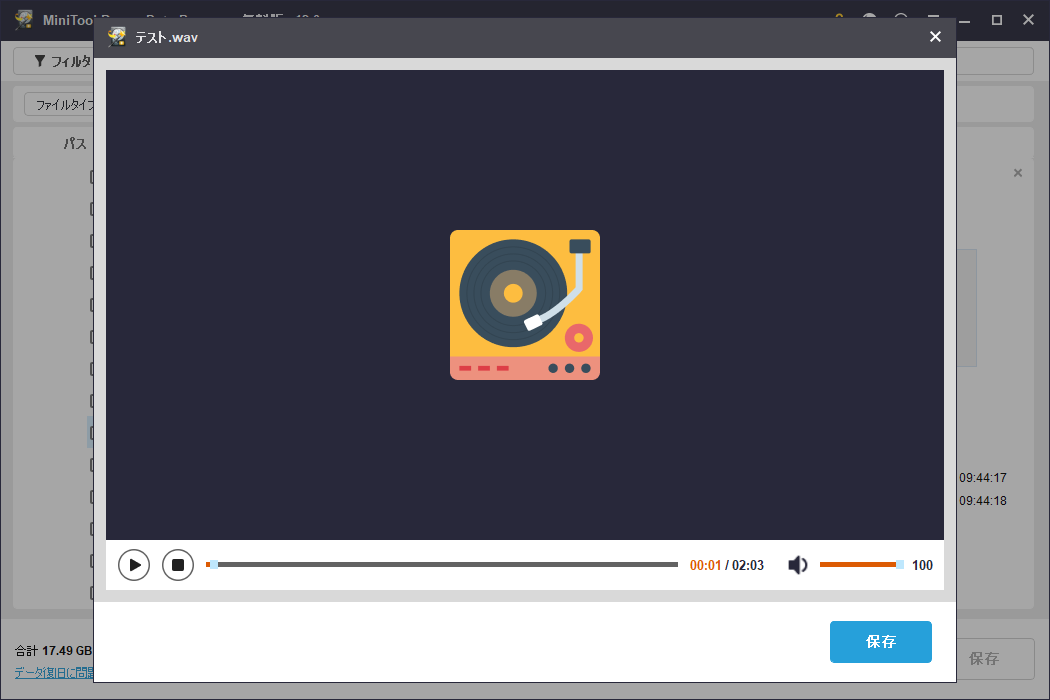
最後に、復元するすべてのファイルにチェックを入れて、「保存」ボタンをクリックします。プロンプトの小ウィンドウで、選択したファイルの保存先を選択する必要があります。新しいデータを保存すると古いデータが上書きされ、データ復元に失敗する可能性があるため、元のパスには保存しないでください。
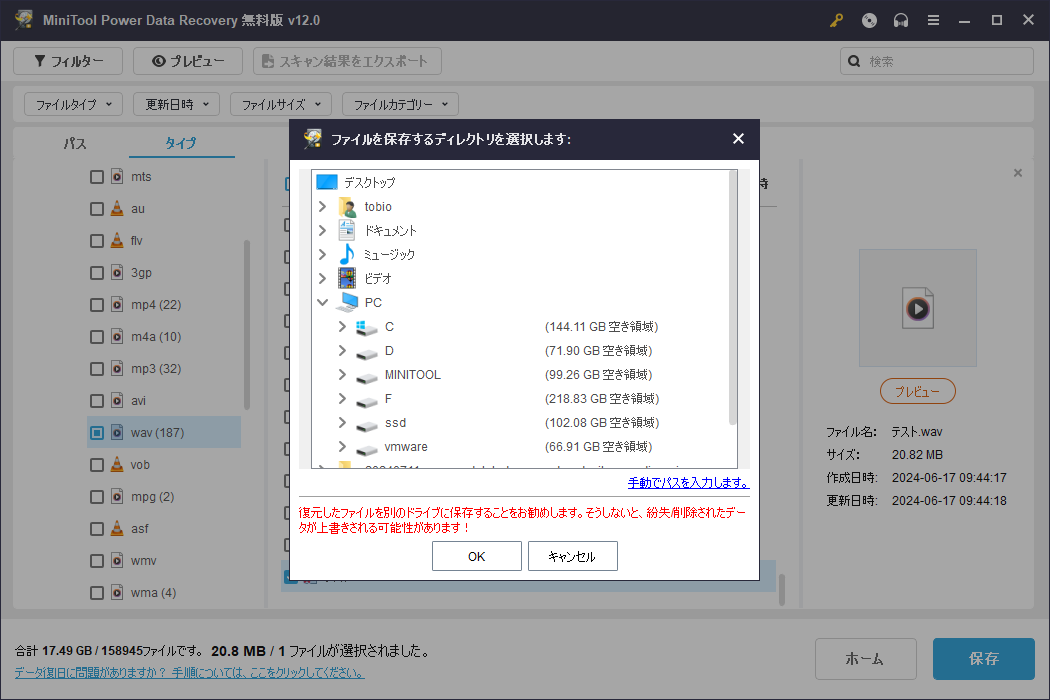
MiniTool Power Data Recovery無料版の無料データ復元容量は1GBのみです。より多くのファイルを復元する必要がある場合、プレミアムエディションにアップグレードすることでこの制限を破ることができます。アドバンスエディションを実行すると、起動不能なコンピュータやその他の厄介な状況からデータを復元することができます。
MacでAudacityを実行している場合、Stellar Data Recovery for Macで簡単にAudacityの復元を完了することができます。このソフトウェアは、様々なデバイスから紛失したドキュメント、画像、ビデオ、音声、電子メール、その他のファイルを復元することができます。その上、2つのスキャンモードを提供し、他の強力な機能を備えています。下のダウンロードボタンをクリックしてこのソフトウェアを入手し、「Macで削除したファイルを復元する方法」のチュートリアルに従ってください。
Data Recovery for Macクリックしてダウンロード100%クリーン&セーフ
MiniTool Power Data Recoveryの詳細情報
MiniTool Power Data RecoveryはMiniToolソフトウェアによって設計され、すべてのWindowsオペレーティングシステムに対応します。また、このソフトウェアを実行することで、USBドライブ、外付けハードディスク、SDカード、メモリースティック、デジタルカメラ、CD/DVDなど、Windowsで認識可能な複数のデータストレージデバイスからデータを復元することができます。
さらに、このツールは、削除したファイルを復元するだけでなく、RAWハードディスク、紛失したパーティション、フォーマットしたUSBフラッシュドライブ、および他のケースからファイルを復元できます。
解決策3、以前のバージョンから紛失したAudacity録音を復元
お使いのコンピュータに、Audacity録音を保存したフォルダーの以前のバージョンがないかもしれないので、この解決策は誰にでも使えるわけではありません。この方法を続けるには、ファイル履歴か作成されたシステムの復元ポイントでAudacityフォルダーをバックアップしたことを確認してください。
ファイル履歴とシステムの復元はどちらもWindowsのバックアップユーティリティです。Audacityフォルダーのバックアップがある場合、以下のステップで Audacity音声録音の復元を試みてください。
ステップ1、「Win + E」キーを押してファイルエクスプローラーを開き、C:¥ユーザー¥ユーザー名¥ドキュメント¥Audacityに移動します。
ステップ2、このフォルダーを右クリックして、コンテキストメニューから「以前のバージョンの復元」を選択します。
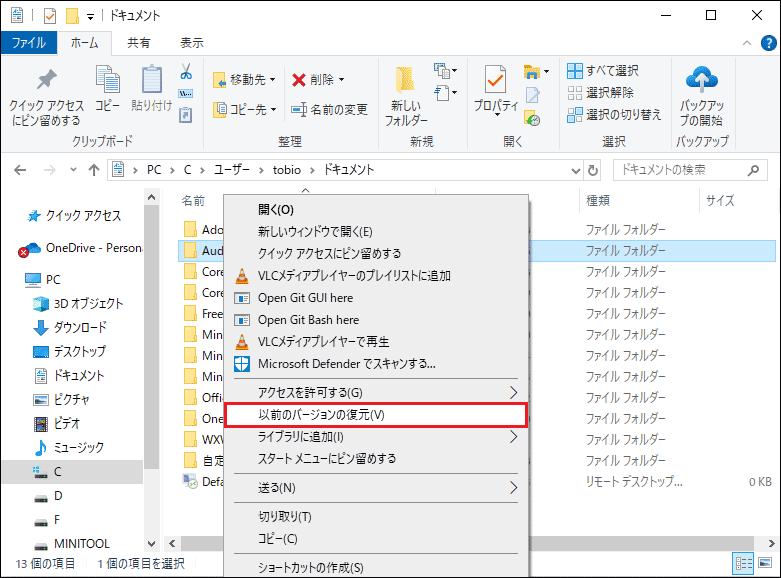
ステップ 3、紛失したAudacity録音を含む一つのエディションを選択し、「復元」を選択します。
そして、紛失した録音ファイルが復元されたかどうかを確認します。
パート2、保存されていないAudacity録音を復元
削除したファイルにもかかわらず、ソフトウェアの破損やデバイスの損傷によってデータが失われることがあります。ソフトウェアの破損は、何の兆候もなくファイルを編集する過程で常に起こります。これにより、未保存のファイルは失われる危険性があります。ここでは、保存されていないAudacity音声録音を復元する3つの方法をご紹介します。
解決法1、一時フォルダーから保存されていないAudacityファイルを特定
Microsoft Officeでの作業と同じように、Audacityは編集トラックを一時フォルダーに保存します。このフォルダーは自動的に作成され、ここで未保存のファイルを見つけることができます。では、保存されていないAudacity録音を一時フォルダーから取り戻す方法を紹介します。
ステップ1、一時フォルダーがどこにあるか知っている必要があります。Audacityを開いて、「Ctrl + P」を押して、環境設定ウィンドウを開きます。それから、「ディレクトリ」タブに移動して一時ファイルの場所を見つけます。
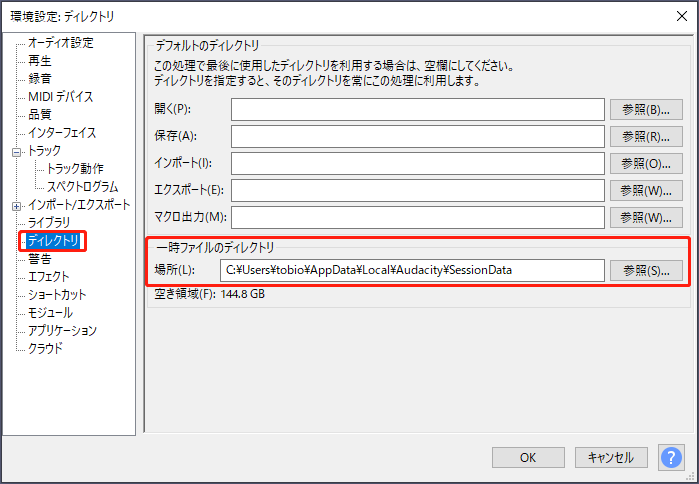
通常、パスはWindowsオペレーティングシステムによって異なります。
Windows 11/10/8:C:¥Users¥username¥AppData¥Local¥Audacity¥SessionData
Windows 7:C:¥Users¥username¥AppData¥Local¥Temp¥audacity_1_2_temp
Windows XP:C:¥Documents and Settings¥Local Settings¥Temp¥audacity_1_2_temp
ステップ2、ファイルエクスプローラーで一時フォルダーに移動して、aup3拡張子の未保存のファイルを選択します。ファイルをAudacityにドラッグするか、「ファイル」>「開く」を選択してファイルを開きます。そのご、編集を続けます。ファイルを別の場所に保存することができます。
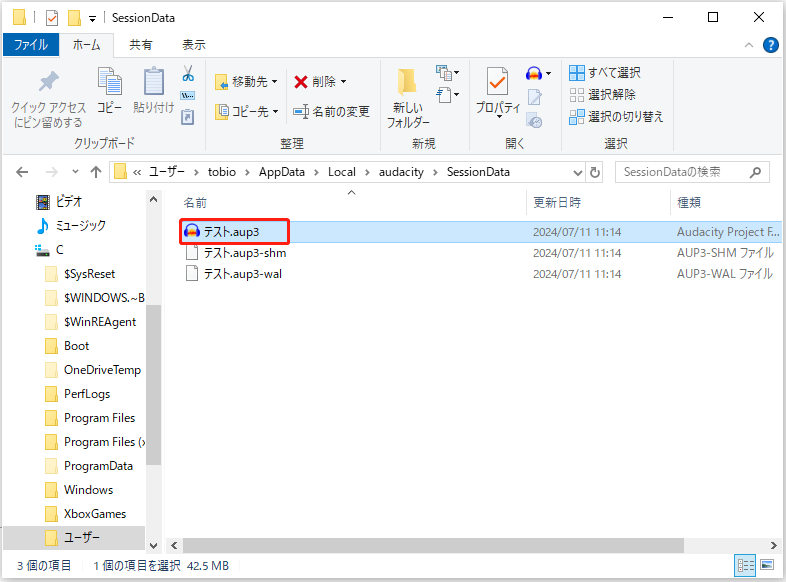
解決策2、自動クラッシュリカバリで保存されていないAudacityファイルを復元
Audacityは誤操作やソフトウェアの問題でクラッシュすることがあります。クラッシュすると、編集中のファイルを保存する時間がなくなります。しかし、Audacityには自動クラッシュリカバリという高度な機能があり、次にソフトウェアを起動したときに未保存のファイルをリカバリします。このAudacity 復元ユーティリティは、予期しないソフトウェアクラッシュに取り組むために特別に設計されています。
プログラムを再び起動すると、下図のようなプロンプトウィンドウが表示されます。未保存のAudacity録音を復元するには、ウィンドウで必要なプロジェクトを選択して、「選択項目を回復」をクリックします。このウィンドウをスキップすると、未保存のファイルは破棄されます。
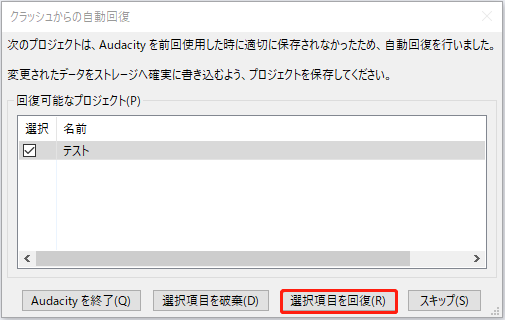
その後、このファイルはAudacityで開かれます。録音は好きな場所に保存できます。
パート3、Audacity録音を保護する方法
Audacity録音や他のファイルを失わないようにするにはどうしたらいいですか?最良の方法はバックアップすることです。Audacity録音をバックアップしておけば、元のファイルが失われても、データ復元の失敗を心配することなく、簡単にそれらを取り戻すことができます。
どのようにAudacity録音や他のファイルをバックアップしますか?ここではMiniTool ShadowMakerをお勧めします。このバックアップソフトは実の状況に応じてバックアップスキームをデザインすることができます。このツールを使ってスケジュールバックアップを作成し、バックアップタイプを選択することができます。完全バックアップ、増分バックアップ、差分バックアップの3つのバックアップタイプを提供します。
MiniTool ShadowMakerのバックアップ機能は、30日間の無料トライアルで体験できます。
MiniTool ShadowMaker Trialクリックしてダウンロード100%クリーン&セーフ
MiniTool ShadowMakerをコンピュータにダウンロード、インストールしたら、それを起動します。「バックアップ」タブでAudacity録音のバックアップを開始します。
「ソース」をクリックして、コンピュータ上のAudacityファイルを保存するフォルダーを選択し、「OK」をクリックします。
Windowsユーザの場合は、C:¥ユーザー¥ユーザー名¥AppData¥Local¥Audacity¥SessionDataパスか、C:¥ユーザー¥ユーザー名¥ドキュメント¥Audacityパスに移動してください。
「バックアップ先」をクリックしてバックアップの保存先を選択します。「OK」をクリックしてメインインターフェイスに戻ります。
右下の「今すぐバックアップ」をクリックすると、バックアップ処理が開始されます。バックアップ処理の設定をさらに進めるには、代わりに「後でバックアップ」を選択します。
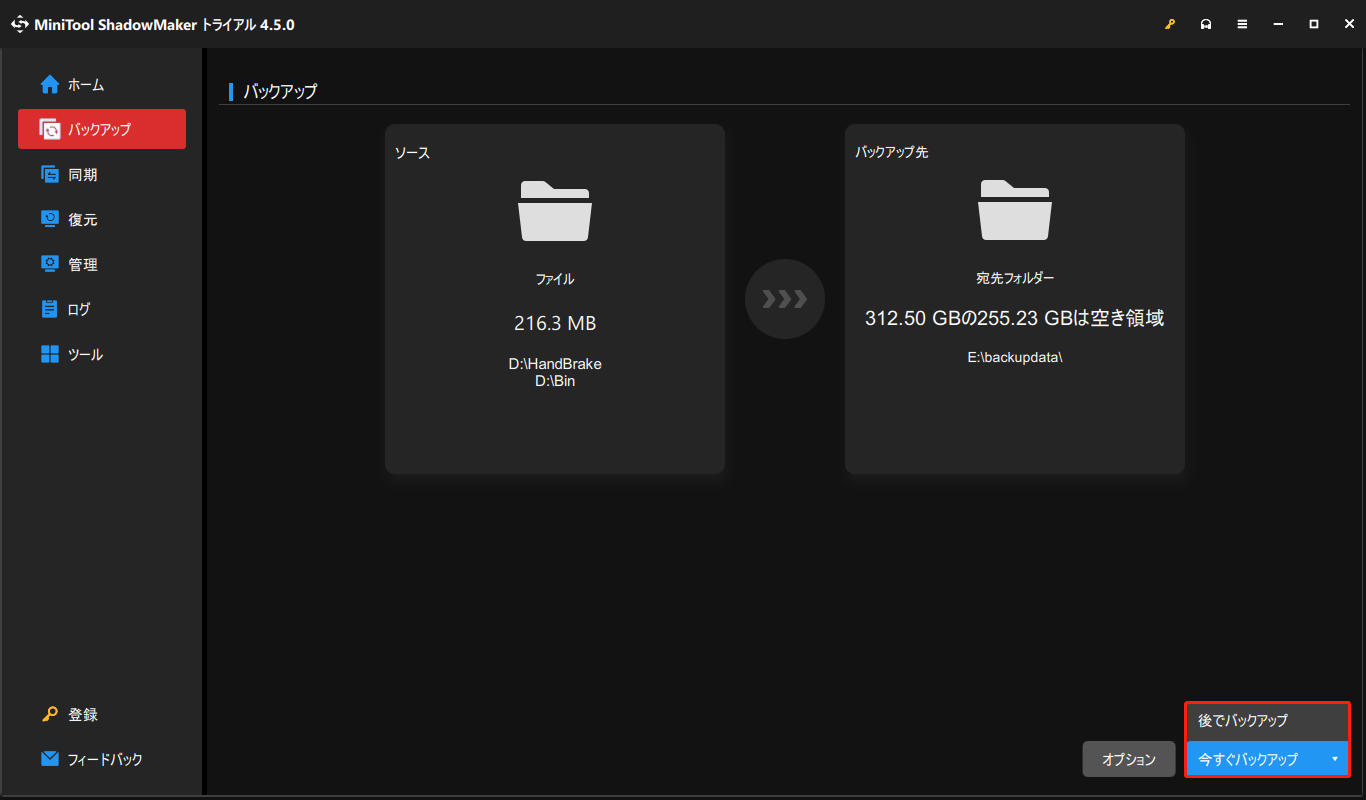
遅延タスクは「管理」ページで確認できます。3点アイコンをクリックし、ドロップダウンメニューから「スケジュールを編集」を選択すると、自動バックアップ期間を設定できます。また、バックアップページの「オプション」>「スケジュール設定」をクリックすることでも設定できます。
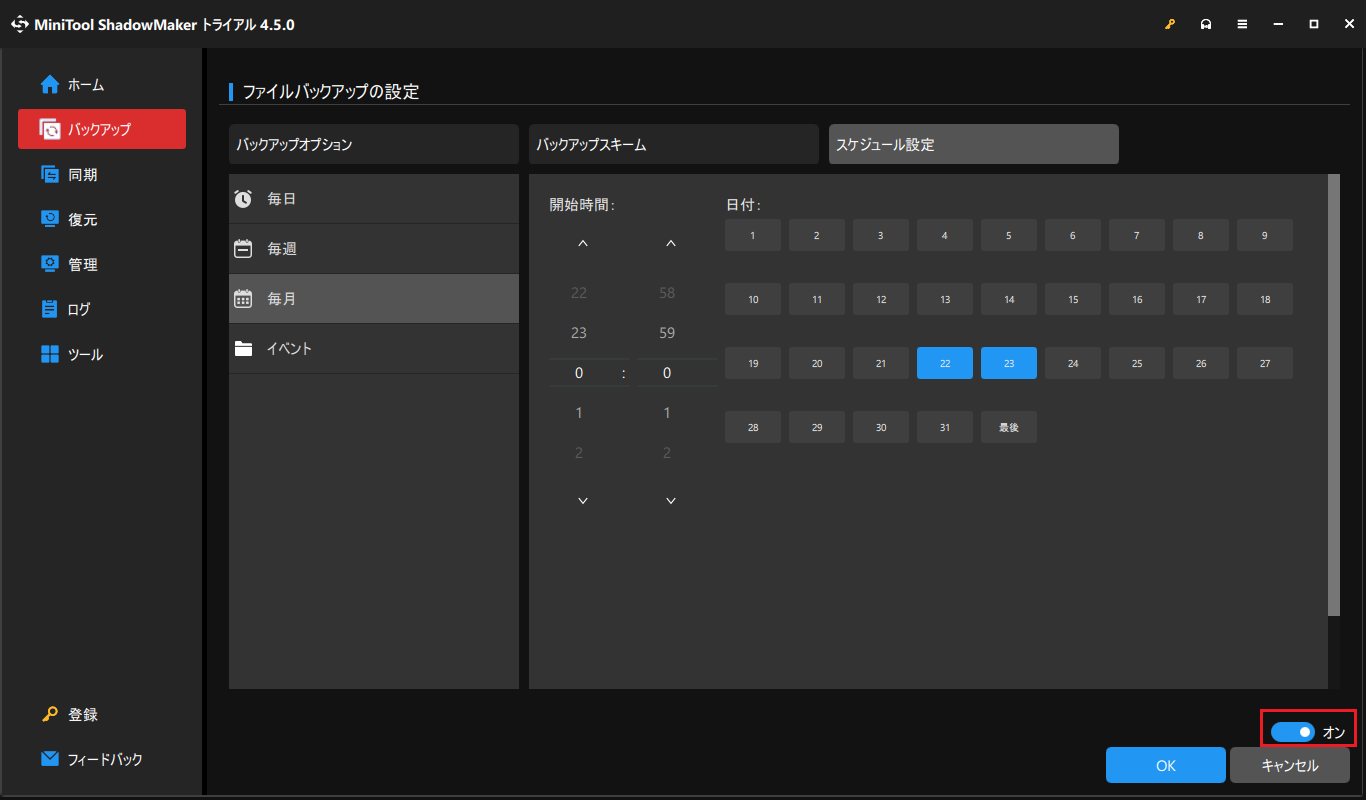
パート4、まとめ
この記事を読んだ後、Audacity音声録音が削除されたり保存されなかったりしたときに、それを復元する方法を知っているはずです。また、予防は復元より常に優れています。定期的にファイルをバックアップする習慣をつけることをお勧めします。しかし、ファイルが不運にも紛失した場合、できるだけ早く復元する必要があります。データ復元を確実に成功させるには、MiniTool Power Data Recoveryのようなデータ復元ソフトウェアを使用することをお勧めします。
MiniTool Power Data Recovery Freeクリックしてダウンロード100%クリーン&セーフ
このガイダンスで、紛失したAudacityファイルを復元することができます。もしMiniToolソフトウェアを使用する際に何か問題がありましたら、お気軽に[email protected]までお問い合わせください。