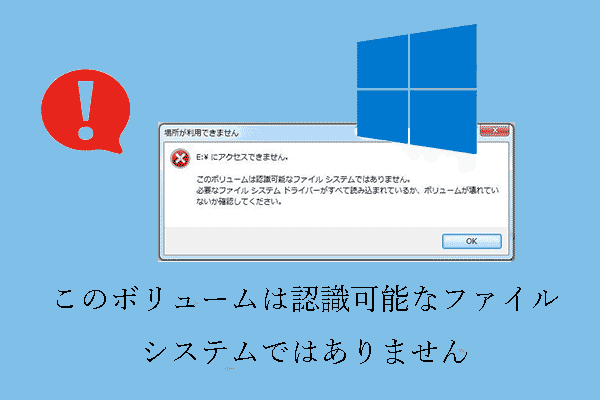正直なところ、誤ってファイルを削除してしまったり、カードを誤フォーマットしてしまったりと、SDカードのデータ紛失には様々な原因があります。しかし、どんな原因であれば、データが重要でない場合を除き、最初にすべきことはデータを復元することです。
SDカードの品質は様々なので、安いSDカードを選ぶことをお勧めしません。品質の問題でSDカードのデータが不必要に突然失われないように、高品質で保証のあるSDカードを選んでください。
さらに、重要なデータが保存されているSDカードの使用にも十分の注意が必要です。 これは、物理的な問題(高温、不適切な湿度など)や論理的な問題(人為的なエラー、システムクラッシュなど)がプロセス中に発生する可能性があるためです。
SDカードの復元は難しそうに聞こえますが、強力なデータ復元ソフトウェアの助けを借りて簡単に行うことができます。
ここでは、Windows 10のSDカードの復元に焦点を当てます。MiniTool Power Data Recovery無料版(プロフェッショナルで信頼性の高いSDカードデータ復元フリーウェア)を使用して、無料でSDカードからデータを復元する方法について説明します。その後、SDカードの特定の問題と対応する解決策を分析します。
Windows 10でSDカードを復元するガイド
Windows 10でファイルが失われたのを見つけた後、どのようにSDカードを復元しますか?おそらく、普通のユーザーは何をすべきか見当がつかないでしょう。しかし、心配しないでください。この記事ではさまざまな状況でWindows 10のSDカードの復元を実行する方法をステップ・バイ・ステップで説明します。
準備:
- 携帯電話、デジタルカメラ、または他のデバイスからSDカードを適当に取り出してください。
- カードリーダー/アダプターを介してWin 10コンピュータに接続します。
- Windowsのディスクの管理でSDカードが認識できるかどうかを確認してください。
- コンピュータで認識されない場合、「USBが認識されない原因と対処法」を参考してください。認識されれば、データの復元を続けて実行します。
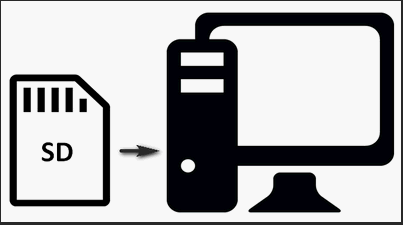
それでは、先ほどお勧めしたWindows 10用のSDカード復元フリーウェア‐MiniTool Power Data Recovery無料版をインストールして実行しましょう。
MiniTool Power Data Recovery Freeクリックしてダウンロード100%クリーン&セーフ
SDカードから削除されたファイルを復元する方法
Win 10でSDカードから誤削除されたファイルを取り戻す必要がある場合、以下のチュートリアルに従ってください。
- 「論理ドライブ」または「デバイス」を選択します(単一のパーティションまたは未割り当て領域をスキャンする場合は「論理ドライブ」を選択し、特定のストレージデバイス全体をスキャンする場合では「デバイス」を選択します)。
- ソフトウェアのインターフェイスからターゲットSDカードを選択します。
- ダブルクリックするか、「スキャン」ボタンを押します。
- 検出された項目をブラウズし、復元したいファイルを選択します。
- 必要なファイルをすべてチェックし、「保存」を押して別のドライブに復元します。
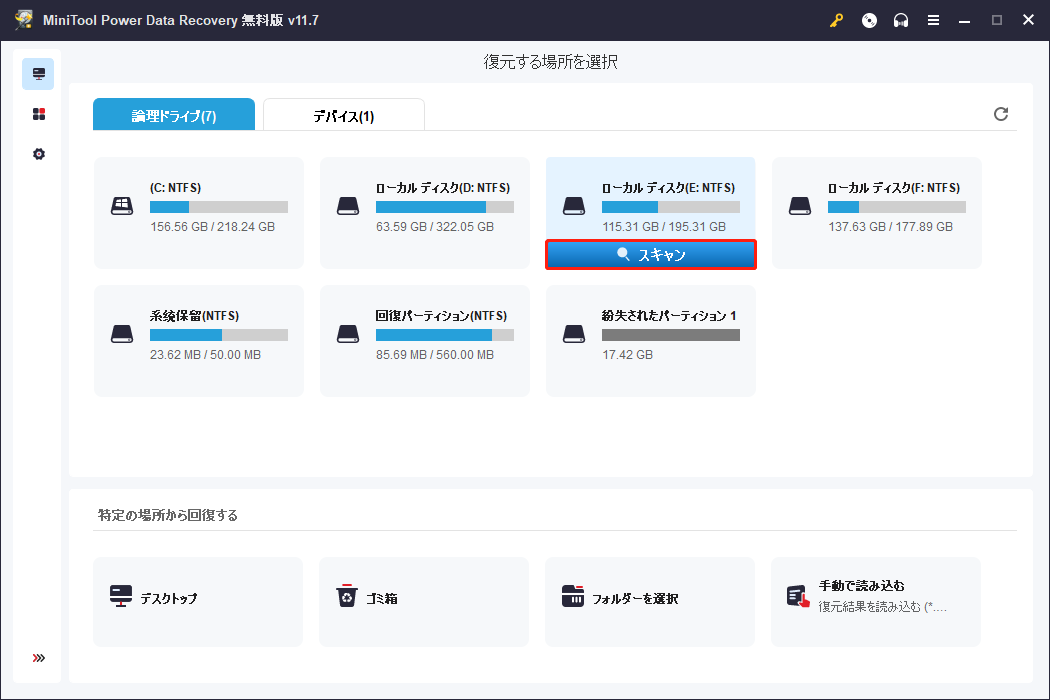
SDカードの写真を復元する方法
Windows 10でSDカードから削除された写真を復元したい場合、次のステップを実行します。
- 「論理ドライブ」または「デバイス」を選択します。
- 失われた写真のあるSDカードを選択します。
- 「設定」ボタンをクリックし、ファイルのタイプを選択します。こうすると、スキャン結果に特定の種類のファイルのみを表示します。
- 「OK」ボタンをクリックして確認します。そして、「スキャン」ボタンを押してファイルを検索します。
- 見つかった写真をブラウズし、どれが必要かを確認します。
- 復元したいファイルを全てチェックし、「保存」ボタンを押して別のドライブに復元します。
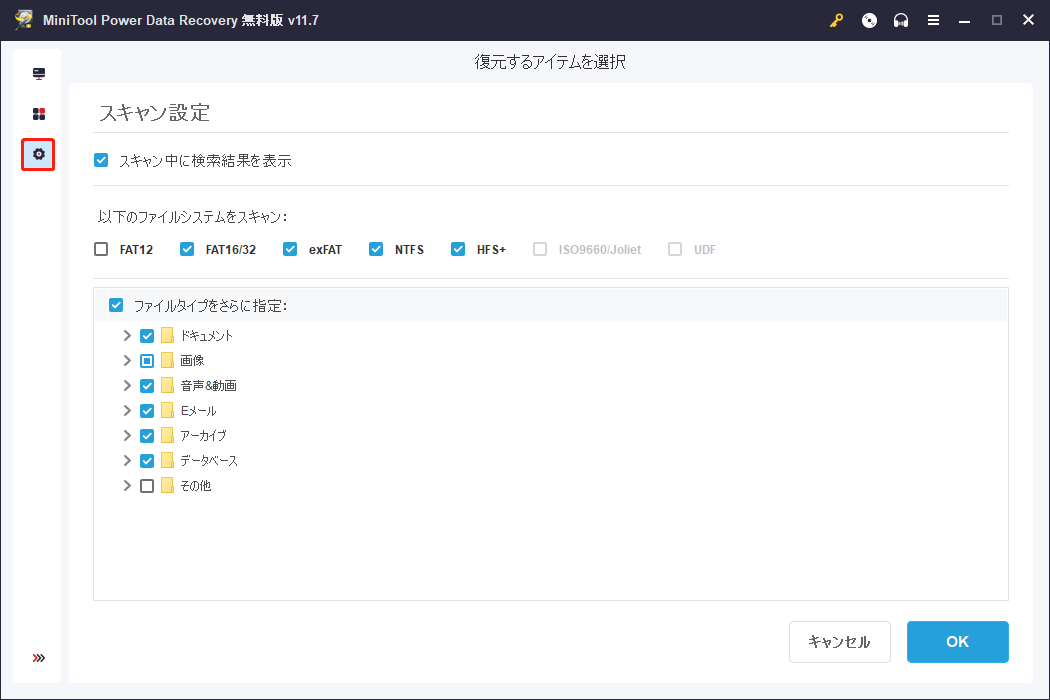
すべてのファイルが指定された場所に保存されたら、SDカードから削除された写真を復元する作業を終了することができます。
破損したSDカードを復元する方法
Win10で破損/フォーマットされたSDカードからデータを復元するには、次のことを行う必要があります。
- 「論理ドライブ」または「デバイス」を選択します。
- SDカードの場所を選択します(SDカードが突然RAWドライブになった場合、「不明」を表示されるかもしれません)。
- ダブルクリックして、スキャンを開始します。
- 見つかったファイルをブラウズし、必要な部分を選択します。
- 「保存」ボタンを押して、別のドライブに保存します。
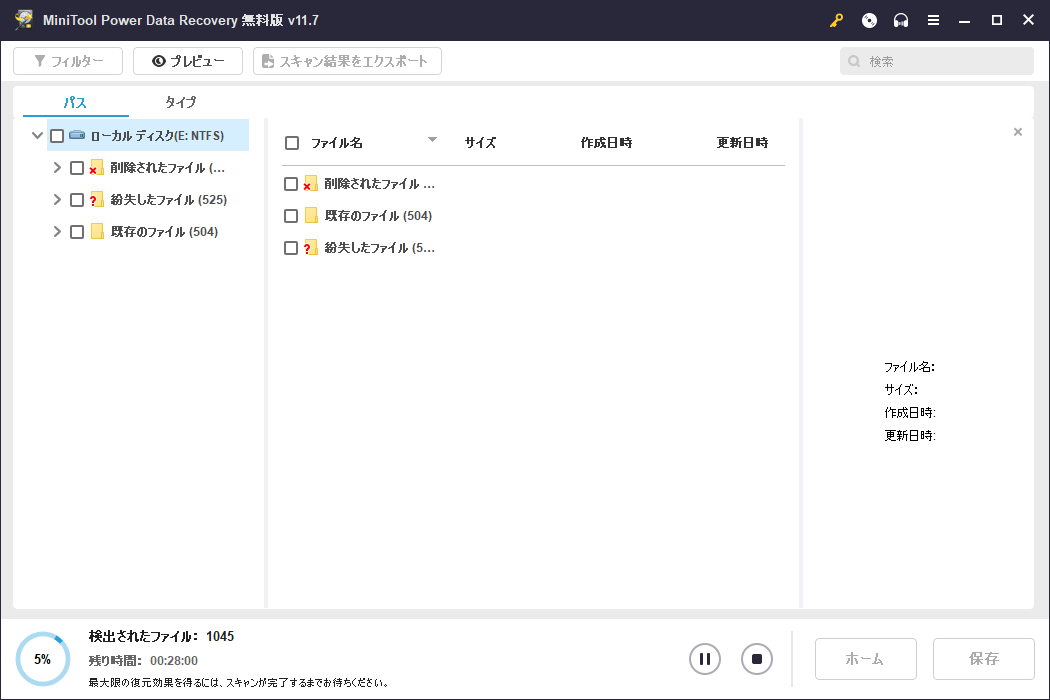
よくあるSDカードエラーと保護対策
ここでは、よく見られる8つのSDカードエラーを紹介します。もしこれらのエラーに遭遇したら、考えられる原因と対応する修復方法をよく読んでください。そのような経験がなくても、いつか役に立つかもしれないので、読む必要があります。
SDカードが携帯電話でサポートされない
時々、このような状況に遭遇することがあります‐SDカードはコンピュータに正しく認識されますが、携帯電話で使用すると、サポートされません。
このような状況は、SDカードのフォーマットが携帯電話と互換性がない場合によく起こります。
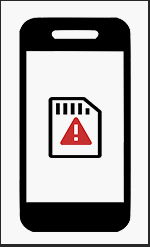
このような問題を解決するには、SDカードを携帯電話で再度フォーマットする必要があります。フォーマットの前に、このカードに保存されているデータを別の場所にコピー/転送することを忘れないでください。
カードがフォーマットされていない
SDカードをデジタルデバイス、例えばデジタルカメラで使用しようとすると、デバイスは「カードがフォーマットされていません。このカメラでフォーマットしてください。」と表示します。
これには3つの原因が考えられます。
- SDカードが正しくフォーマットされていません。
- SDカードのファイルシステムが何らかの理由で破損しました。
- ファイルシステムがデバイスによってサポートされていません。
また、このようなエラーが発生したデバイスでSDカードを再度フォーマットする必要があります。
デバイスからメモリカードの取り外しを求められる
メモリーカードを取り外すようにというエラーメッセージが表示されたら、指示に従ってメモリーカードを抜き取り、しばらくしてからデバイスに挿入し直してください。そうすることで、メモリーカードが引き続き機能することがわかります。しかし、再び同じ問題が発生するまで長くは続きません。
なぜこのようなことが起こるのでしょうか? この問題の直接的な原因は、メモリーカードスロットの緩みによる接触不良です。
この場合、カスタマーサービスセンターを訪れ、デバイスを完全に検査してもらうことをアドバイスします。また、SDカードを取り外す(スロット/アダプターに挿入し、スロット/アダプターから引き出す)際に十分な注意を払うことも重要です。
SDカードの読み書き速度が遅くなる
SDカードを頻繁に操作した後、パソコンの内蔵ハードディスクと同じように、ディスクの断片化が出てきます。そのため、読み書きの速度が著しく低下します。
Windows10でコンピュータのディスクの最適化を実行してSDカードを管理する方法を選択した場合、一連の問題が発生する可能性があります。ひどい場合は、SDカードを携帯電話やその他の電子機器に戻したときにエラーメッセージが表示されます。
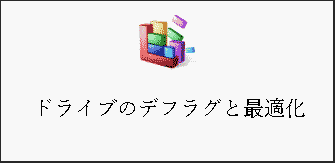
突然パスワードが必要になる
SDカードにアクセスしようとすると、携帯電話がパスワードの入力を求められる場合はよくあります。しかし、設定していないのに、状況は変でしょう。
このような状況に遭遇した場合、SDカードがウイルスに感染している可能性が非常に高いです。
ウイルスを含むファイルを誤ってダウンロード/受信してしまった場合、それを開いたり、インストールしたりといった操作を行って、ウイルスをアクティブにするかもしれません。そして、ウイルスはSDカードにパスワードを設定します。この時、SDカードをフォーマットしてパスワードのクリアを試みてください。
このような問題を避けるための提案は以下の通りです。
- ショートメッセージ、特にBluetoothで送信された見知らぬ人からのアプリケーションを受け取らないでください。
- 公式サイトまたは信頼できるサイトからファイルをダウンロードしてください。
- できれば、信頼できるウイルス対策プログラムをインストールします。
SDカードでネットワークにアクセスできない
SDカードを抜かないとネットワークに接続できない場合は、SDカードに問題があります。
ウェブページが開けない、またはネットワークが応答しないという問題は、通常、互換性のないサードパーティの入力方法に起因します。
この場合、デフォルトの入力方法に戻して、問題を解決してみてください。
SDカードを安全に取り出せない
Windows10で「USB大容量記憶装置の取り外し中にエラーが発生しました」というプロンプトが表示された場合、直接カードを抜く人が多いでしょう?
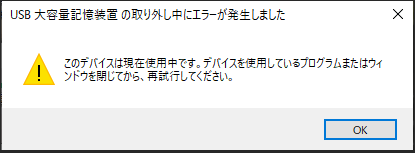
しかし、プラグを抜いた後にSDカードをデバイスに入れて使用すると、破損していると表示されることがあります(SDカードのデータが失われます)。この時、再度別のパソコンに接続すると、こちらでも使用できなくなります。
これにはどのような原因が考えられますか?
- SDカードに保存されたファイルやプログラムがまだ実行中の場合、一部のデータがまだ他のプログラムで使用されている場合、SDカードをコンピュータから安全に取り外すことができません。
- すべてのファイルやプログラムが終了しても、一度に大量のデータをSDカードにコピーし終わったばかりに、このような状況に陥る可能性もあります。
これにより、一度にコピーするデータを減らして、コピー操作を繰り返すことを提案します。また、SDカードの破損問題に直面したとき、まず読み込めないSDカードからデータを復元します。その後、Win 10コンピュータまたは電子デバイス上で使用するカードをフォーマットすることをお勧めします。
SDカードが使用できない
通常、SDカードからすべてのデータを削除したい場合、またはSDカードのファイルシステムを変更する必要がある場合、カードを再フォーマットすることを選択します。しかし、こうすると、カードが使用できなくなることがあります。
この場合、SDカードをデバイスから取り外し、Win 10コンピュータに接続してファイルシステムの状態を確認することをお勧めします。
ちなみに、MiniTool Partiton WizardにはSDカードのファイルシステムをチェックする機能があります。
SDカードのデータ保護スキル
SDカードのデータ紛失を避けるために、以下のことに注意してください。
- できれば、SDカードにパスワードを設定します。
- 適切な手順で慎重にSDカードを取り外します。
- 重要なファイルが保存されているSDカードの書き込み保護を有効にします。
- 適切な湿度と温度の環境でSDカードを保管します。
- SDカードのデータを定期的にバックアップし、変更につれてバックアップも更新します。
結語
大容量への要求が高まるにつれ、メモリーカードは次第に必需品となり、人々が頻繁に使用する多くの電子製品に応用されるようになりました。
- 携帯電話
- デジタルカメラ
- マルチメディアプレーヤー
- タブレット
- など
SDカードの潜在的な市場に気づいた後、さまざまなメーカーが独自の製品を生産し始めました。しかし、それらのSDカードの品質はすべて同じではありません。コストを削減するために、劣った部品を使用してSDカードを製造するメーカーもあります。
これにより、SDカードは慎重に選び、使用時には十分な注意を払うことをお勧めします。しかし、データがSDカードから失われても、慌てる必要はありません。対策を実行すれば、SDカードからデータを復元することができます。