Windows 11 NまたはKNエディションを使用している場合、どうすればメディア機能パックをダウンロード・インストールできるのでしょうか? MiniToolのこの記事では、Windows 11のメディア機能パックをインストールする手順を解説します。それでは、詳しく見ていきましょう。
Windows 11/10 N メディア機能パック
標準のWindows 11エディション(Home、Pro、Education、Enterpriseなど)には、Windows Media Player、Microsoft Teams、Skype、ボイスレコーダーなど多数のプリインストールアプリが付属しています。
一部のユーザーにとっては便利なアプリですが、このようなメディアアプリの統合に異論を唱え、類似のサードパーティ製アプリのベンダーに対する独占行為だと主張する地域もあります。欧州連合(EU)が競争法に基づき、市場における支配的な立場を濫用したとしてMicrosoftを訴えた事件が有名です。
これにより、Microsoftはヨーロッパ市場向けに特別なNエディションのWindows 11とWindows 10を、韓国にはWindows 11 KNを提供するようになりました。Windows 11 NとWindows 11 KNは、主要エディションと似た機能を備えていますが、一部のメディア機能が外されています。
この制限を解消するため、MicrosoftはWindows 11とWindows 10のN & KN向けにメディア機能パックを提供しています。このパッケージには、ムービー&TV、Groove Music、ボイスレコーダー、Skypeなどのプリインストールメディアアプリ、そしてWindows Media Playerなどのメディア関連技術が含まれています。
さて、Windows 11/10のNバージョン・KNバージョン向けのメディア機能パックをインストールするにはどうすれば良いでしょうか?次のパートに進んで、何をすべきかを見つけましょう。
Windows 11の設定からメディア機能パックをダウンロード・インストールする
Windows 11のメディア機能パックはオプションの更新プログラムとしてインストールできます。設定からメディア機能パックをインストールする手順を見ていきましょう。
ステップ1: Windows + Iを押して、設定を開きます。
ステップ2: 左ペインで「アプリ」→「オプション機能」をクリックします。
ステップ3: 新しいページの「オプション機能を追加する」で「機能を表示」をクリックします。
ステップ4: 検索ボックスに「メディア機能パック」と入力し、「メディア機能パック」のチェックボックスをオンにします。
ステップ5: 「次へ」→「インストール」をクリックすると、メディア機能パックのダウンロードとインストールが開始されます。インストール後、PCを再起動して下さい。
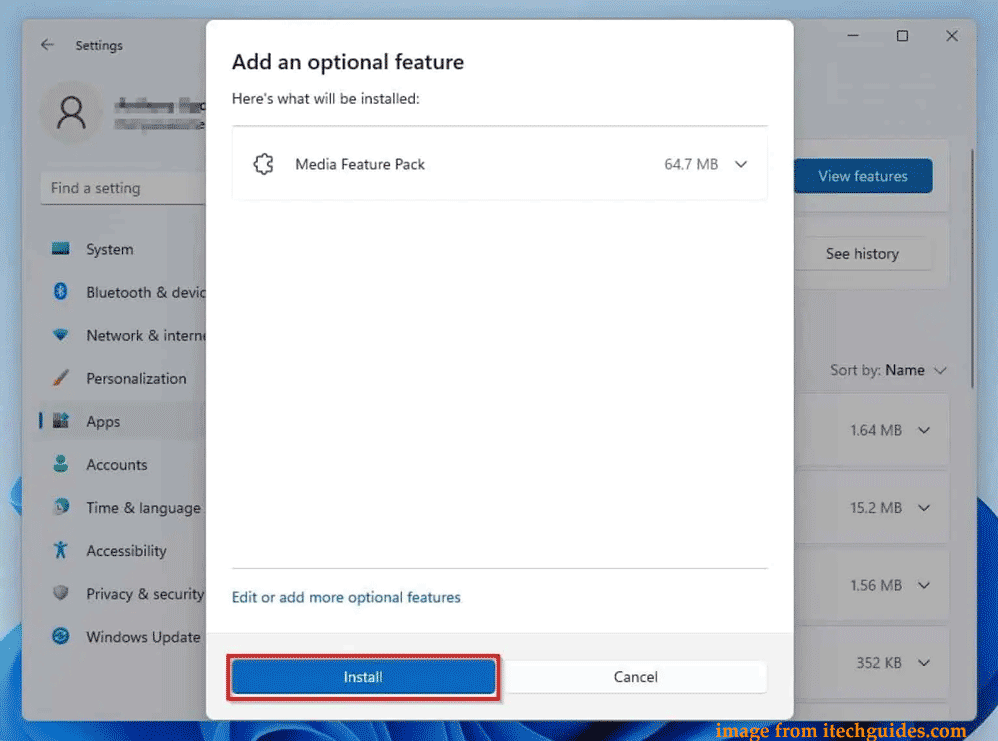
PowerShellでWindows 10/11のメディア機能パックをインストールする
PowerShellを使用して、Windows 11/10のNバージョンにメディア機能パックをインストールすることができます。これを行うには、以下の手順を実行して下さい。
ステップ1: 検索ボックスに「powershell」と入力し、「管理者として実行」をクリックします。
ステップ2: コマンド「DISM /Online /Get-Capabilities」を入力し、 Enterを押すと、多数のオプション機能の一覧が表示されます。
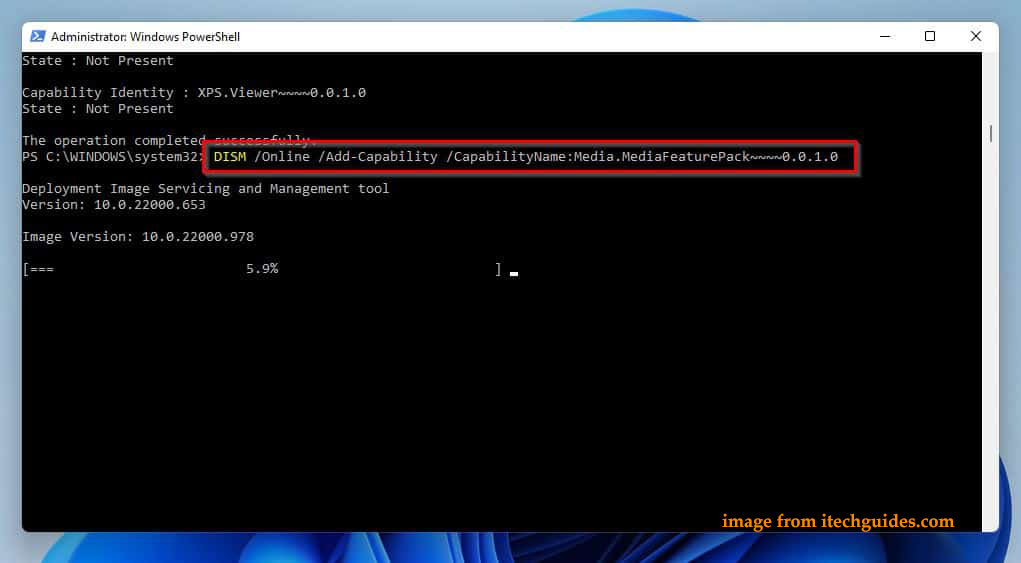
ステップ3: メディア機能パックを見つけてその正確な名前をメモし、コマンド「DISM /Online /Add-Capability /CapabilityName:PackName」を実行します。「PackName」は、先ほどメモしたメディア機能パックの名前に置き換えて下さい。次に、インストールプロセスが開始されます。
メディア機能パックの後に追加のコーデックをインストールする
Windows 11 メディア機能パックのインストールが完了したら、マルチメディア体験を向上させるための追加コーデックやアプリをMicrosoft Storeからインストールします。
- VP9ビデオ拡張機能
- Webメディア拡張機能
- HEIF画像拡張機能
- デバイス製造元からのHEVCビデオ拡張機能
- ムービー&TV
- Windows Media Player
- Xbox Game Bar
- ボイスレコーダー(Windows Sound Recorder)
- Skype
最後に
Windows 11 NとWindows 10 Nにメディア機能パックをインストールする方法については、これで以上です。Windows 11/10のNバージョンをお使いの場合でも、メディア関連の機能をインストールできます。他の地域にお住まいの方は、メディア機能パックや追加のコーデックをインストールせず、プリインストールされたメディアアプリが付属している標準のWindowsエディションをインストールするのが適切です。
Windows 11/10 Home、Pro、EducationなどをPCに再インストールする前に、データ損失を防ぐためにPCバックアップソフト(MiniTool ShadowMaker)でファイルをバックアップすることをおすすめします。

