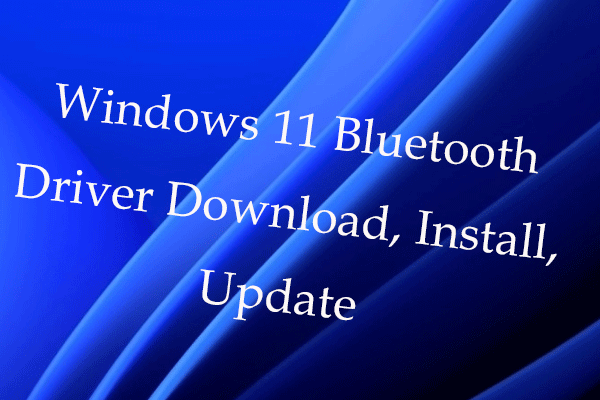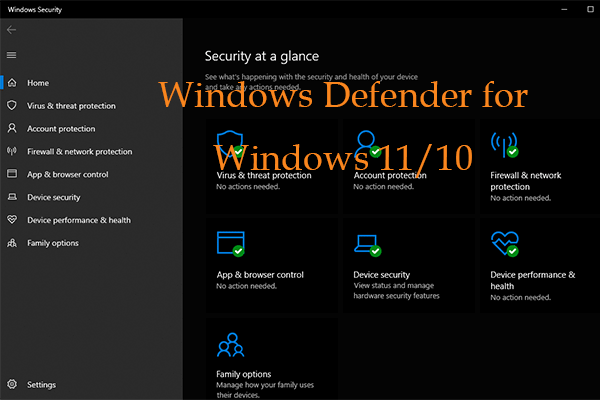この記事では、Realtek Bluetoothドライバーの概要と、Windows 10にRealtek Bluetoothドライバーをダウンロードする方法をご紹介します。MiniToolソフトウェアは、さまざまなコンピューター問題の解決策とともに、MiniTool Power Data Recovery、MiniTool Partition Wizard、MiniTool ShadowMaker、MiniTool Video Converterなどの便利なソフトウェアを提供しています。
Realtek Bluetoothドライバーとは?
Realtek Bluetoothドライバーは、RealtekデバイスをWindowsコンピューターに接続するために必要なドライバーとソフトウェアが同梱されているソフトウェアパッケージです。
Realtek Bluetoothドライバーのダウンロード方法
- Windows 10でWindows + Xを押して「デバイスマネージャー」を選択し、デバイスマネージャーを開きます。
- Bluetoothのカテゴリを見つけて展開します。
- Realtekデバイスを右クリックし、「ドライバーの更新」を選択します。
- 「コンピューターを参照してドライバーを検索」をクリックして、最新のRealtek Bluetoothドライバーをインストールします。
あるいは、お使いのコンピューターメーカーの公式ウェブサイトで、Windowsコンピューター向けの最新のRealtek Bluetoothドライバーを検索し、ダウンロードすることもできます。
Bluetoothドライバーのバージョンをご存じであれば、Realtekの公式ウェブサイトにアクセスし、PC用ドライバーを検索・ダウンロードすることが可能です。
Realtek Bluetoothドライバーは必要?
Realtek Bluetoothドライバーがあれば、ワイヤレスBluetoothデバイスを利用できます。コンピューターにBluetoothオーディオヘッドセットやBluetoothスピーカーなど、Bluetoothデバイスを接続するときに便利です。
Windows 10でBluetoothの問題を解決する
対処法1: Bluetoothが有効になっているかどうかを確認します。「スタート」→「設定」→「デバイス」→「Bluetoothとその他のデバイス」をクリックして、Bluetoothがオンになっていることを確認して下さい。
対処法2: Bluetoothを再起動します。対処法1と同じ手順でBluetoothの状態を確認します。Bluetoothを一旦オフにしてから、オンに戻して再起動します。
対処法3: Windows 10コンピューターを再起動します。コンピューターを再起動するには、「スタート」→「電源」→「再起動」をクリックします。
対処法4: Windows 10のBluetoothトラブルシューティングツールを実行します。「スタート」→「設定」→「更新とセキュリティ」→「トラブルシューティング」→「追加のトラブルシューティングツール」と進みます。右のウィンドウを下にスクロールしてBluetoothを見つけ、それをクリックしてBluetoothデバイスのトラブルシューティングを実行し、問題を見つけて修正します。
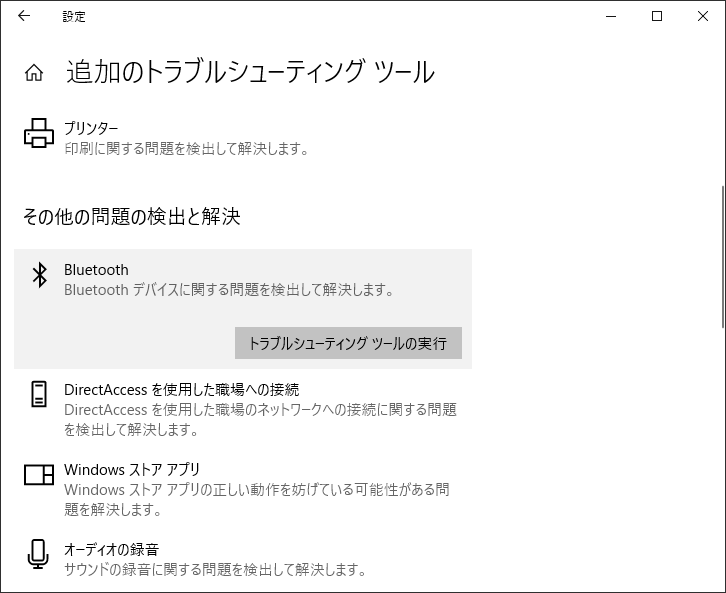
対処法5: デバイスマネージャーからBluetoothデバイスドライバーを更新または再インストールします。
おすすめの無料コンピューターソフトウェア
MiniTool Power Data Recoveryは、無料で使いやすいデータ復元プログラムです。Windowsコンピューター、外付けハードドライブ、メモリ/SDカード、USBメモリ、SSDなどから削除されたデータを復元できます。
MiniTool Partition Wizard–Windows向けの無料でクリーンなディスクパーティション管理ツールです。作成、削除、拡張、サイズ変更、フォーマット、消去など、このツール1本でディスクパーティションを完全に管理できます。OSの移行やディスクの変換、ディスクのクローン、ハードドライブの速度テスト、ハードドライブの容量分析、ディスクエラーのチェックと修正なども可能です。
MiniTool ShadowMaker – PCデータを外付けハードドライブ、USBメモリ、ネットワークドライブなどにすばやくバックアップできる無料PCバックアップソフトウェアです。ファイル、フォルダ、パーティション、ディスク全体のコンテンツをバックアップできます。システムのバックアップと復元に対応しています。自動ファイルバックアップ、ファイル同期、増分バックアップも可能です。
MiniTool Video Converter – 動画/音声形式の変換、画面録画、動画のダウンロードという3つの主要な機能を備えています。
MiniTool MovieMaker – 自分で鮮やかなムービーを作成できます。動画、音声、字幕を簡単に編集でき、MP4やMP3など多くの出力形式に対応しています。100%クリーンで無料のプログラムです。