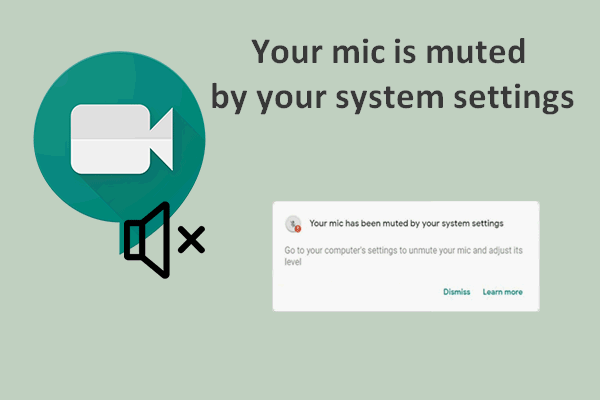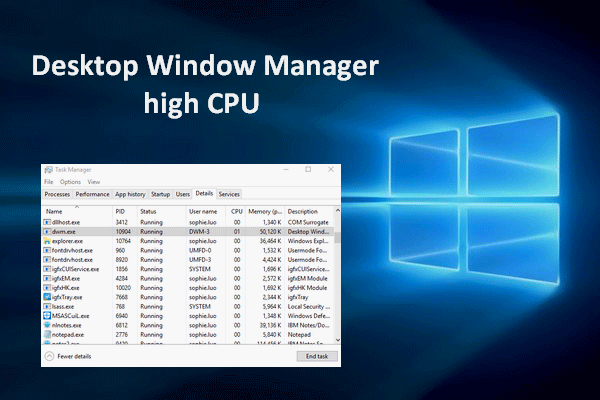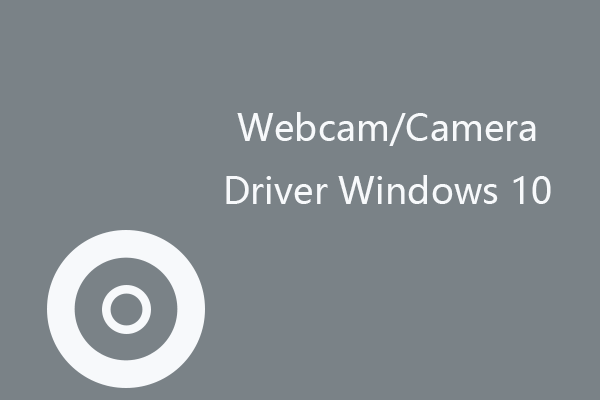Bingを使用するユーザーは増えてきていますが、脆弱性があり不便なので使いたくないという人も多いです。そこで、今回のMiniTool の記事では、WindowsコンピューターやブラウザからBingを削除する方法についてご紹介します。
Microsoftの検索エンジンであるBingは一部のユーザーに愛用されていますが、多くのユーザーはまだ使いたがりません。アドオンとしてインストールされるツールバー、マルウェアによってデフォルトの検索エンジンとして書き換えられる設定、Bingが組み込まれている Cortanaなど、Bingはさまざまな形で日常に入り込んできます。
これを煩わしく感じる方は、Windows 10からBingを削除する方法をお探しでしょう。以下のパートでその方法について説明しています。
Windows 10でBingを削除する方法
Bingアプリのアンインストール
Bingツールバーは、実際にインストールしたいソフトウェアと一緒に、全く関係のないインストーラーによってアドオンとしてインストールされます。デフォルトでは、ユーザーが拒否しない限り、インストーラーはBingツールバーをインストールするように設定されています。
WindowsからBingを削除するには、以下の手順を実行します。
ステップ1: 検索バーに「プログラムの追加と削除」と入力し、検索結果に出てきたものをクリックします。
ステップ2: 見覚えのないアプリや、名前にBingを含むプログラムを探します。これにはBing Bar、Bing Protect、Bing.Vc、Babylon、Search Module、Search Protect、Conduitなどが含まれます。
ステップ3: いずれかをクリックしてアンインストールします。
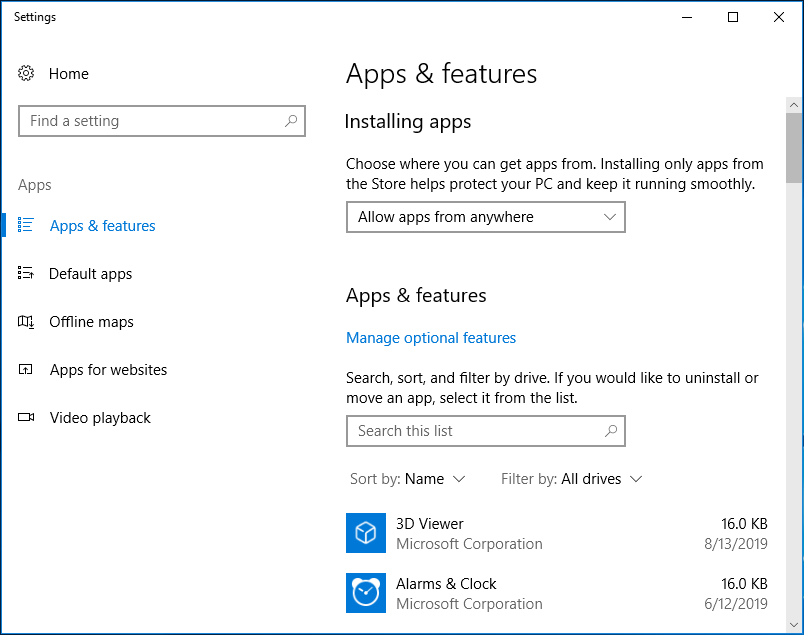
レジストリでBingを無効にする
検索ボックスで検索すると、Bingが不要な検索結果を表示することがあります。Bingはウェブとローカルの両方で検索を行うため、作業負荷が高くなって動作が遅くなったり、検索結果の表示が遅くなったりすることがあります。
では、Windows 10のスタートメニューからBingを削除するにはどうすれば良いでしょうか? Bing検索を無効にするには、以下のガイドに従います。
ステップ1: 検索ボックスに regedit と入力し、検索結果をクリックしてレジストリエディタを起動します。
ステップ2: HKEY_CURRENT_USER\SOFTWARE\Microsoft\Windows\CurrentVersion\Search に進みます。
ステップ3: 「検索」オプションを右クリックし、「新規作成」と「DWORD(32ビット)値」をクリックして、値の名前を「BingSearchEnabled」にします。
ステップ4: 値をダブルクリックして、値のデータが0になっていることを確認します。
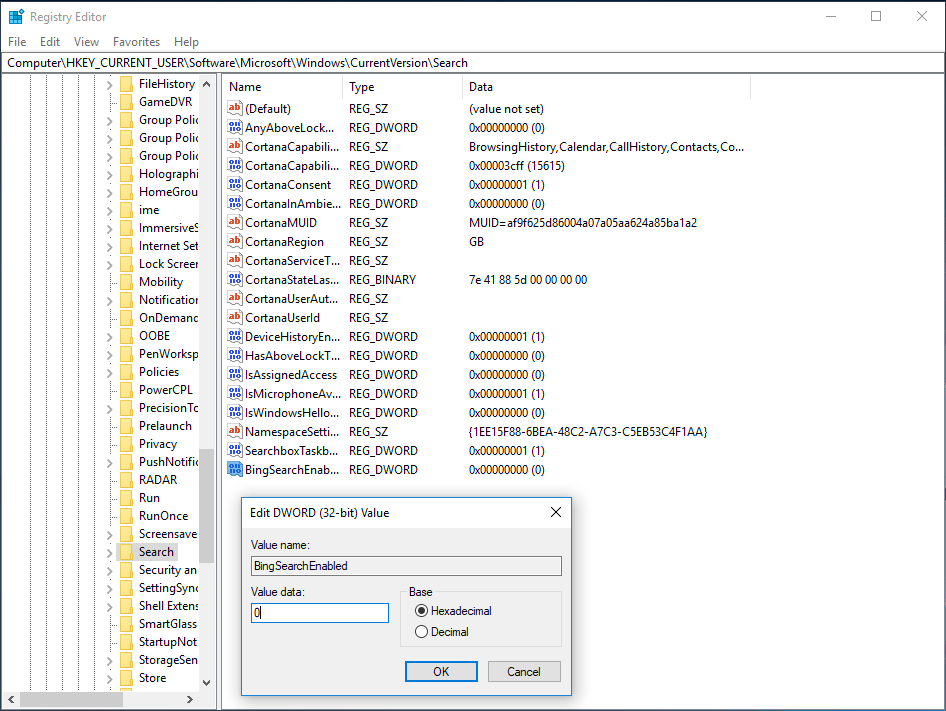
ステップ5: 「CortanaConsent」をダブルクリックして、値のデータを0に設定します。
Internet ExplorerからBingを削除する
ここでは、Windows 10のInternet ExplorerからBingを削除する方法をご紹介します。
ステップ1: Internet Explorerを開き、「ツール」→「アドオンの管理」と進みます。
ステップ2: 左メニューの「検索プロバイダー」をクリックし、「追加の検索プロバイダーを検索」を選択して、Googleをリストに追加します。
ステップ3: 「Google」をクリックし、「既定に設定」を選択します。
ステップ4: 「Bing」を選択し、「削除」をクリックします。
Windows 10 EdgeからBingを削除する
ステップ1: Edgeを開き、メニューアイコンをクリックして「設定」を選択します。
ステップ2: 「詳細設定」を開きます。
ステップ3: 「アドレスバーでの検索時に使う検索プロバイダー」で「変更」をクリックします。
ステップ4: 「Google」を選択し、「既定に設定」をクリックします。
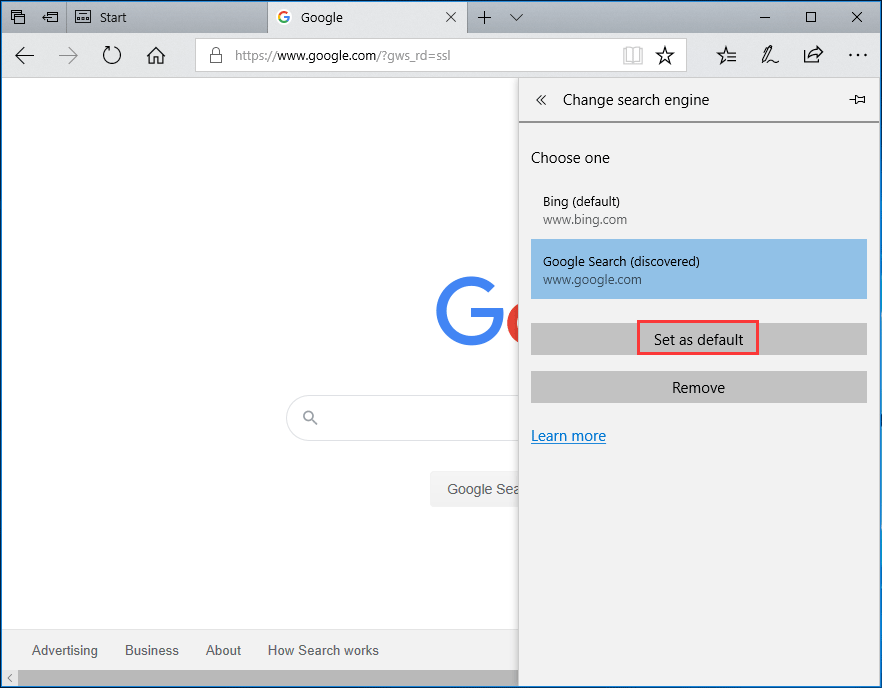
ChromeからBingを削除する
ステップ1: Google Chromeを開き、3つの点をクリックして「設定」を選択します。
ステップ2: 「デザイン」に移動して「ホームボタンを表示する」をクリックして、ホームボタンが有効になっているか、Bingがホームページに設定されているかを確認します。Bingがホームページになっている場合は、Bingを削除して「新しいタブページ」をホームページに設定します。
ステップ3: 「アドレスバーで使用する検索エンジン」でBing以外の検索エンジンが選択されていることを確認します。
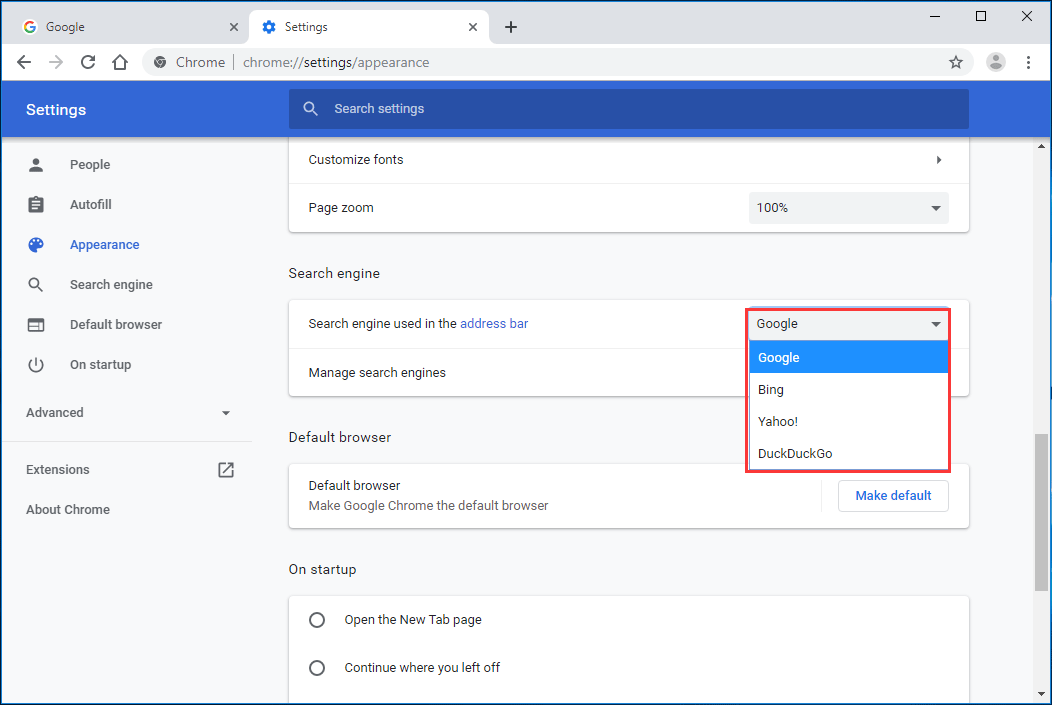
ステップ4: 「検索エンジンの管理」をクリックし、 Bingを選択して「リストから削除」をクリックします。
ステップ5: 左側のパネルにある「起動時」をクリックし、「特定のページまたはページセットを開く」にBingがある場合は、そのメニューをクリックして「削除」を選択します。
今回の記事では、Windows 10のシステムやブラウザでBingを開けないようにする方法をご紹介しました。必要に応じて、上記の方法に従ってWindows 10からBingを削除することで、ユーザーエクスペリエンスを向上させることができます。