Windows 11/10/8/7のRufusで「エラー: このデバイスへのアクセスは拒否されました」
Rufusは、ISOからブータブルUSBメモリを作成する優れたツールです。USBメモリをPCに接続し、ダウンロードしたWindows ISOを選択して構成を行い、「スタート」をクリックして書き込み操作を開始します。
しかし、プロセスに失敗すると、「エラー: このデバイスへのアクセスは拒否されました」と表示されます。この厄介なエラーは、Rufusのどのバージョンでも発生します。Rufusのログファイルには、「書き込みエラー [0x00000005] アクセスが拒否されました」というメッセージがあります。
原因としては、Microsoft Defenderでコントロールされたフォルダアクセスが有効になっている、十分なアクセス権がない、USBメモリの破損、USBポートの問題が考えられます。考えられる原因を特定できたら、エラーを解決するための措置を取りましょう。
関連記事: RufusがUSBメモリを認識しない?完全ガイドはこちら
Windows 11/10/8/7のRufus「エラー: このデバイスへのアクセスは拒否されました」の解決策
コントロールされたフォルダアクセスを無効にする
Rufusの「エラー: このデバイスへのアクセスは拒否されました」の主な原因は、Windows Defenderでコントロールされたフォルダアクセスが有効になっていることです。このオプションは、悪意のあるソフトウェアにファイルやフォルダを削除・変更されないように保護する機能です。
これにより、RufusがUSBメモリに書き込みをしようとすると、USBメモリへのアクセスがブロックされます。この厄介な問題を解決するには、コントロールされたフォルダアクセスを無効にします。
ステップ1: 検索ボックスに「Windowsセキュリティ」と入力し、それをクリックして開きます。
ステップ2: 「ウイルスと脅威の防止」を選択し、「ウイルスと脅威の防止の設定」の下にある「設定の管理」をクリックします。
ステップ3: スクロールして「コントロールされたフォルダアクセス」を見つけ、「フォルダアクセスの制御を管理する」をクリックしてスイッチを「オフ」に切り替えます。
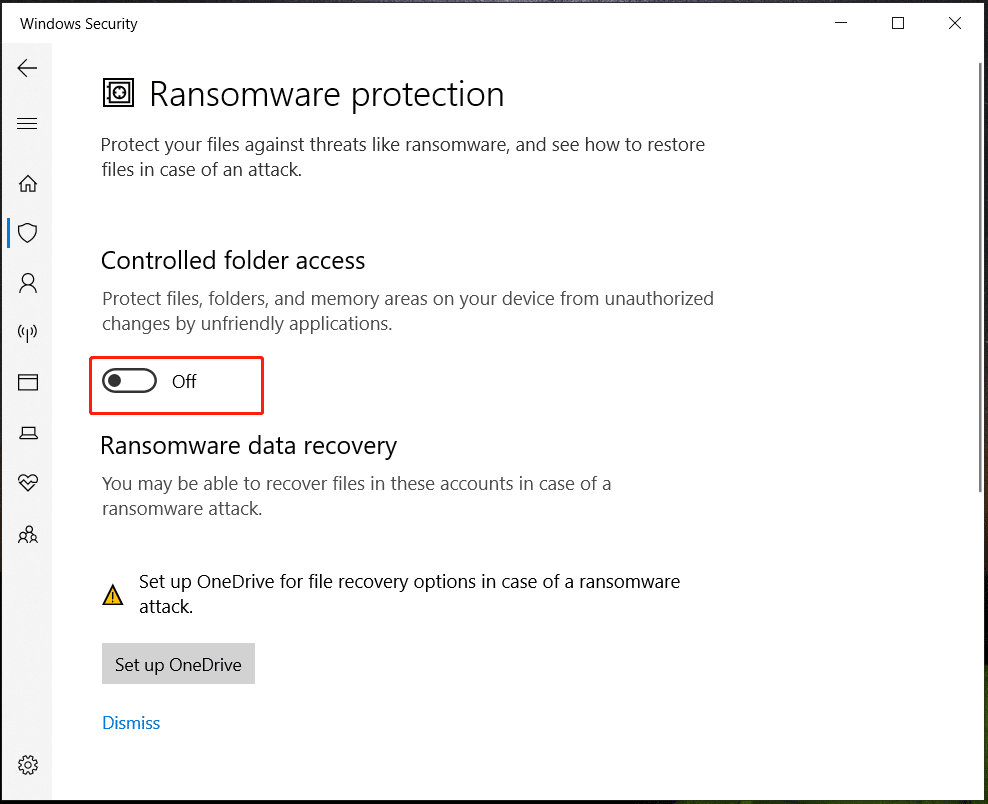
その後、RufusでブータブルUSBメモリを作成し、「このデバイスへのアクセスは拒否されました」がまだ表示されるかどうかを確認します。ブータブルUSBメモリを作成した後は、PCを安全に保つため、コントロールされたフォルダアクセスをオンにすることをおすすめします。
ウイルス対策ソフトを無効にするか、Rufusを除外リストに追加する
前述のように、サードパーティ製のウイルス対策ソフトは、「このデバイスへのアクセスは拒否されました」の原因となることがあります。Rufusを潜在的な脅威とみなし、USBメモリへのアクセスをブロックするためです。
この場合は、Windows 11/10/8/7でウイルス対策ソフトを一時的に無効にします。タスクバーでウイルス対策ソフトを右クリックし、無効にするオプションを選択します。あるいは、Rufusをウイルス対策ソフトの除外リストに追加します。ソフトによって方法が異なるので、詳しい手順はオンラインで検索して下さい。
USBメモリをフォーマットする
RufusでISOからブータブルUSBメモリを作成する前に、まずUSBメモリをフォーマットします。そうすることで、「書き込みエラー [0x00000005] アクセスが拒否されました」を回避できます。Windowsエクスプローラーを開き、デバイスを右クリックして「フォーマット」を選択します。その後、管理者としてRufusを実行してブータブルUSBメモリを作成し、「アクセスが拒否されました」が解決されたかどうか確認します。
USBポートの確認
USBポートが故障していると、Rufusのデバイスへのアクセスが拒否されることがあります。別のポートにUSBメモリを接続するか、別のPCでブータブルUSBメモリを作成して下さい。この方法でうまくいけば、原因はUSBポートに関連しているので、修理または交換して下さい。
最後に
Windows 11/10/8/7のRufusで「エラー: このデバイスへのアクセスは拒否されました」と表示された場合に、よく使われる解決策をご紹介しました。上記の方法を1つずつ試すだけで、簡単に解決できます。その後、管理者としてRufusを実行し、ブータブルUSBメモリを作成します。そのUSBメモリからPCを起動し、Windowsのクリーンインストールを行って下さい。
