WindowsとMacの両方でサムドライブ(Thumb Drive)を使用するには、まず、適切な形式にフォーマットする必要があります。では、WindowsとMacのサムドライブに最適なフォーマットは何でしょうか?このMiniTool Softwareの記事では、MacとWindowsでサムドライブをフォーマットする方法を紹介します。
WindowsとMacでサムドライブをフォーマットする原因
学校、近所の図書館、他のパソコンなどでいつでも簡単にファイルにアクセスするためには、サムドライブを使う必要があります。ただし、自分のパソコンがmacOS、他のパソコンがwindows OSの場合、サムドライブをWindowsとMacの両方で読み書きができる形式にフォーマットすることが必要です。
つまり、WindowsとMacのパソコンでサムドライブを使用したい場合、サムドライブを両方のOSに対応する適切なファイル・システムにフォーマットする必要があります。
WindowsとMacに対応するフラッシュドライブの形式
サムドライブをフォーマットする前に、WindowsとMacの両方のOSに対応したファイルシステムを知っておく必要があります。ここでは、Windowsに対応するファイルシステムと、Macに対応するファイルシステムを紹介します。
Windows OSに対応ファイルシステム:
macOSに対応ファイルシステム:
- Apple File System(APFS)
- Mac OS拡張(HFS+)
- MS-DOS(FAT)
- exFAT
つまり、FATとexFATはWindowsとMacに対応しています。
WindowsとMacに最適なサムドライブの形式
WindowsとMacでサムドライブ、USBドライブ、ペンドライブ、フラッシュドライブを使用したい場合、ドライブをFATまたはexFATにフォーマットする必要があります。では、最適なフォーマットはどちらですか。
FAT VS. exFAT
FATとexFATのどちらにも良い点と悪い点があります。
FATファイルシステム
>>良い点
- すべてのバージョンのWindowsとMacに対応します。
- リムーバブルサムドライブ、USBフラッシュドライブ、ペンドライブ、他のUSBインタフェースベースのストレージデバイスと互換性があります。
>>悪い点
- 4GB以上の単一のファイルに対応していません。
- 8TB以上のFAT32パーティションに対応しません(Windowsは2TBのみを認識します)。
- 最新バージョンのWindowsはFAT32ファイルシステムでフォーマットされたドライブにインストールされません。
>>使用
- FATファイルシステムは、互換性が良いため、リムーバブルドライブには良い選択です。ただし、その中の個々のファイルが4GB未満であることを確認する必要があります。
exFATファイルシステム
>>良い点
- 4GBより大きい個々のファイルに対応しています。
- ファイルサイズとパーティションサイズに現実的な制限がありません。
>>悪い点
- FAT32ほどの互換性はありません。
>>使用
- 大きなパーティションを作成し、4GB以上のファイルを保存する必要がある場合、exFATファイルシステムを使用してください。
- WindowsとMacの間で大きなファイルを共有したいとき、exFATが良い選択です。
要するに、必要に応じて、サムドライブのファイルシステムを選択します。
ヒント:サムドライブのファイルをバックアップする
サムドライブに重要なファイルがある場合、ドライブをフォーマットする前にそれらをバックアップする必要があります。
- Windowsでは、MiniTool ShadowMakerを使用してサムドライブ内のファイルのバックアップを作成してください。
- macOSでは、Time Machineを使用してドライブのバックアップを取ってください。
MacでUSBをWindows用にフォーマットする方法
USBドライブをWindows用の形式にフォーマットしたいが、macのパソコンしか持っていない場合、ディスクユーティリティが必要です。また、USBフラッシュメモリーやペンドライブなどのフォーマットも可能です。
- USBポート経由でサムドライブをMacに接続します。
- 「アプリケーション」>「ユーティリティ」>「ディスクユーティリティ」の順にクリックします。
- 「表示」>「すべてのデバイスを表示」の順に進みます。
- 左のサイドバーから接続されたサムドライブを選択します。
- 「消去」ボタンをクリックします(上部のツールバーから見つけます)。
- ポップアップ「消去」ダイアログで、パーティションスキームを選択し、exFAT形式を選択し、サムドライブの名前を入力します。
- 「消去」ボタンをクリックし、ドライブをフォーマットして始めます。
- フォーマット処理が完了したら、「完了」をクリックします。
WindowsでUSBをMac用にフォーマットする方法
WindowsでUSBをMac用にフォーマットする方法は様々なあります。例えば、ファイルエクスプローラー、ディスクの管理、コマンドプロンプト、またはサードパーティのパーティションマネージャーを使用することです。
Windowsでファイルエクスプローラーを使用してサムドライブをフォーマットする
- USBポートを介してサムドライブをWindowsのPCに接続します。
- Win+Eキーを押し、ファイルエクスプローラーを開きます。
- 接続したサムドライブを右クリックし、「フォーマット」を選択します。
- 「フォーマット」ダイアログで、ファイルシステム(ここではexFATを選択)を選択し、ボリュームラベルを追加します。
- 「開始」ボタンをクリックします。
- フォーマット処理が終了したら、「OK」をクリックします。
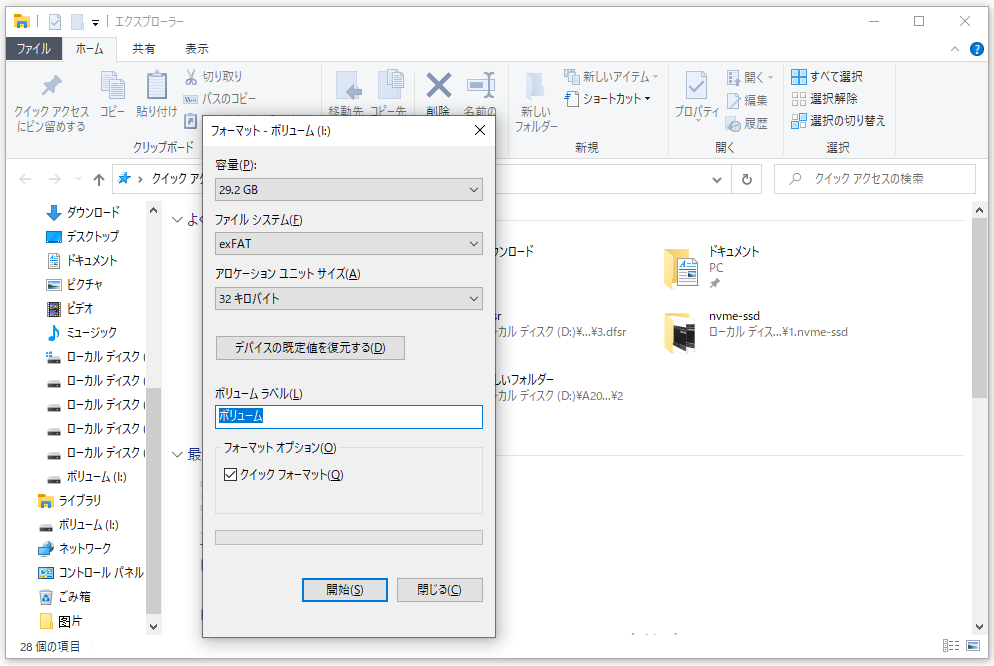
Windowsで「ディスクの管理」を使用してサムドライブをフォーマットする
1.サムドライブをWindowsのPCに接続します。
2.デスクトップ上の「PC」を右クリックし、「管理」を選択します。
3.左メニューから「ディスクの管理」を選択します。
4.サムドライブを右クリックし、「フォーマット」を選択します。
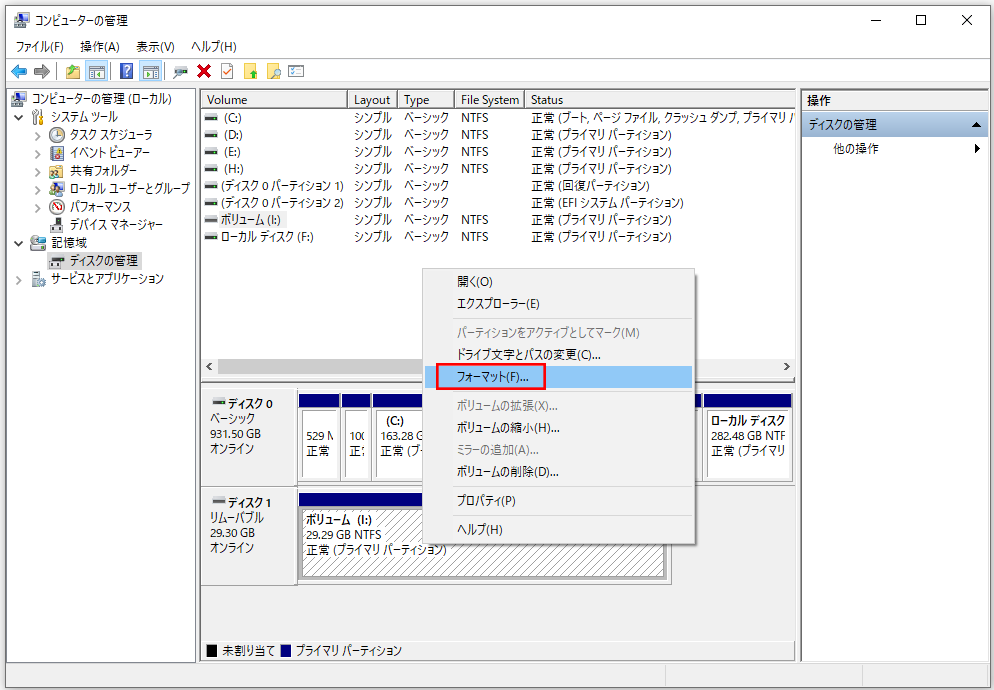
5.ボリュームラベルを入力します。
6.ドライブのファイルシステムを選択します。ここでは、exFATを選択します。
7.「OK」をクリックして、ドライブのフォーマットを開始します。

8.ポップアップインタフェースでOKをクリックし、操作を確認します。その後、フォーマットプロセスの終了を待ってください。
「コマンドプ ロンプト」を使用し、Windowsでサムドライブをフォーマットします。
- サムドライブをPCに接続します。
- Windows検索を使用してcmdを検索し、検索結果から「コマンド プロンプト」を選択します。
- diskpartと入力し、Enterキーを押して「DISKPART」ウィンドウを開きます。
- 以下のコマンドを入力し、それぞれの後にEnterキーを押します。
- list disk
- select disk n (n:外付けディスクのドライブ文字)
- list partition
- select partition x(x:目的のパーティション)
- format fs=exfat quick(ドライブをfatにフォーマットする場合、exFATをfatに置き換えてください。)
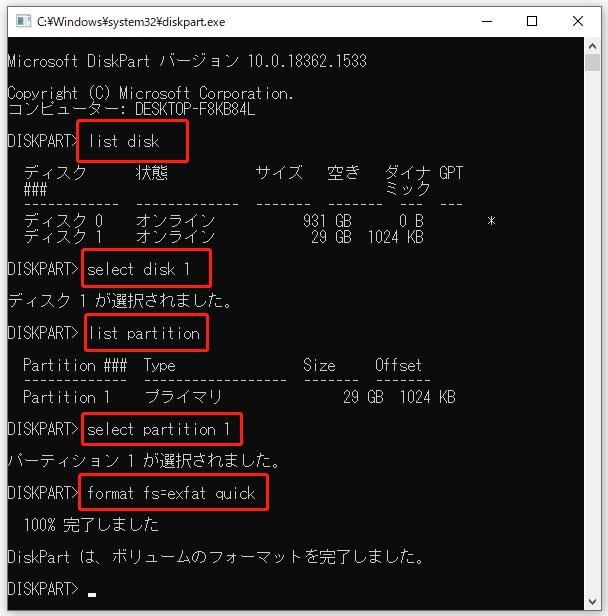
MiniTool Partition Wizardを使用してサムドライブをフォーマットする
Windowsで「ディスクの管理」ユーティリティでMacやWindowsのサムドライブをフォーマットすると、フォーマットされたディスクの効果をプレビューすることができません。プロフェッショナルなパーティション管理ツール「MiniTool Partition Wizard」は、ハードディスクのフォーマット操作を確認する前のプレビューをサポートしています。
以下のボタンから、この無料ディスク管理ソフトを取得し、ディスクをフォーマットして始めましょう。
MiniTool Partition Wizard Freeクリックしてダウンロード100%クリーン&セーフ
1.USBドライブをパソコンに接続します。
2.ソフトを開きます。
3.対象の USB ドライブを右クリックし、「フォーマット」を選択します。
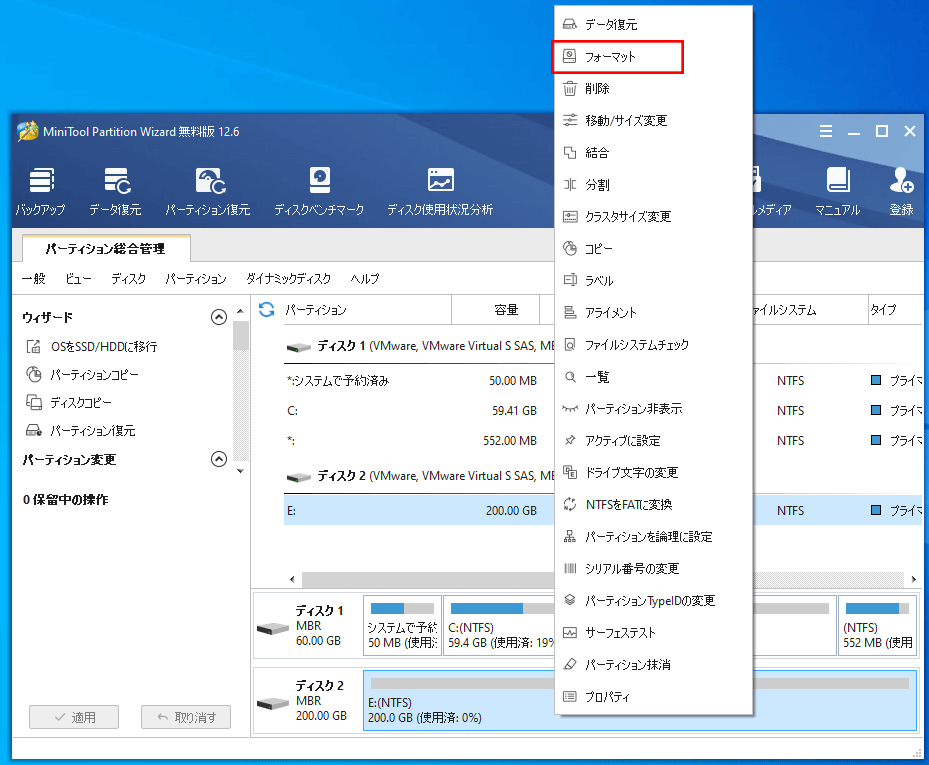
4.ドライブに適したファイルシステムを選択し、パーティションラベルを追加します。
5.OKをクリックすると、ソフトウェアのメインインターフェイスに戻ります。
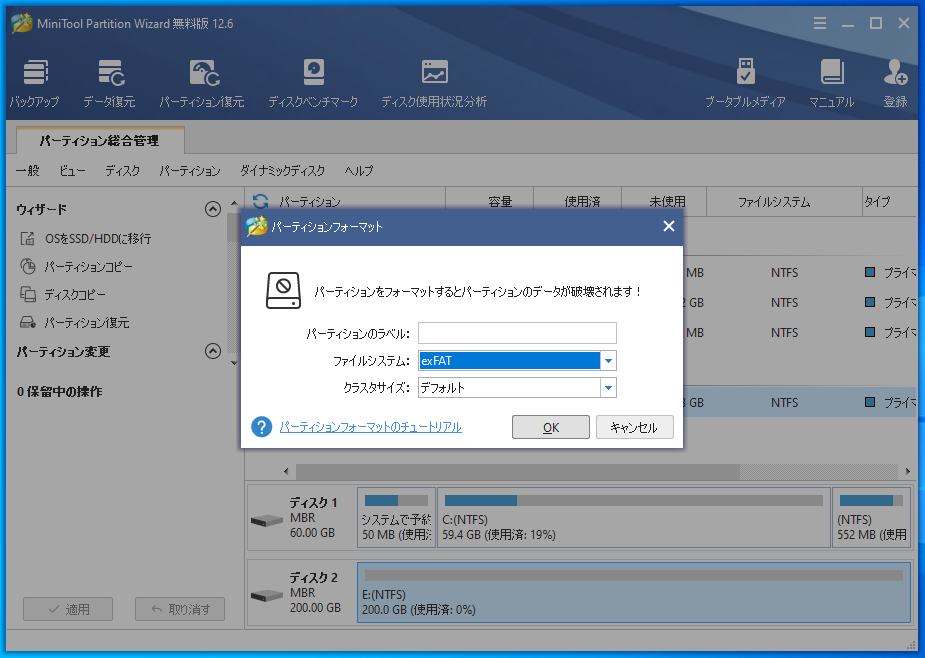
6.フォーマットの効果をプレビューします。すべて問題がなければ、「適用」ボタンを押して続けます。
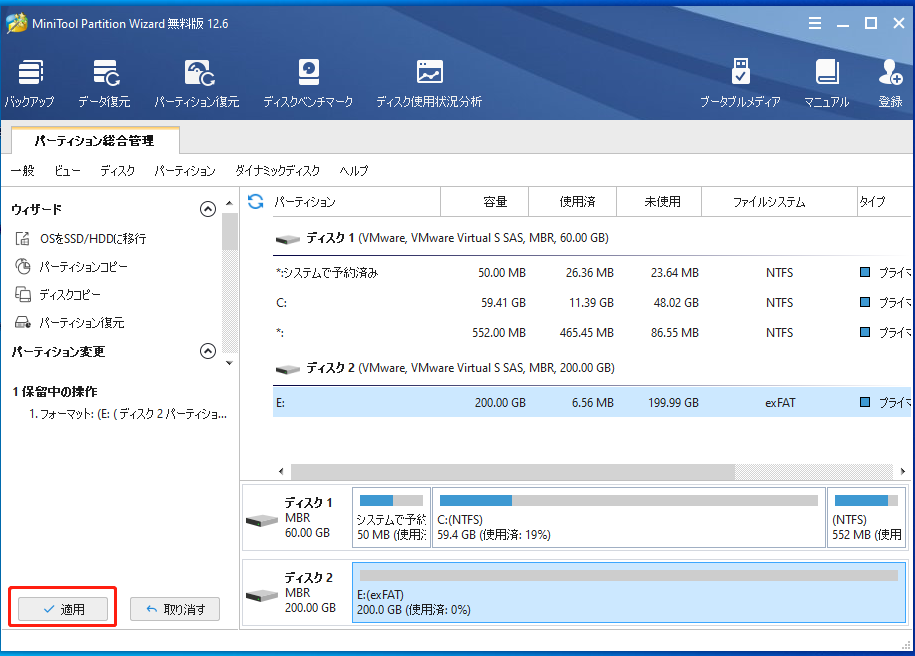
7.OKをクリックして操作を確認します。
8.プロセスが終了したら、OKをクリックします。
WindowsとMac でUSBドライブのパーティションを作成する方法
MiniTool Partition Wizardで、Windows および Mac 用の USB ドライブに新しいパーティションを作成することもできます。
MiniTool Partition Wizard Freeクリックしてダウンロード100%クリーン&セーフ
1.ソフトを開きます。
2.ドライブ上の未割り当て領域を右クリックし、「新規作成」を選択します。
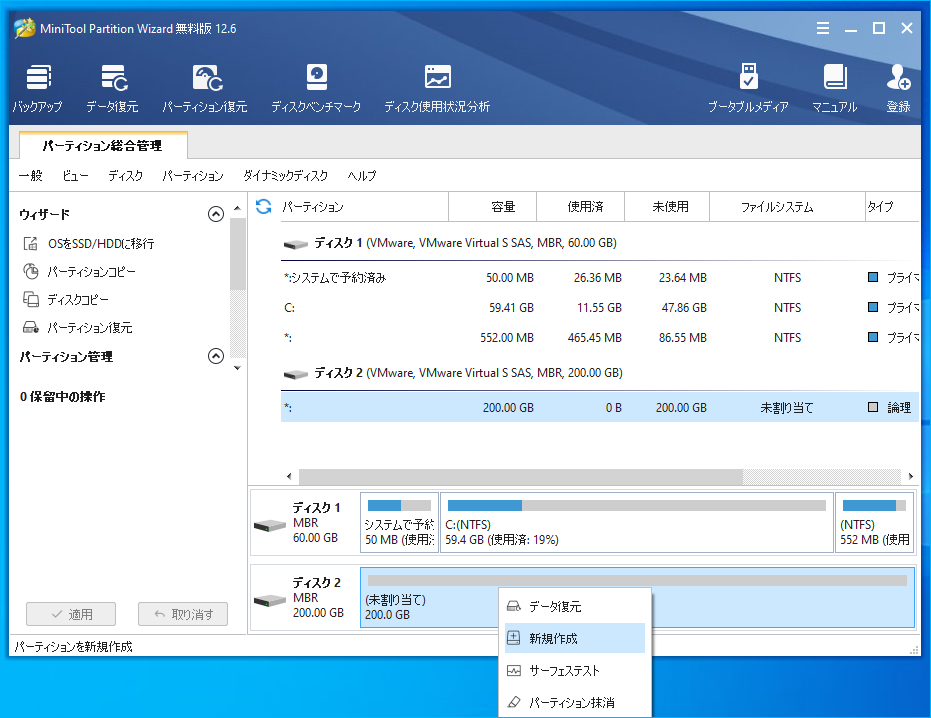
3.ドライブのファイルシステムを選択し、ラベルを追加します。必要に応じて他のパラメータを変更します。
4.準備が完了したら、「OK」をクリックします。
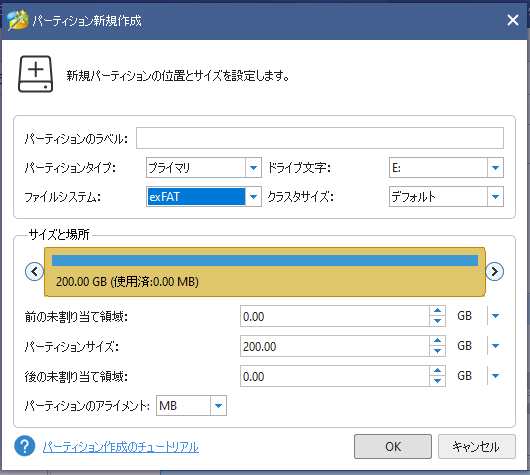
5.ソフトウェアのインターフェイスで効果をプレビューします。
6.「適用」をクリックして続行します。
7.「OK」をクリックします。
8.「OK」をクリックします。
MacとWindowsでサムドライブをフォーマットする方法はこちら!Twitterでシェア
フォーマットされたサムドライブからデータを復元する
間違ってサムドライブをフォーマットしてしまい、データをバックアップしていない場合、データ復元ソフトの使用が必要になります。
Windowsでフォーマットされたサムドライブからデータを復元する
ここでは、フォーマットされたUSBドライブなどからファイルを復元するためのWindows用無料ファイル復元ツール、MiniTool Power Data Recoveryをお勧めします。このソフトは1GBまでのファイルの無料復元をサポートしています。それを使って、サムドライブをスキャンしてフォーマットされたファイルを探してください。ただし、より多くのデータを復元するためには、ソフトウェアをフルバージョンにアップグレードする必要があります。
MiniTool Power Data Recovery Freeクリックしてダウンロード100%クリーン&セーフ
- サムドライブをPCに接続します。
- ソフトを開きます。
- ドライブを選択し、「スキャン」をクリックします。
- スキャンプロセスが終了すると、スキャン結果から必要なファイルを見つけることができるかどうかを確認します。
- 必要なファイルを選択し、「復元」をクリックし、適切なフォルダを選択して保存します。この手順では、フォーマットされたサムドライブを保存先として選択しないでください、そうでなければ、フォーマットされたファイルが上書きされ、回復不能になる可能性があります。
Macでフォーマットされたサムドライブからデータを復元する
Macのサムドライブからフォーマットされたファイルを復元したい場合は、Macの無料ファイル復元ツールStellar Data Recovery for Macを試してください。
本ソフトウェアの試用版をご用意しています。Stellar Data Recovery for Macが役に立つかどうかわからない場合は、まずこのソフトの試用版でドライブをスキャンし、フォーマットされたファイルが見つかるかどうかを確認してください。このソフトは、MiniTool公式ダウンロードセンターから取得します。
1.USBドライブをMacに接続します。
2.ソフトウェアを開きます。
3.復元したいファイルの種類を選択します。
4.「次へ」をクリックします。
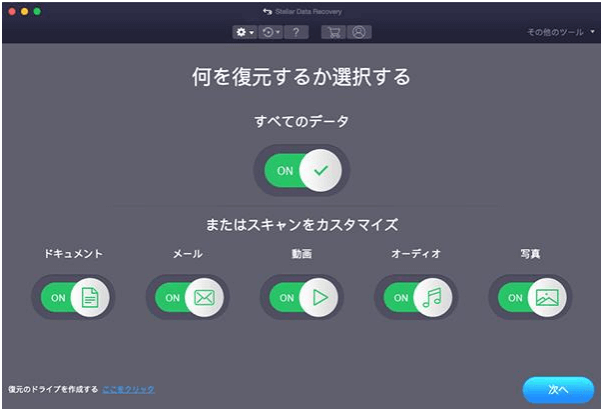
5.次のページで目的のUSB ドライブを選択します。フルスキャンを実行したい場合は、「詳細スキャン」横のボタンをオンにする必要があります。
6.「スキャン」をクリックします。
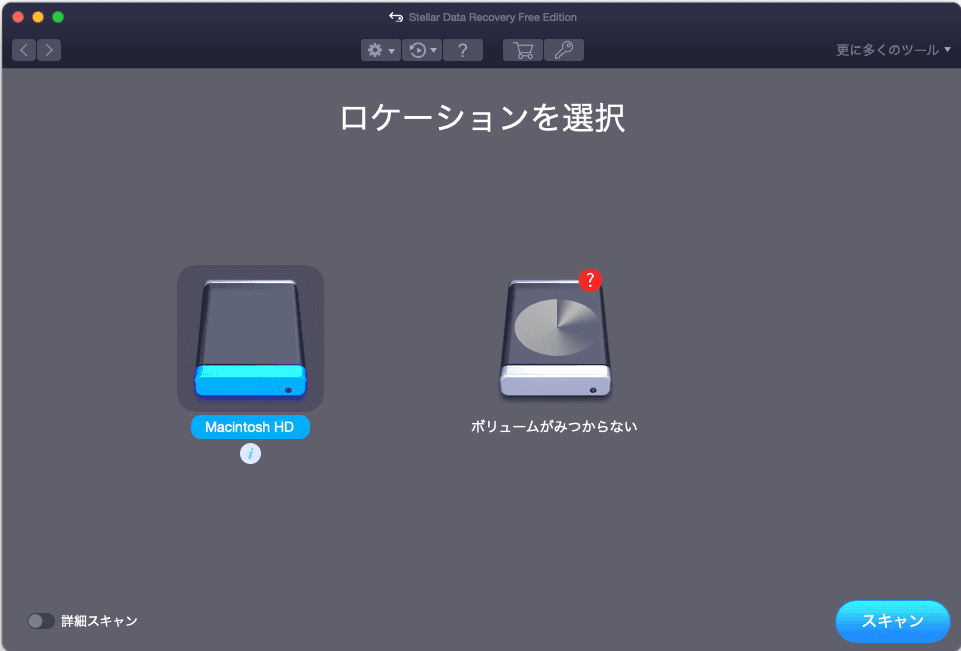
7.スキャンプロセスが終了したら、スキャン結果から必要なファイルがあるかどうかを確認します。
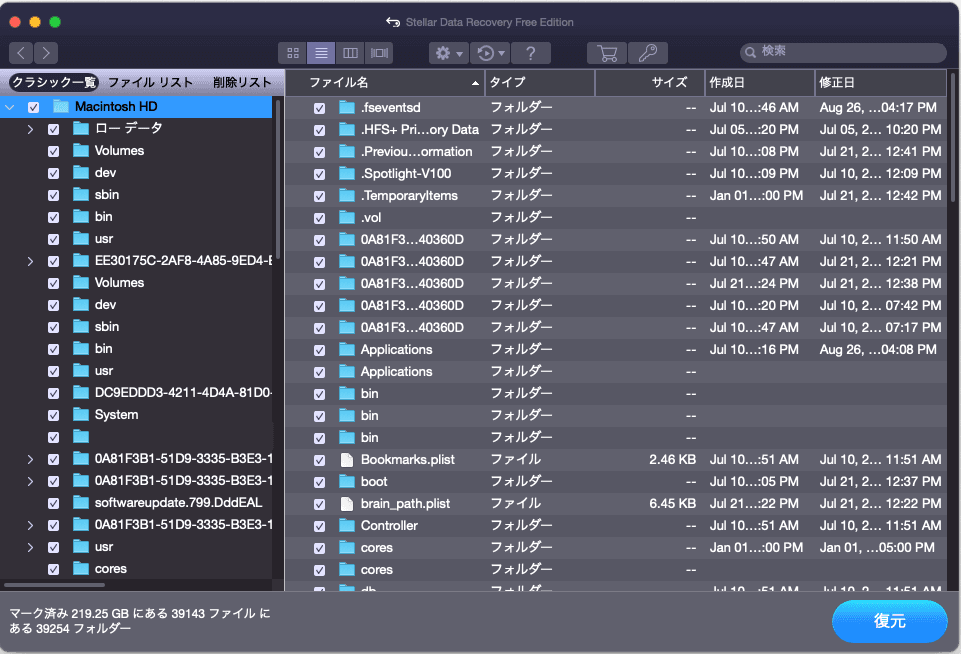
8.同様に、データが上書きされないように、選択したファイルをフォーマットされたドライブに保存しないでください。必要なファイルをすべて復元したい場合、このソフトをフルバージョンにアップグレードする必要があります。
最後に
この記事では、MacとWindowsシステムでサムドライブをフォーマットするためのさまざまな方法を紹介し、状況に応じて適切なものを選択してください。また、MacとWindowsシステムでそれぞれフォーマットされたサムドライブを復元するためのツールも提供されています。
その他、ご質問やご意見がありましたら、コメント欄で知らせてください。また、[email protected]までお気軽にお問い合わせください。
