NTFS(New Technology File System)はWindows NT系の標準ファイルシステムとして、世界中で広く使われています。この記事では、様々なケースで、NTFSドライブからデータを復元する方法と、NTFSとFATファイルシステムの違いについて紹介します。
NTFSファイルシステムは、FATファイルシステムよりもWindowsユーザーの間ではるかに人気があります。
- FATに対するNTFSファイルシステムの優位性から、新しいパーティションをNTFSでフォーマットする人が増えています。
- さらに、FATファイルシステムをNTFSに変換する方も多くいらっしゃいます。
NTFSやFATでフォーマットされたドライブのデータが失われた可能性が高いです。この記事では、NTFSドライブからデータを復元する方法に焦点を当てます。
様々なケースでのNTFSデータの復元
データの消失や削除に気づいたら、すぐに新しいデータの書き込みを中止してください。そうしないと、消失したデータが上書きされ、復元できなくなります。
この場合、より多くの失われたファイルをできるだけ早く復元するため、専門的なデータ復旧ツールが必要になります。
以下では、プロフェッショナルなデータ復元ツールをご紹介します。このソフトは2つの復元オプションを持っています。
- 「論理ドライブ」:このインターフェイスでは、検出されたすべてのローカルディスクが表示されますので、ここで目的のドライブを選択します。
- 「デバイス」:検出されたすべてのディスクと外部ドライブを表示します。
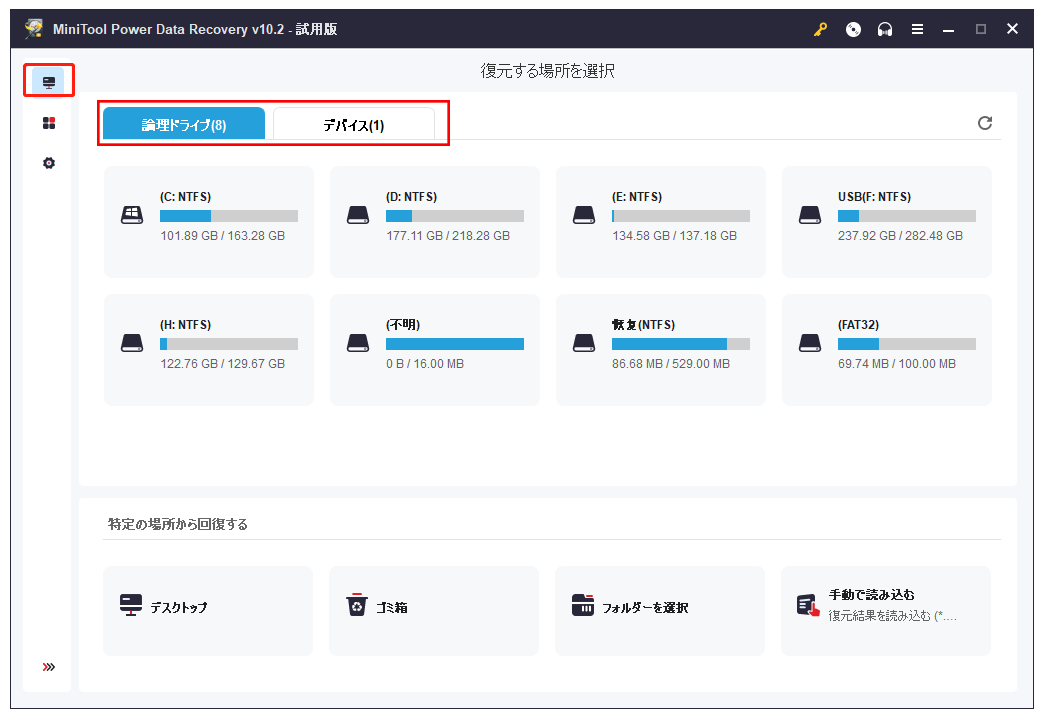
NTFSファイル復元チュートリアル
では、NTFSからデータを復元する方法を説明していきます。
ステップ1:NTFS復元ソフトを無料ダウンロードし、インストールします(ソフトウェアを目的のntfsドライブにインストールしないでください)。
MiniTool Power Data Recovery Trialクリックしてダウンロード100%クリーン&セーフ
ステップ2:
- 目的のNTFSドライブまたはメモリカードをパソコンに接続します (ローカルNTFSドライブからファイルを復元したいなら、このステップをスキップしてください)。
- ソフトウェアを開きます。
- メインインターフェイスで適切なオプションを選択します。
ステップ3:目的のNTFSドライブを選択し、「スキャン」をクリックします。
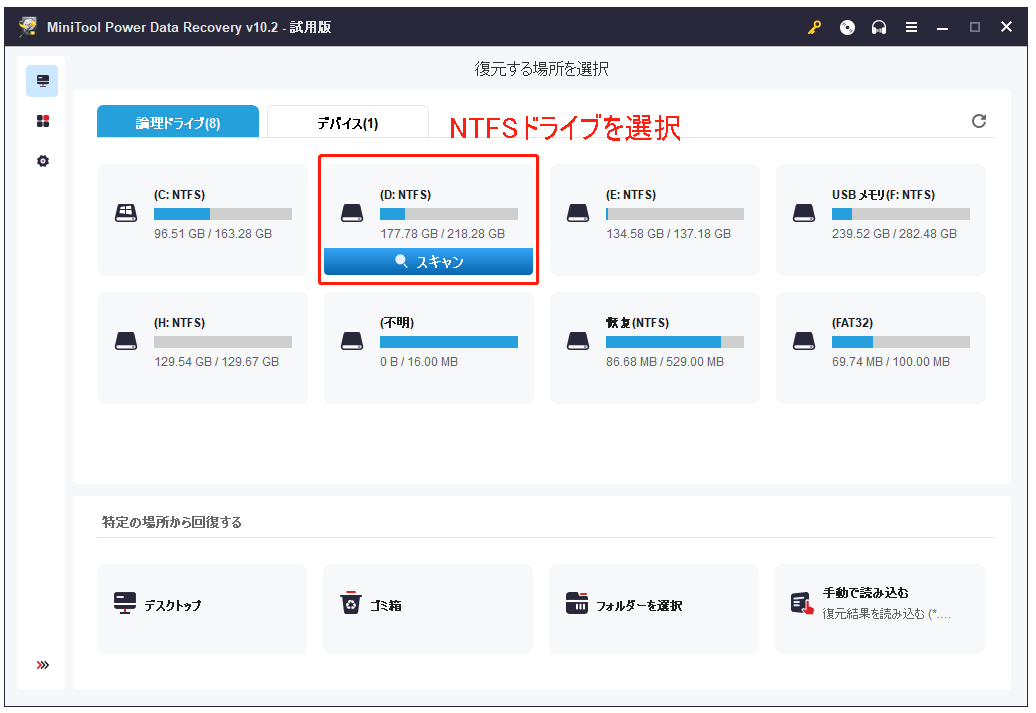
ステップ4:
- スキャン結果から必要なファイルを見つけます。
- 必要なファイルをチェックし、「保存」ボタンをクリックして、保存先を選択します。
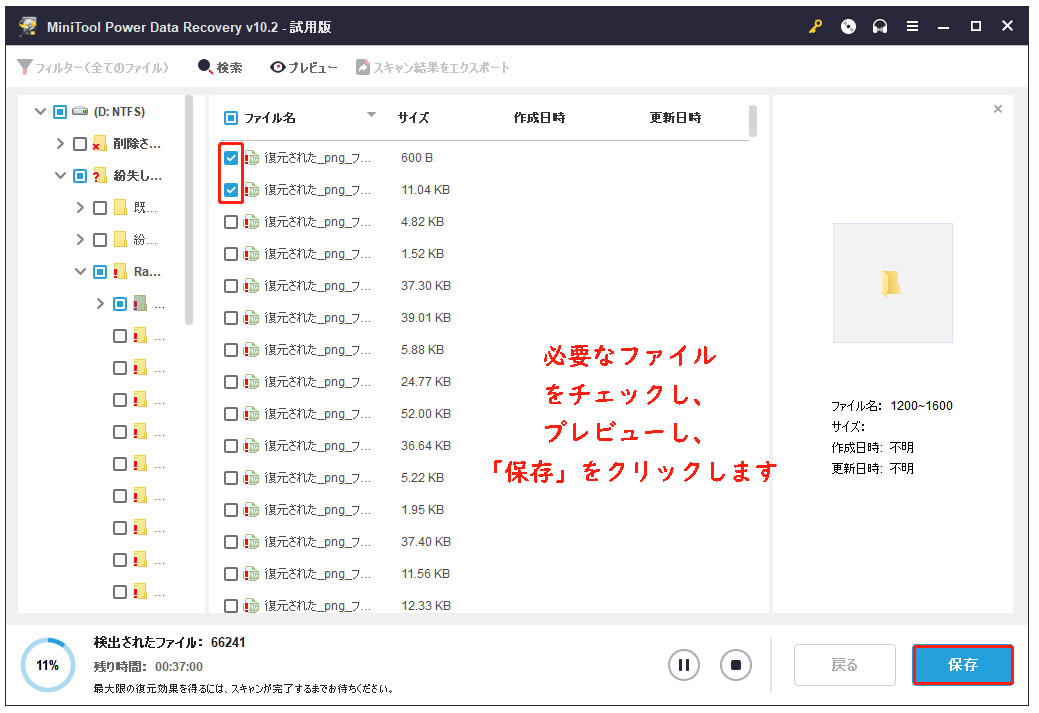
ご注意:
- MiniTool Power Data Recovery は、NTFS、FAT16、FAT32、exFAT などの一般的なファイルシステムをサポートしています。
- MiniTool Power Data Recovery試用版は、NTFSドライブのスキャンとプレビューをサポートしています。 スキャンしたファイルを保存するには、フルバージョンへのアップグレードが必要です。
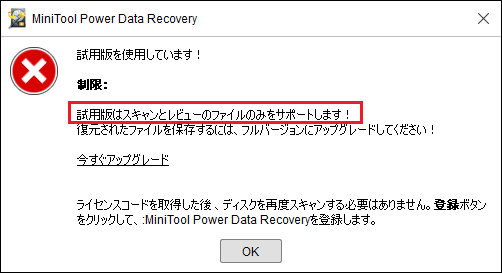
NTFSドライブのデータが失われる原因
いくつかの原因:
- 有用なファイルの誤削除
- ウイルスの侵入・攻撃
- システムのクラッシュや障害
- パーティションの問題(紛失、破損)
- 等々
NTFSデータ消失の主な原因
原因1:誤ってファイルを削除してしまった
ゴミ箱から消去したファイルの復元方法。大事な画像ファイルを消去しゴミ箱も空にしてしまいました。windowsXPのパソコンは復元できたのですが、今使ってるwindows7ではできないのでしょうか。まだパソコン初心者ですよろしくお願いします。–answers.microsoft.comのcamechanさんより
つまり、ごみ箱が空にしてから、削除されたファイルを復元する方法を求めます。
- 削除したファイルは「ごみ箱」に転送されるから、誤ってファイルを削除してしまった場合は、まず「ごみ箱」をチェックしてください。この方法は、shift+deleteキーではなく、deleteキーによる削除したファイルにのみ対応しており、フラッシュドライブではなく、ハードディスクから削除したファイルに対応しています。
- 「ごみ箱」で削除されたファイルを見つけることができなかった場合(例えば、ごみ箱が空にしてしまった)、完全に削除されたファイルを復元するために、専門的なデータ復元ソフトが必要になります。ファイルが失われたことを発見したら、ディスクに新しいデータを書き込まないでください。そうしないと、失われたデータは上書きされ、二度と復元できませんので、ご注意ください。
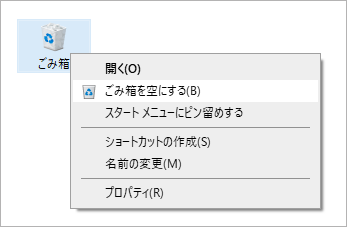
原因2:ファイルは、ウイルスによって削除されます。
フォルダの中にはたくさんのデータがありました。そのフォルダは一番直近にダウンロードデータを追加したフォルダであり、ダウンロード時に何かウイルス感染したのではと心配です。ハードディスクの特定のフォルダだけを消すウイルスというのはあるものなのでしょうか。ご回答よろしくお願いいたします。–ID非公開さんより
インターネットに依存するほど、パソコンがウイルスに感染する可能性は高くなります。コンピュータウイルスはどこにでも潜むことができます。
- リンク
- メール
- ファイル
- フォルダー
- 等々
そのため、多くのユーザーは、システムを最初にインストールしたときに、ウイルス対策ソフトがデフォルトでインストールされています。
ウイルス対策は、他の既存のファイルを削除することがありますので、ウイルスによって削除されたファイルを完全に復旧するまでは使用しないでください。
原因3:突然の障害でファイルが消失します。
突然エクセルのファイルがなくなる。そんなことありえますか?自分のパソコンAにから別のパソコンB内の共有フォルダに2つのファイルを保存してあったんですが、数日後に再度ファイルを開こうと思ったら、ファイルのみ消失していました。エクセルのファイルだったので、【最近使ったアイテム】の一覧から開こうとしているので、ファイルの場所に間違いはありません。2つも誤ってファイルを削除するとは到底思えないのですが–yahoo.co.jpのID非公開さんより
ファイルが理由もなく消えてしまうこともあります。
- 紛失したファイルがシステムの起動に関与していない限り、コンピューターは正常に起動します。
- 紛失したのが起動ファイルである場合は、システムにアクセスすることができません。
失われたファイルがブートファイルであるかどうかにかかわらず、MiniTool Power Data Recoveryの使用をお勧めします。
故障したハードディスクからデータを復元する方法:
その他の原因
また、NTFSドライブの問題によりデータが失われることがありますが、一般的に2つのケースがあり:
- NTFSドライブが誤って削除されたり、その他の理由で非表示になっています。
- NTFSドライブが破損し、アクセスできなくなります。
原因1:NTFSドライブが削除・紛失しました。
誤ってNTFSドライブを削除してしまったと主張する人は少なくありません。その場合、強力なディスク管理ツールが必要になります。
原因2:NTFSドライブが破損し、アクセスできません。
USBメモリをフォーマットをしてもできません。症状としては、リムーバブルを開くとフォーマットしてくださいと表示され、フォーマットするとフォーマットを完了できませんでした。コマンドプロンプトで、>format F:/Uを実行しても、「ファイルシステムの種類はRAWです。新しいシステムファイルはFATです。検査しています 0Mバイトです。」と表示されます。ちなみに、使用OSはVistaです。解決方法がわかる方、ご教授願います。–fat********さんより
RAWになり、「0バイト」と表示されるのは、破損のサインです。 NTFSドライブが壊れたり認識できなくなったりした場合、原因がわからなくても、これらの問題を解決する方法があります。

関連記事:0バイトのファイルを簡単に復元(Windows 10/8/7)
誤ってデータを失わないための2つの方法:
- 容量が十分だったら、ドライブ/パーティション/ディスクや重要なファイルを定期的にバックアップすることをお勧めします。
- 専門的なデータ復旧ソフトをインストールしておくことをお勧めします。これにより、データの損失を防ぐことはできませんが、可能な限りデータを回復できます。
推奨バックアップソフト:MiniTool ShadowMaker
NTFSとFATの比較
NTFSは広く使用されのは、他のファイルシステム(FATなど)と比較して多くの利点があるからです。例えば:
- スパースファイルを対応します。
- ディスククォータを対応します。
- 最大容量2TBをサポートします。
- Active Directory/ドメインをサポートしています。
- より良いディスク圧縮のアプローチを提供します。
- 単一のファイル/フォルダーに権限を与えることが可能です。
- 個々のファイル/フォルダーを圧縮することが可能です。
- B-Tree構造を採用し、ファイルアクセス速度を高速化させます。
- 情報の安全性を高めるために、ファイルの暗号化を提供します。
BitLockerで暗号化されたHDDからデータを復元する方法については、記事:「BitLockerに暗号化されたドライブのデータ復元を簡単に行う方法」を参考にしてください。
FATとNTFSの変換
インターネットで検索すると、多くのFATからNTFSへの変換ツールがありますが、その多くはFATやNTFSパーティションに保存されているデータを破壊する可能性があり、適格なものではありません。そのため、専門的なコンバーターを選択することをお勧めします。
FATファイルシステムからNTFSファイルシステムへ、またはNTFSファイルシステムからFATファイルシステムへ変更する場合、パーティションの重要なデータが失われたり、アクセス不能になったりすることがあります。 そこで、NTFSファイル復元ツールやFATデータ復元ツールが必要となります。
FATとNTFSの相互変換
ここでは、NTFSをFATに変換する例で操作します。
- ソフトを開き、NTFSパーティションを選択します。
- 左のリストから、または右クリックメニューから「NTFSをFATに変換」を選択します。
- 「開始」ボタンをクリックします。
- 変換が完了したら、「適用」ボタンをクリックしてください。
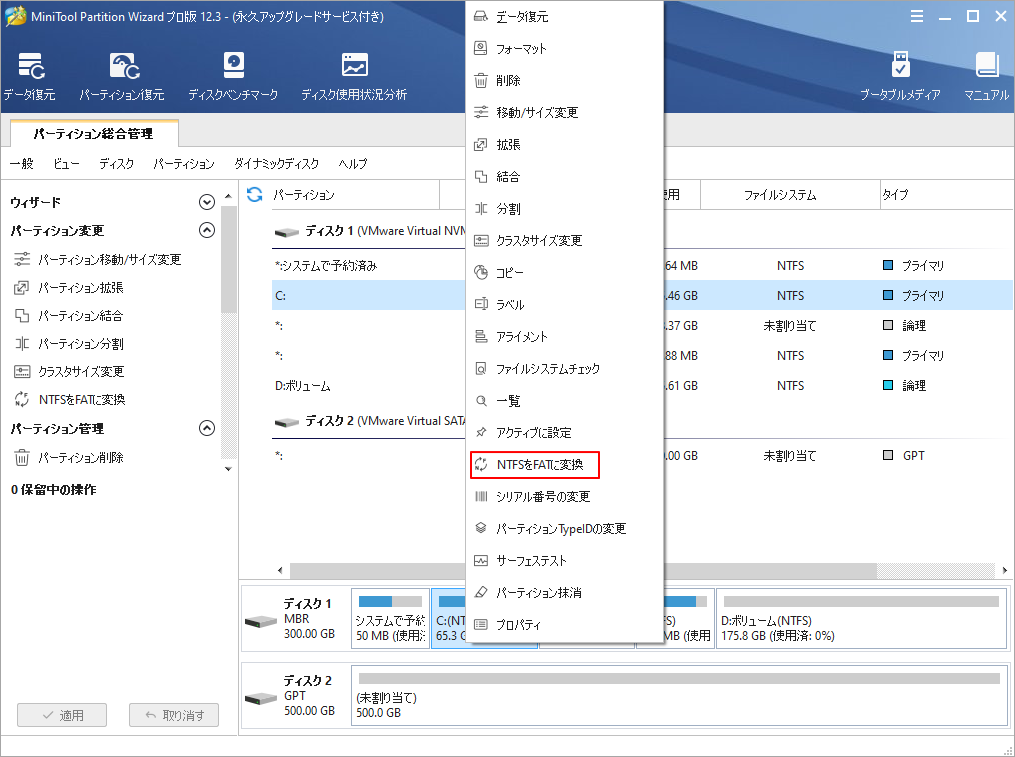
FATをNTFSに変換するについては、ここをクリックしてください。
まとめ
NTFSパーティションやNTFSドライブにハードウェアやソフトウェアの障害が発生した場合、データが失われることがあります。この場合、NTFSのデータを完全に復元するために、早急に対処してください。この記事がお役に立てれば幸いです。
