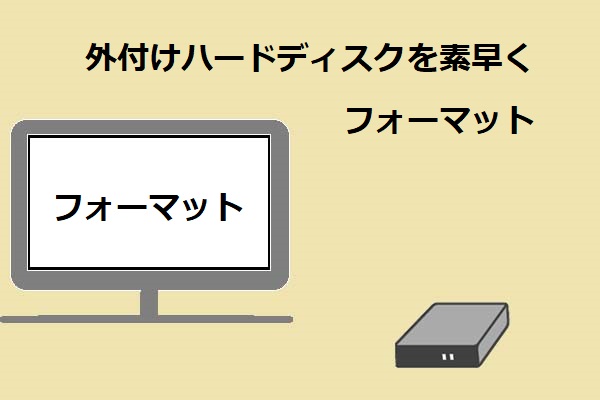Macで外付けHDDをどの形式でフォーマットしたら良いでしょうか?この記事では、MiniTool Softwareより、Macの外付けHDDをフォーマットする形式、MacでHDDをフォーマットする方法、フォーマットされたHDDからデータを復元する方法などを紹介します。
Macで外付けHDDの使用が必要な場合
Macで外付けHDDを使用する必要があるケースは多くあります。たとえば:
- Time MachineでMacのデータをバックアップする必要がある場合、バックアップイメージファイルを保存するために外付けハードディスクを使用する必要があります。
- Macの空き容量が足りなくなったとき、外付けハードディスクで空き容量を増やすことが必要です。
- Macのデータを他のパソコンに転送しようとすると、外付けハードディスクが必要になります。
- もっと……
上記のすべての状況では、外部ストレージデバイスが必要です。ストレージデバイスがMacに認識され、最高のパフォーマンスを発揮するため、まず、デバイスを正しいファイルシステムにフォーマットする必要があります。
では、どの形式のが一番おすすめなのでしょうか?下記をご参照ください。
Macの外付けHDD/SSDに最適なファイルシステム
Macの外付けHDD/SSDが対応している形式を紹介する前に、Macのディスクユーティリティで利用可能なファイルシステムを紹介します。
ディスク・ユーティリティは、以下のファイルシステムに対応しています。
- Apple File System(APFS):macOS 10.13 (High Sierra)以降に対応します。
- Mac OS Extended(HFS+):macOS 10.12(Sierra)以前のバージョンに対応します。
- MS-DOS(FAT):MacとWindowsの両方に対応しています。
- exFAT:MacとWindowsの両方に対応しています。
この4つのシステムについて、以下に詳しく説明します。必要に応じて、最適なファイルシステム形式を選択してください。
Apple File System (APFS)
APFSは、macOS 10.13(High Sierra)以降を実行しているMacのデフォルトのファイルシステムで、2016年6月のAppleのDevelopers Conference(WWDC)で発表されました。これは、1998年にリリースされたHFS +に代わるものです。APFSは、スナップショット、強力な暗号化、スペース共有、高速ディレクトリサイズ設定、ファイルシステムの基礎の改善などの多くの強力的な機能を備えます。
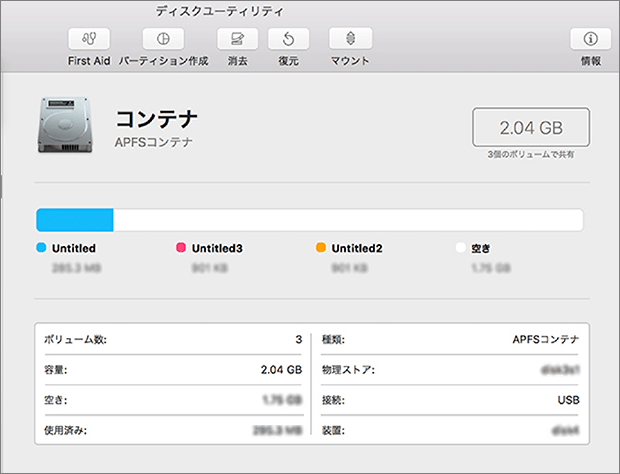
APFSは、フラッシュ/SSDストレージデバイス上のmacOSでの使用に最適化されていますが、従来のハードディスクドライブ(HDD)や外付けの直接接続ストレージドライブを備えた古いシステムでの使用もサポートしています。さらに、APFSファイルシステムは、macOS10.13以降のシステムの起動ボリュームとデータボリュームの両方に使用できます。
APFSは、コンテナ/パーティション内のディスク領域をオンデマンドで割り当てます。 例えば、APFSコンテナに複数のボリュームがある場合、コンテナ内の空き領域は共有されます。空き領域は、自動的にデータを保持するためのストレージが必要なボリュームに割り当てます。
必要に応じて、ボリュームごとに予約サイズと割り当てサイズを調整できます。ボリュームは、コンテナ全体の一部のみを使用します。その結果、空き領域は、コンテナの合計サイズからコンテナ内のすべてのボリュームのサイズを引いたものになります。
APFSの4つの形式:
- APFS:暗号化された形式または大文字と小文字を区別する形式を使用する必要がない場合は、この形式を選択してください。
- APFS(暗号化):このファイルシステムを使用してMacボリュームをフォーマットすると、ボリュームが暗号化されます。
- APFS(大文字と小文字を区別):このファイルシステムは、ファイル・フォルダ名の大文字と小文字を区別します。たとえば、WorkとWORKという名前のフォルダは、2つの異なるフォルダとして認識されます。
- APFS(大文字と小文字を区別、暗号化):このファイルシステムは、上記の2つの形式の機能を統合し、ファイルとフォルダの名前の大文字・小文字を区別し、ボリュームの暗号化もサポートしています。
必要に応じて、Macの外付ドライブに最適な形式を選択してください。
Mac OS拡張(HFS+)
Mac OS拡張は、HFS + / HFSPlusまたはHFS拡張とも呼ばれ、Apple Inc.によって開発されたジャーナリングファイルシステムです。macOS10.12(Sierra)以前のバージョンに対応します。APFSに置き換わるまで、Mac OS Xの主要なファイルシステムであった。
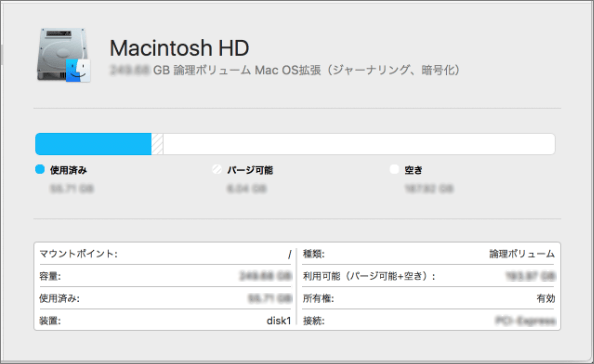
Mac OS拡張(HFS+)の4つの形式:
- Mac OS拡張(ジャーナリング):このファイルシステムは、階層ファイルシステムの整合性を保護します。ボリュームを暗号化したり、ファイル名とフォルダ名の大文字と小文字を区別したりする必要がない場合は、この形式を選択してください。
- Mac OS拡張(ジャーナリング、暗号化):このファイルシステムを使用すると、パーティションを暗号化するためのパスワードを設定する必要があります。
- Mac OS拡張(大文字と小文字を区別、ジャーナリング):このファイルシステムは、フォルダの名前の大文字と小文字を区別します。
- Mac OS拡張(大文字と小文字を区別、ジャーナリング、暗号化):このファイルシステムは、上記の2つの形式の機能を統合します。パーティションを暗号化するには、パーティションのパスワードを設定する必要があり、フォルダーの名前では大文字と小文字が区別されます。
MS-DOS(FAT)vs. exFAT
FATとexFATの両方のファイルシステムは、MacとWindowsの両方のシステムに対応しています。ただし、FATは32GB以下のボリュームに適しており、exFATは32GBを超えるボリュームに適しています。
外付けドライブをWindowsとMacの両方で使用したい場合は、まず、外付けドライブをこの2つのファイルシステムのどちらかにフォーマットする必要があります。比較すると、exFATの方が互換性が高いです。
Apple File System(APFS)vs. Mac OS拡張(HFS+)vs.MS-DOS(FAT)vs.exFAT
Macの外付けHDDはどのような形式でフォーマットすればよいのでしょうか?答えはケースによって異なります。
ご参考:
Macファイルシステム | 使用場合 |
Apple File System (APFS) | macOS 10.13以降を搭載したソリッドステートドライブ(SSD)、フラッシュドライブに最適です。 |
Mac OS拡張(HFS+) | macOS 10.12(含み)以前のバージョンを搭載したドライブと機械式駆動装置に最適です。 |
MS-DOS (FAT) | Windowsパソコンと共有している外付けHDDに最適です。ただし、ファイルサイズが4GBを超える場合、またはボリュームが32GBを超える場合は、このファイルシステムはサポートされません。 |
exFAT | Windowsパソコンと共有している外付けHDDに最適です。 |
Macで外付けHDDをフォーマットする方法
外付けドライブでフォーマットするファイルシステムを決定したら、Macのディスクユーティリティでフォーマットしててください。
では、ディスクユーティリティを使ってディスクをフォーマットしましょう。
1.外付けHDDをUSBケーブルでMacに接続します。
2.Finder>アプリケーション>ユーティリティ>ディスクユーティリティの順にクリックするか、Command+Spaceキーを押してSpotlight検索でディスクユーティリティを検索して開きます。
3.「ディスクユーティリティ」の左側に利用可能なディスクがリストされます。次に、上部メニューの「表示」ボタンをクリックし、「すべてのデバイスを表示」を選択します。
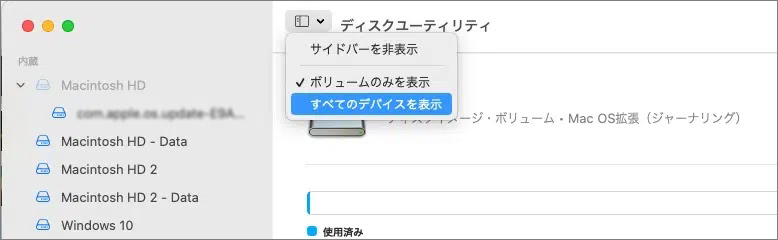
4.左側のリストから目的の外付けHDDを選択し、「消去」ボタンをクリックします。
5.「消去」ダイアログで、「方式」を展開し、「GUIDパーティションマップ」を選択します。
6.「フォーマット」を展開し、使用するファイルシステムを選択します。ここでは、APFSを例として操作します。
7.ボリュームの名前を入力します。
8.「消去」をクリックします。
9.「完了」をクリックします。
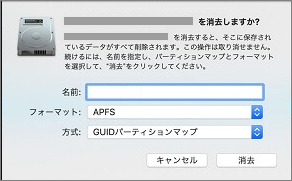
Macの外付けハードディスクからデータを復元する方法
フォーマットされた外付けハードディスクからデータを復元したい、または外付けハードディスクから紛失/削除したファイルを復元したい場合、Macデータ復元ソフトを使用する必要があります。 ここでは、Mac向けの無料のファイル復元ツール、Stellar Data Recovery for Macをお勧めします。
消えたデータは新しいデータで上書きされていない限り、このソフトウェアで、Mac外付けハードディスクから復元できます。まず、このソフトの試用版を使用して目的のドライブをスキャンし、復元したいファイルは見つけることができるかどうかを確認します。もし必要なファイルが見つかったら、ソフトをバージョンアップするかどうかを検討します。では、MiniTool公式ダウンロードセンターからこのフリーウェアを取得しましょう。
操作手順:
1.外付けハードドライブをMacパソコンに接続します。
2.Stellar Data Recovery for Macを開きます。
3.復元したいデータの種類を選択します。すべてを復元したい場合は、現在の選択内容をそのまま維持します。
4.「次へ」ボタンをクリックして続行します。
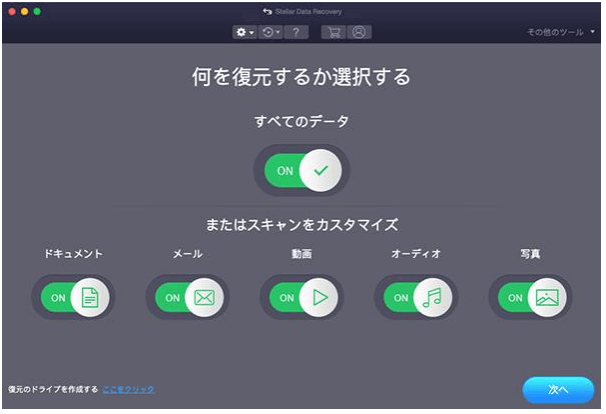
5.検出されるドライブが表示されます。目的の外付けハードディスクを選択し、「スキャン」ボタンをクリックします。フルスキャンを実行したい場合は、「詳細スキャン」(画面の左下隅)をオンにしてください。
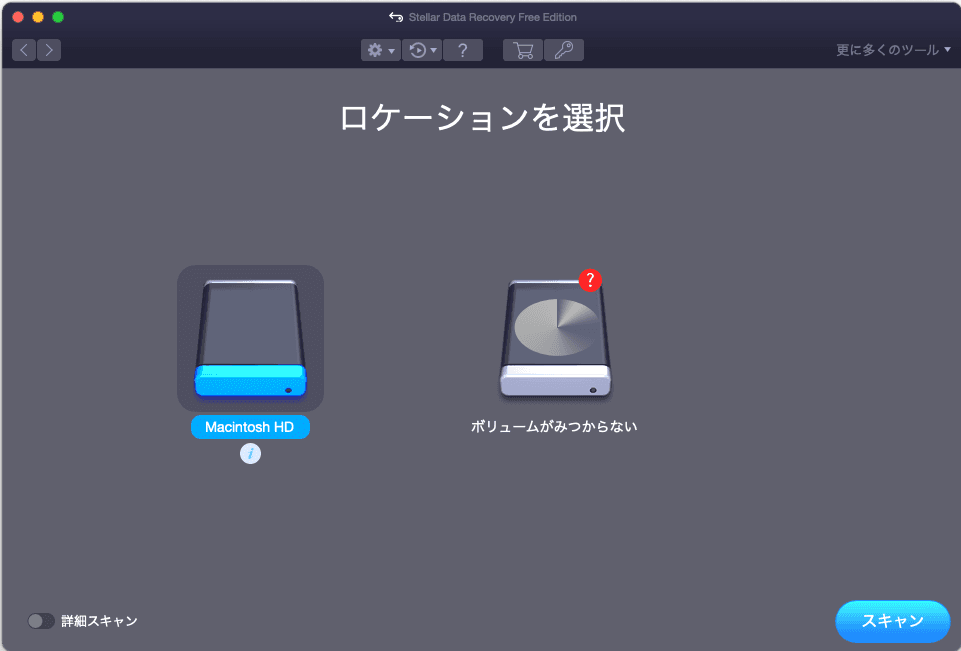
6.スキャンが終了すると、ドライブ内の削除や既存のファイルが表示されます。スキャン結果から必要なファイルを見つけます。
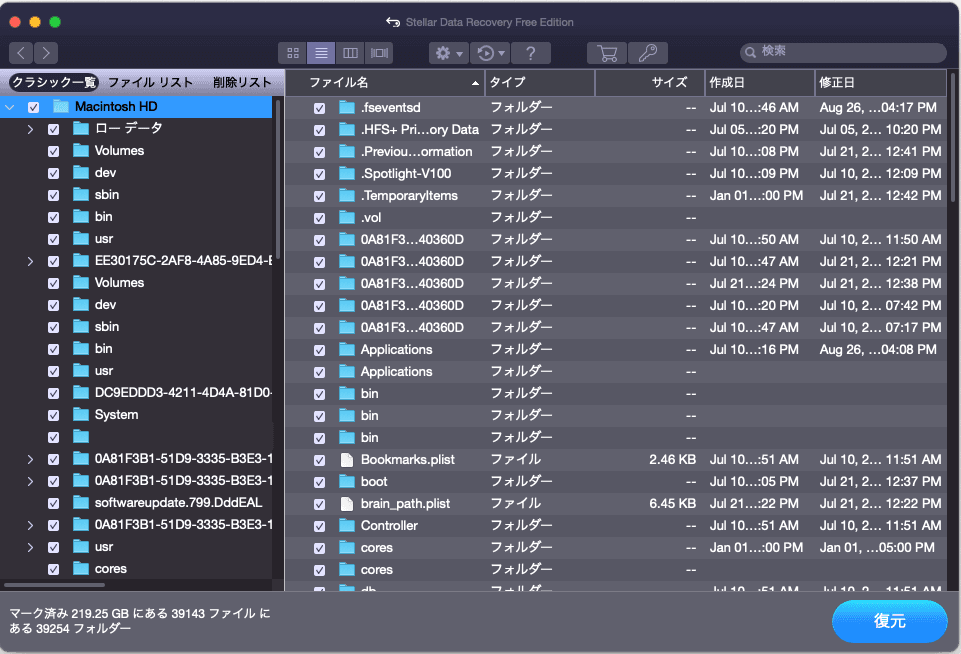
7.試用版ではチェックされたファイルの保存に対応していないため、復元したファイルを保存するには、MiniToolの公式サイトからソフトをバージョンアップする必要があります。
8.本ソフトウェアをフルバージョンにアップグレードした後、復元したいファイルを選択し、「復元」ボタンをクリックし、保存先を選択します。復元されたファイルを元の場所に保存しないでください。そうしないと、削除されたファイルが復元されたファイルに上書きされ、二度と復元できなくなる可能性があります。
最後に
上記の紹介を参考し、状況に応じて、Macの外付けHDDに最も適したファイルシステムを選択してください。そして、Macディスクユーティリティを使用し、外付けHDDを正しくフォーマットしてください。外付けHDDからデータを復元する必要がある場合、Stellar Data Recovery for Macをお試しください。
その他、Macのファイルシステムに関するご意見・ご要望がありましたら、[email protected]までご連絡ください。