SanDisk/Seagate外付けHDD/WD My Passportでアドレスの設定に失敗した
WD My Passport、Seagate外付けハードドライブ、SanDiskのような外部USBデバイスをコンピューターに接続しても、動作しないことがあります。その場合は、ドライブに問題があるかどうかを確認しましょう。
よくあるエラーには次のようなものがあります。
- 不明なUSBデバイス(デバイス記述子要求の失敗)
- 不明なUSBデバイス(ポートのリセットの失敗)
- 不明なUSBデバイス(アドレスの設定の失敗)
- その他
MiniToolソフトウェアは、これまで「不明なUSBデバイス(アドレスの設定の失敗)」について言及していませんでした。そこで、今回はこの記事で解決策をご紹介します。

これらの解決策は、WD My Passport、Seagate外付けハードドライブ、SanDiskに適用可能です。もちろん、他のブランドのUSBデバイスでも試すことができます。
この問題の原因がはっきりしている場合は、最も適切な解決策が見つかるまで、1つずつ試してみましょう。
解決策1: 電源オプションの変更
ノートパソコンをお使いの場合は、電源オプションが正しく設定されているかどうかを確認する必要があります。以下の手順で電源オプションを変更してください。
1.「Win + R」を押して、「ファイル名を指定して実行」を開きます。
2.「powercfg.cpl」と入力し、「Enter」を押して「電源オプション」を開きます。
3.選択されたプランの隣にある「プラン設定の変更」をクリックします。
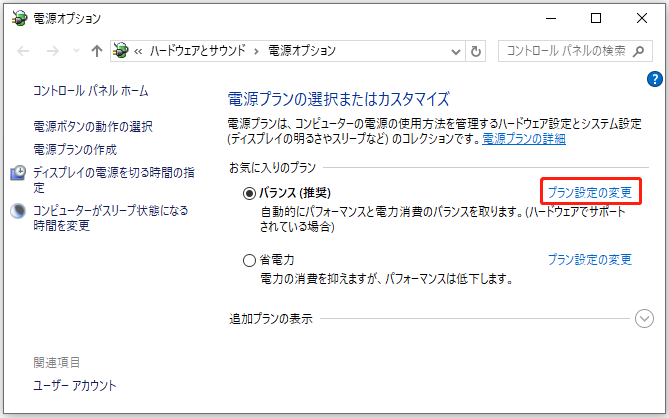
4.「詳細な電源設定の変更」をクリックして続行します。
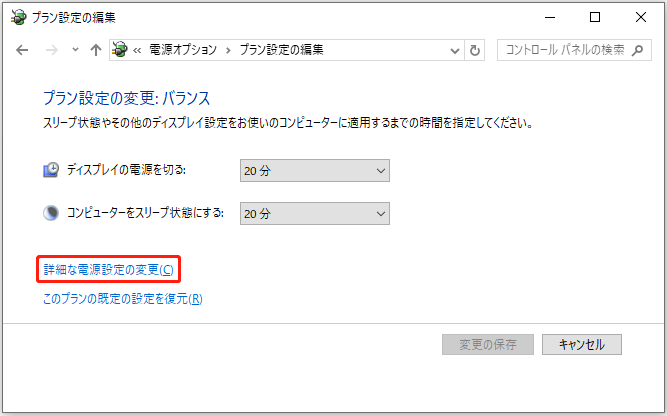
5.「USB設定」で「バッテリ駆動」と「電源に接続」を両方とも「無効」に設定します。
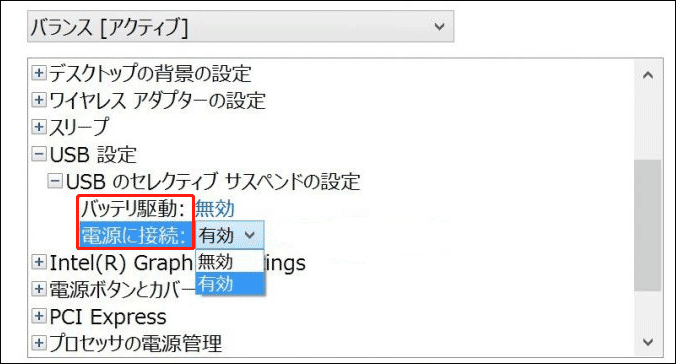
6.「OK」をクリックして変更を保存します。
解決策2: USBデバイスドライバーのロールバック・更新
USBデバイスドライバーが最新でない場合に、「不明なUSBデバイス(アドレスの設定の失敗)」エラーが発生することがあります。一方、デバイスドライバーの更新後にも発生する可能性があります。USBデバイスドライバーを更新するか、ロールバックするかを選択する前に、どのような状況に置かれているかを確認する必要があります。
- デバイスドライバーを更新する必要がある場合は、「Windows 10/11でUSBドライバーを更新する方法」をご覧ください。
- デバイスドライバーをロールバックする必要がある場合は、「Windowsのドライバーをロールバックするには?ステップ・バイ・ステップ・ガイド」をご覧ください。
解決策3: ハードウェアとデバイスのトラブルシューティングを実行
「不明なUSBデバイス(アドレスの設定の失敗)」を解決するために、ハードウェアとデバイスのトラブルシューティングツールを使用するという方法もあります。「設定」→「更新とセキュリティ」→「トラブルシューティング」→「ハードウェアとデバイス」と進み、画面の指示に従って操作を行ってください。
解決策4: 高速スタートアップをオフにする
1.「Win + R」を押して、「ファイル名を指定して実行」を開きます。
2.「powercfg.cpl」と入力し、「Enter」を押して「電源オプション」を開きます。
3.「電源ボタンの動作の選択」をクリックします。
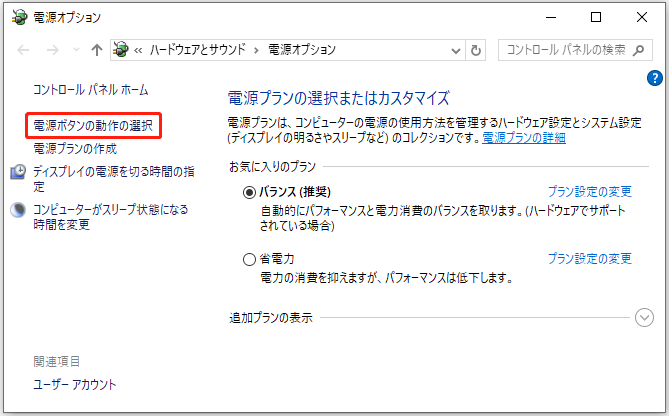
4.「現在利用可能ではない設定を変更します」をクリックします。
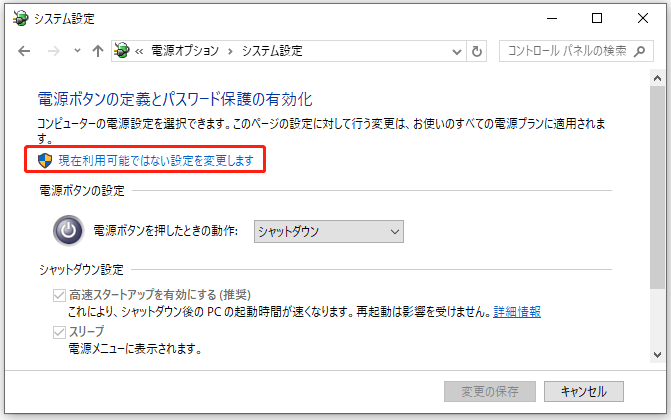
5.「高速スタートアップを有効にする(推奨)」のチェックを外します。
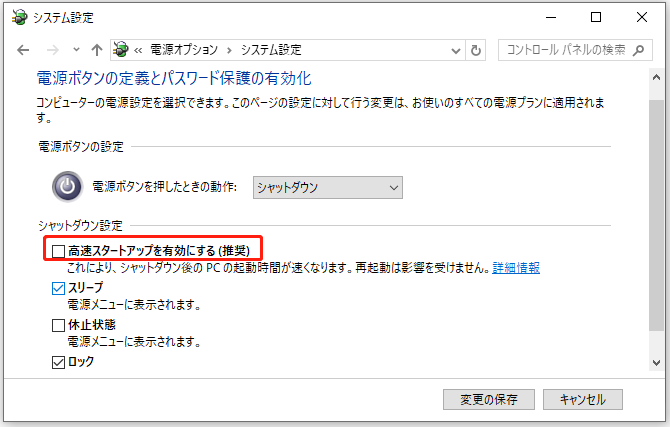
以上、「不明なUSBデバイス(アドレスの設定の失敗)」の解決策をご紹介しました。これらがお役に立てることを願っております。他に何か問題がございましたら、コメント欄にお寄せください。
