USBは、Universal Serial Busの略で、PCと外部機器との接続・通信の仕様に使用される外部バス規格です。現在、USBデバイスは広く使用されています。このMiniToolの記事では、USBのデバイス記述子失敗エラーを修正する方法をいくつか紹介します。
USBは21世紀の標準的なPC拡張インターフェイスであり、広く使われています。USBデバイスはあらゆるシーンで活躍し、ゲーム機、SDカード、マウス、キーボードなど、ハードウェアのコンポーネントに使用されます。
エラー:「不明なUSBデバイス」(デバイス記述子要求の失敗)
時々、不明なUSBデバイス(デバイス記述子要求の失敗)エラーが発生することがあります。では、「不明なUSBデバイス」問題を自分で解決できますか?USBデバイス記述子要求の失敗によって失われたデータを復元する方法は何ですか?
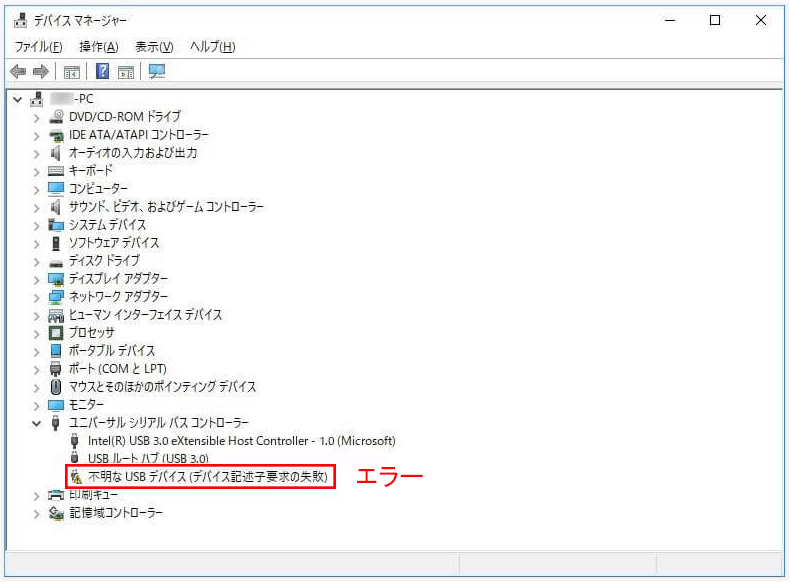
デバイス記述子要求の失敗が発生した場合、上記のような疑問が浮かぶかもしれません。それに対し、不明なUSBデバイスからデータを復元する方法と、不明なUSBデバイス記述子要求の失敗のエラーを修正する方法を説明します。
USBデバイス記述子要求の失敗を示すエラーメッセージ
- USB DEVICE_DESCRIPTOR_FAILURE
- 不明なUSBデバイス(デバイス記述子要求の失敗)コード43
- コンピューターに接続されているUSBデバイスの1つが正しく機能していないことが、Windowsによって認識されていません。問題を解決するにはこのメッセージをクリックしてください。
- デバイスが正常に動作していない可能性があります。
- USBデバイスが認識されません。このコンピューターに最後に接続されたUSBデバイスが正しく機能していないため、Windowsによって認識されていません。
- 等々……
これらのエラーメッセージは、デバイス記述子の要求に失敗したことを意味しています。
いくつかのUSBのDevice_Descriptor_Failure
- USB Device_Descriptor_Failure Bluetooth
- USB Device_Descriptor_Failure driver identifier
- USB Device_Descriptor_Failure driver download
- USB Device_Descriptor_Failure driver download free
- Unknown USB device (device failed enumeration) Windows 10
- USB vid_0000&pid_0008 5&3a33fe6e&0&5
Windows10で不明なUSBデバイス(デバイス記述子要求失敗)コード43の事例を紹介します。
USBマイクをさすと、不明なusbデバイス(デバイス記述子要求の失敗)という表示がされます。再起動やドライバの再インストール、電源の設定など試しましたが解決しません。そのためケーブルかマイクの問題だと思ったのですが……。そこで質問です。不明なusbデバイス(デバイス記述子要求の失敗)エラーコード43という表示は、コードやマイクの問題である可能性はあるのでしょうか–mel********さんから
不明なUSBデバイスからデータを復元する方法
USBデバイス記述子要求の失敗というエラーが発生したら、まず、不明なUSBデバイスからデータを復元する必要があります。データ復元が完了してから、利用可能な方法を使って、問題を解決しましょう(データセキュリティのため)。
警告:調査によると、ほとんどの消失・破損したデータは復元可能です。データ復元失敗の90%は、復元作業中の誤った操作による破損が原因です。したがって、データを失った後は、すぐにPCをシャットダウンし、ハードディスクへの操作を避けてください。そうしないと、消えたデータが復元できなくなることがあります。
USBデバイスからデータを復元する手順
ステップ1:まず、以下のボタンからこの無料のデータ復元ソフトを取得し、PCにインストールし、データを復元して始めましょう。
MiniTool Power Data Recovery Trialクリックしてダウンロード100%クリーン&セーフ
ステップ2:目的のUSBデバイスをパソコンに接続し、アイコンをダブルクリックし、先ほどインストールしたソフトを開きます。

ステップ3:デフォルトで「論理ドライブ」タブにチェックが入っていますが、「デバイス」モジュールに切り替える必要があります。そして、「デバイス」のリストから、目的のUSBデバイスを選択します。
- そして、「スキャン」ボタンをクリックし、その中に保存されたファイルの検索を開始してください。
- 目的のUSBデバイスが見つからない場合は、このページを参照し、問題を解決してください。
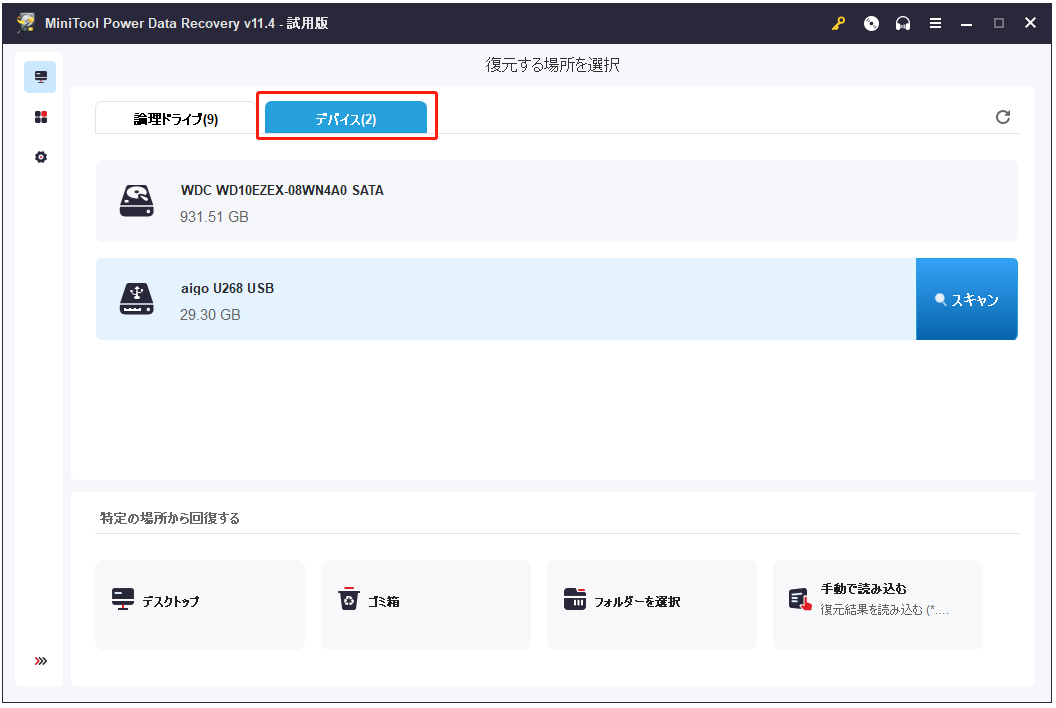
ステップ4:スキャンプロセスが終了すると、ソフトウェアによって検出されたすべてのファイルとフォルダから必要なデータを確認してください。
- 必要なデータが見つかったら、一つずつ確認してください。
- 必要なデータがない場合、スキャンが完了するまでお待ちください(最大限の復元効果を得るために)。
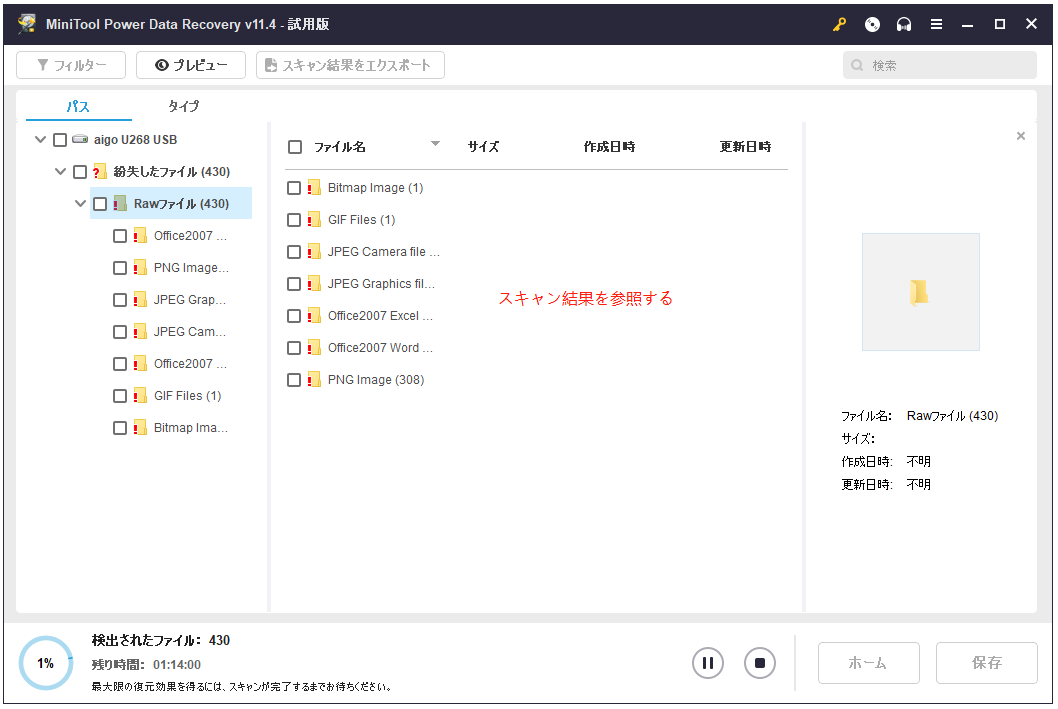
ご注意:
- もし、他の用事でしばらくパソコンを離れる必要がある場合は、「一時停止」ボタンをクリックすると、スキャンを一時停止できます。
- スキャン結果の画面ですべての必要なファイルが見つかったら、「停止」ボタンをクリックし、スキャンプロセスをキャンセルできます。

ステップ5:必要なデータを選択してから、ソフトウェアインターフェイスの右下隅にある「保存」ボタンをクリックし、ファイルの保存先を選択し、OKボタンをクリックして再確認します(ただし、試用版では選択したデータの保存には対応していませんので、ご注意ください。)。
ソフトウェアのスキャン結果から必要なデータを復元する方法は次のようです。
- 高度なエディションを入手します。
- ソフトウェアのコピーを登録します。
- USBデバイスを再スキャンし、必要なファイルを選択します。
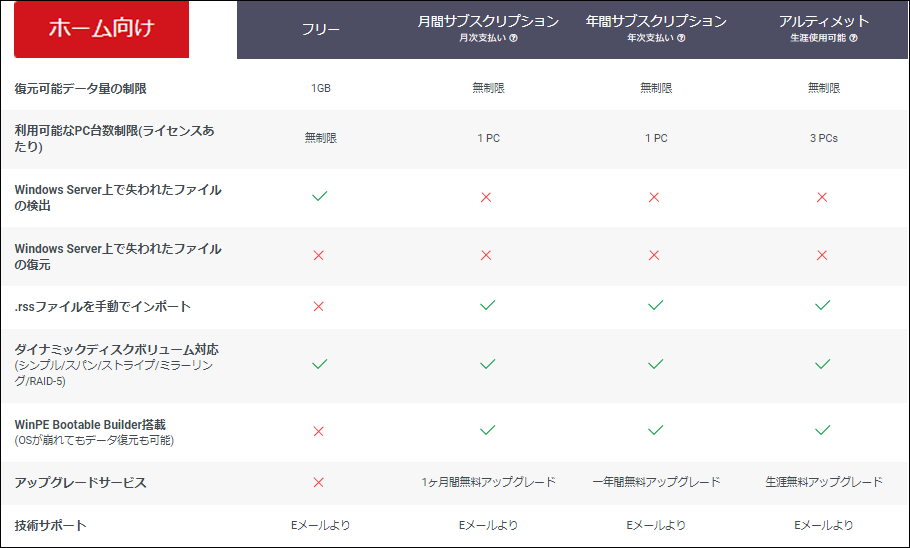
以上、不明なUSBデバイスからのデータを復元する方法です。この方法は、USBメモリから削除されたファイルを復元したり、壊れたUSBメモリを修復したりする必要がある場合にも適します。
不明なHDDからデータを復元する方法については、次の投稿を参照してください。
対処法:不明なUSBデバイス記述子要求の失敗
USBポートは、スマホ、USBフラッシュドライブ、プリンター、スキャナー、タブレット、ノートパソコン、デスクトップなど、多くの一般的な製品に適用されています。一般的、データのコピー、管理、転送作業を処理するには、USB デバイスをPCに接続する必要があります。
では、Windowsパソコン(またはLinuxなどのシステムが動作しているパソコン)で、以下のような不明なUSBデバイスのエラーが表示されたら、どうすればいいのでしょうか。
- 不明なUSBデバイス(デバイス記述子要求の失敗)
- 不明なUSBデバイス(ポートリセットに失敗しました)
- 不明なUSBデバイス(デバイスの列挙に失敗しました)
- 不明なUSBデバイス(アドレスの設定要求が失敗しました)
- エラーコード43
- …
これらのエラーメッセージが表示された場合は、USBポートが破損しているかどうかを確認する必要があります。そのため、コンピューターの他のUSB ポートを介して接続するか、別のPCに接続してみてください。そして、コンピューターをシャットダウンし、再起動します。最後に、接続するUSBデバイスを正常なUSBポートに接続し、問題を解決できるかどうかを確認します。
失敗した場合は、目的のUSBメモリをパソコンに正しく接続してから、次の対処法を実行する必要があります。
対処法 1: 不良セクタをチェックして修復する
USBストレージに不良セクタがあると、対応する領域への読み書きができなくなります。
チェックと修復方法:
- MiniTool Partition Wizardを開き、メインインターフェイスに入ります。
- 右側のペインから目的のUSBメモリを選択します。次に、左側のペインを下にスクロールし、「パーティションチェック」セクションを見つけ、「サーフェイステスト」をクリックします。
- ポップアップ「サーフェステスト」ウィンドウで「今すぐ開始」ボタンをクリックし、チェックプロセスの完了を待ちます。
- 次に何をするかは、結果によって決まります。(不良セクタが数個しかない場合は、修復される可能性があります。不良セクタが多すぎる場合は、データセキュリティのため、このデバイスを破棄し、新しいデバイスを購入する必要があります)。
- 必要に応じて、専用ツールで不良セクタを修復してください。
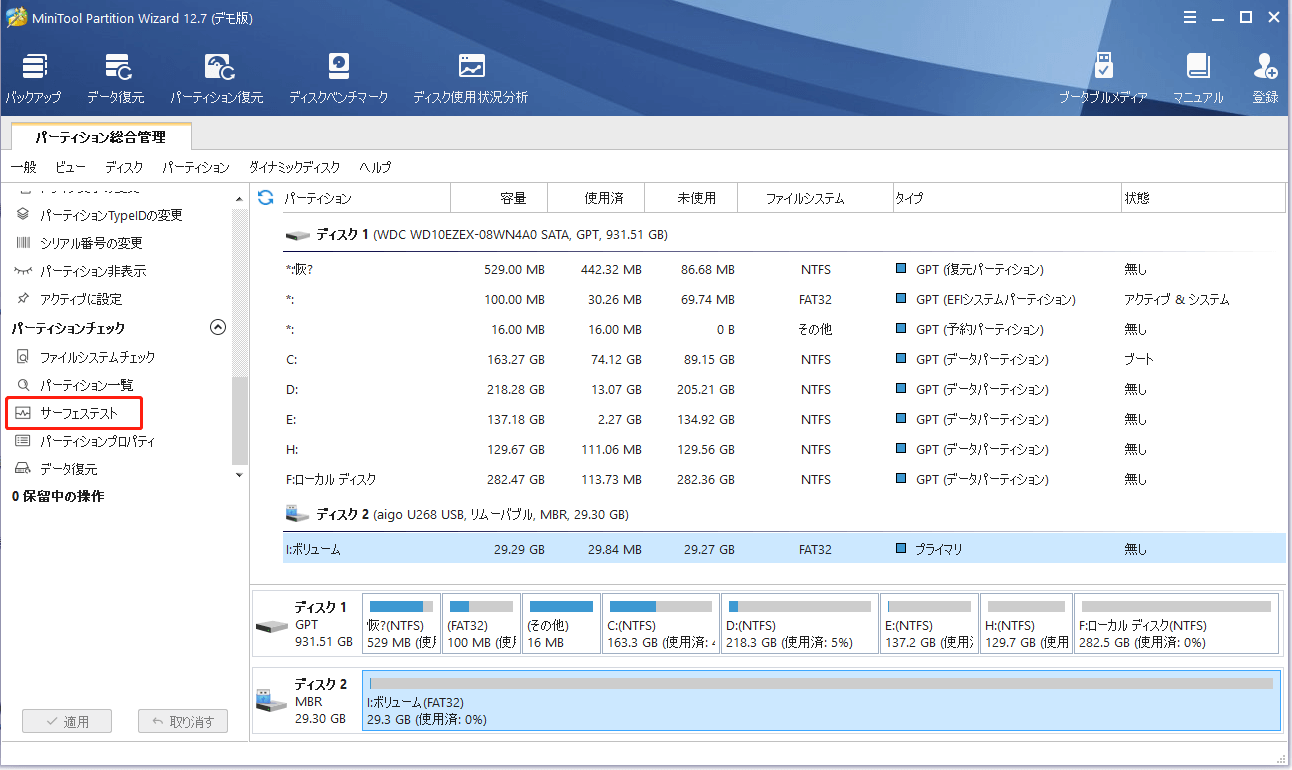
対処法 2: ハードウェアとデバイスのトラブルシューティングツールを使用する
トラブルシューティングツールは、Windowsシステムに組み込まれている一般的なツールです。多くの一般的なシステムの問題のチェックと修復に適しています。
使い方:
- 画面の左下隅にある「スタート」ボタンをクリックします。
- S列まで下にスクロールし、「設定」を選択します。
- 「更新とセキュリティ」(Windows Update、回復、バックアップ)オプションをクリックします。
- 左ペインから「トラブルシューティング」を選択します。
- 「その他の問題の検出と解決」セクションで「ハードウェアとデバイス」を選択します。
- 表示された「トラブルシューティングツールの実行」ボタンをクリックします。
- 画面の指示に従い、問題検出プロセスが完了するまで待ってください。
- 何か問題が見つかったら、「この修正を適用します」をクリックします。
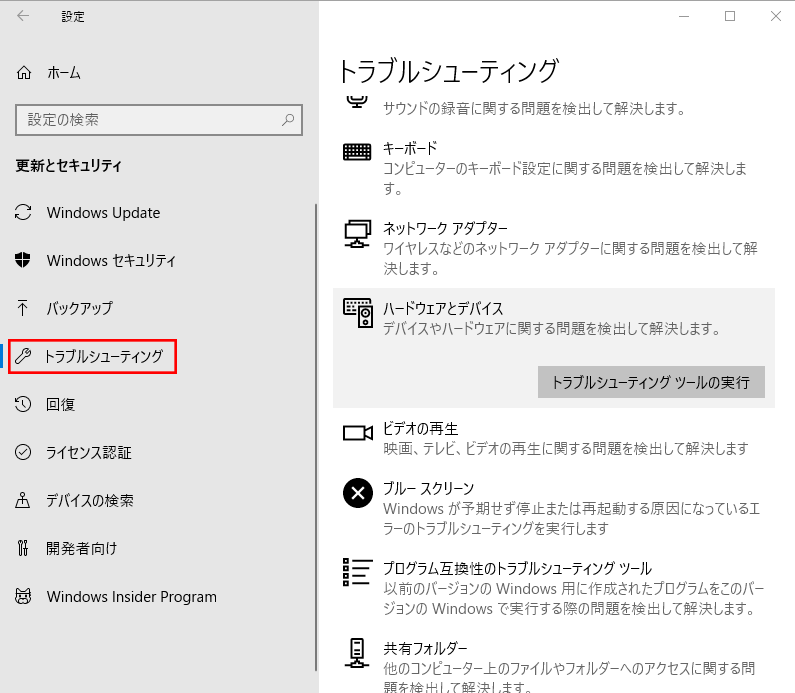
この方法は、ハードウェアの不具合による不明なUSBデバイスの問題を解決できます。それでも問題が解決しない場合は、次の対処法に進んでください。
対処法 3: USBデバイスをアンインストール/アップデートする
問題のあるUSBデバイス(古い、壊れた、破損した、認識されない)が、デバイス記述子要求の失敗の問題の原因である可能性があります。
アンインストール/アップデート方法:
- 「デバイス マネージャー」を開きます(「ファイル名を指定して実行」にdevmgmt.mscと入力するか、「PC」を右クリックし、「管理」を選択し、「デバイス マネージャー」を選択します)。
- 右側のペインから「ユニバーサル シリアル バス コントローラー」を展開します。
- 故障したUSBデバイスを見つけます(黄色の三角形でマークされ、内部に感嘆符が付きます)。
- 目的のUSBデバイスを右クリックし、「ドライバーの更新」または「デバイスのアンインストール」を選択します。
- 指示に従って操作を続けます。
- コンピューターを再起動し、問題が解決したかどうかを確認します。
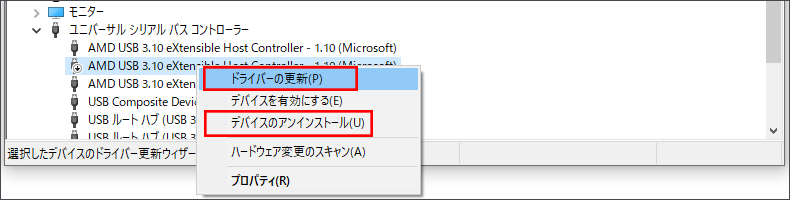
不明なUSBデバイスをダウンロードしても問題が解決しない場合は、USBルートハブをアンインストールしてみてください。
対処法 4: ドライバーをアンインストールするか、USBルートハブの設定を変更する
- 「デバイス マネージャー」を開きます。
- 「ユニバーサル シリアル バス コントローラー」を展開します。
- USBルートハブを右クリックし、「ドライバーの更新」または「デバイスのアンインストール」を選択します。
- 指示に従って操作を続けます。
- コンピューターを再起動します。
それでも問題を解決しない場合は、USBルートハブの設定を変更してみてください。
- 手順1と2を繰り返します。
- USBルートハブを右クリックし、「プロパティ」をクリックします。
- 「電源の管理」モジュールに切り替えます。
- 「電力の節約のために、コンピューターでこのデバイスの電源をオフにできるようにする」のチェックを外し、OKをクリックします。
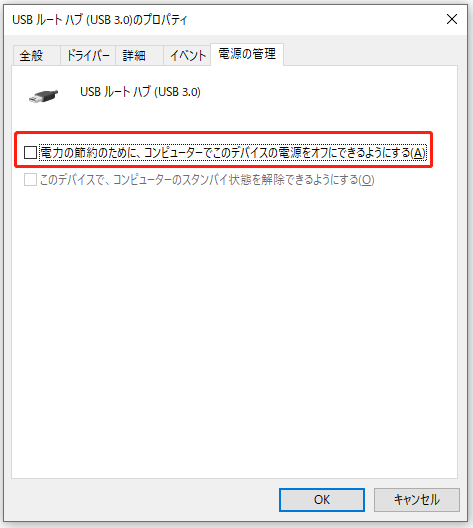
対処法 5: 電源オプションを変更する
不明なUSBデバイスの問題を解決するために、現在の電源プランを変更できます。
変更方法は次のとおり:
- タスクバーの検索ボックスをクリックします(タスクバーが機能しない場合の修正方法)。
- ボックスに設定を入力します。
- 検索結果から「設定」を選択します。
- 「設定」ウィンドウから 「システム(ディスプレイ、通知、電源)」オプションを選択します。
- 「ディスプレイ」から「電源とスリープ」オプションに移動します。
- 画面の右側を下にスクロールし、「関連設定」エリアを見つけます。
- 「電源の追加設定」オプションをクリックします。
- 選択されたプランの後に「プラン設定の変更」をクリックします。
- 「詳細な電源設定の変更」ウィンドウをクリックします。
- 「USB 設定」を見つけて展開します。
- 「USBのセレクティブサスペンドの設定」を展開します。
- 設定後に「有効」ボタンをクリックし、代わりに「無効」を選択します。
- 「OK」/「適用」 ボタンをクリックします。
- PCを再起動し、変更を有効にします。
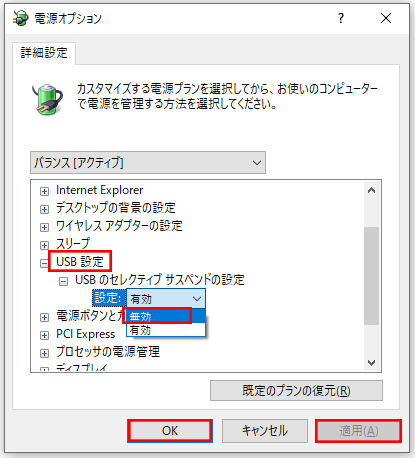
問題が解決しない場合は、次の方法に進んでください。
対処法 6: 高速スタートアップを無効にする
高速スタートアップはWindowsシステムに組み込まれた機能であり、休止状態とシャットダウンに関連しています。コンピューターのスタートアップを高速化することを目的としています。しかし、高速スタートアップは超高速の実行速度を生成するため、USBデバイスがWindows 10または他のシステムによって検出されない可能性があります。それによって、USBデバイス記述子の失敗が発生することがあります。
次に、高速スタートアップを無効にしてエラーを修正する方法を紹介します。
- キーボードのWindowsキーとRキーを同時に押し、「ファイル名を指定して実行」ダイアログボックスを開きます。
- control panelをテキスト ボックスに入力します。
- キーボードのEnterキーを押すか、「ファイル名を指定して実行」ダイアログボックスのOKボタンをクリックして、「コントロール パネル」を開きます。
- 「ハードウェアとサウンド」オプションをクリックし、項目が表示されているカテゴリの右側から「電源オプション」を選択してください(メインインターフェイスですべての項目が大小のアイコンで表示されている場合、電源オプションを直接選択できます)。
- 左側のペインから「電源ボタンの動作を選択する」を選択します。
- 「電源ボタンの定義とパスワード保護の有効化」の下にある「現在利用可能ではない設定を変更します」をクリックし、パスワード保護をオンにします。
- 「シャットダウン設定」の下の「高速スタートアップを有効にする(推奨)」オプションのチェックを外します。
- 「変更の保存」ボタンをクリックします。
- コンピューターを再起動し、問題が解決したかどうかを確認します。
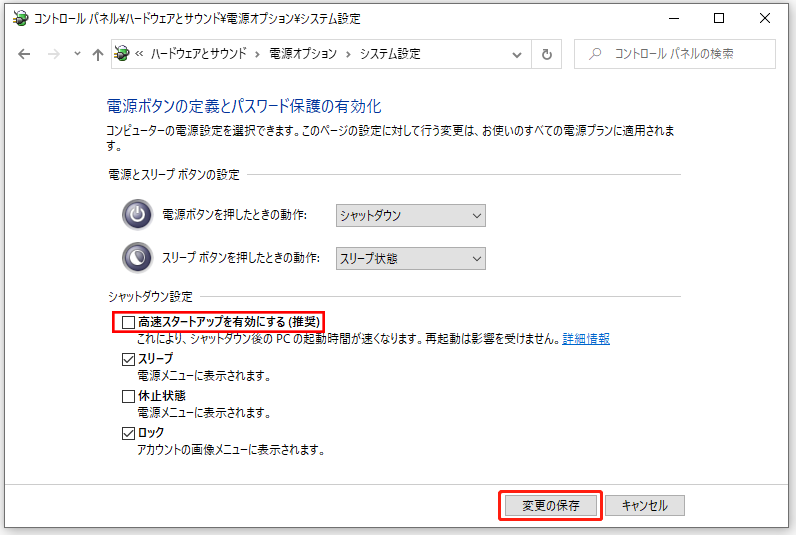
ほとんどの場合、上記の6つの方法を使用し、不明なUSBデバイス記述子要求の失敗の問題を解決できます。 上記6つの方法のいずれでもうまくいかない場合は、BIOSメニューをアップデートしてみてください。ただし、マザーボードをアップデートする際に、十分な注意が必要です(ASUSマザーボードのBIOSを更新する方法)。
最後に
USBハードドライブとUSBフラッシュドライブのどちらを使用しても、不明なUSBデバイス(デバイス記述子要求の失敗)エラーが発生する可能性があります。この場合、まず考えるべきは、どのように対処するかということです。
USBにDevice_Descriptor_Failureエラーが発生したとき、まず、不明なUSBデバイスからデータを復元する必要があります。次に、上記の方法と手順に従い、デバイス記述子要求の失敗のエラーを修復してください。