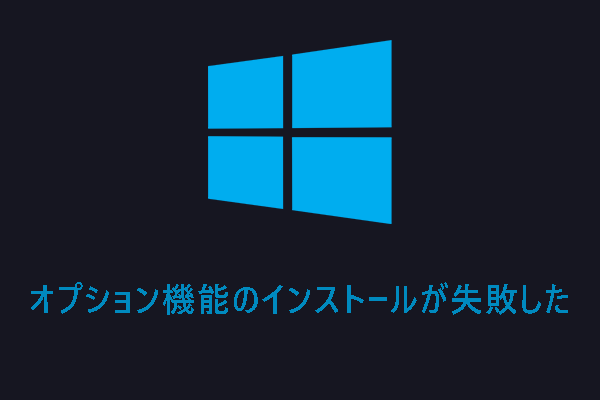wfs.exeとは
wfs.exeは、Windows FAXとスキャンの非常に重要なコンポーネントです。Windows PCに組み込まれているファイルで、FAXの送受信ができるものです。また、文書や画像をスキャンしてコンピューターに保存することもできます。
Windows FAXとスキャンの実行可能ファイル「wfs.exe」を実行しようとすると、次のエラーが発生することがあります。
「”c:\windows\system32\wfs.exe” が見つかりません。名前を正しく入力したかどうかを確認してから、やり直してください。」
オペレーティングシステムにwfs.exeがないと、WFS機能は正しく機能しません。WFSが見つからない原因はいろいろありますが、主に以下のようなことが考えられます。
- 破損したシステムファイル
- Windows FAXとスキャンの機能の問題
- Windows更新の誤り
それでは、「wfs.exeが存在しません」「wfs.exeが見つかりません」を解決する方法を見ていきましょう。
wfs.exeが見つからない場合の解決策
対処法1: Windows FAXとスキャンがインストールされているかどうかを確認する
Windows FAXとスキャン機能がインストールされているかどうかを確認して下さい。インストール済みの場合は再インストールします。インストールされていない場合は、インストールする必要があります。
1.Windows + Iで「設定」を開きます。
2.「アプリ」→「アプリと機能」→「オプション機能」に移動します。
3.「Windows Faxとスキャン」を見つけたら、それをクリックして「アンインストール」を選択します。
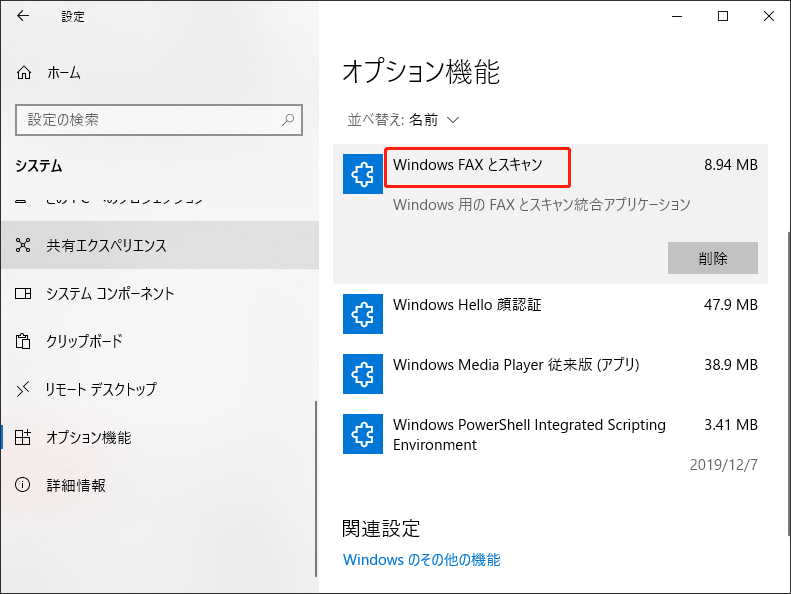
対処法2: 別のWindows PCからwfs.exeファイルをコピーする
他のWindows PCからwfs.exeファイルをコピーするという方法もあります。
1.コンピューターにwfs.exeを持つUSBハードドライブを接続します。
2.Windows + Eを押してファイルエクスプローラーを開き、以下のパスに移動します:
C:\WINDOWS\system32\WFS.exe
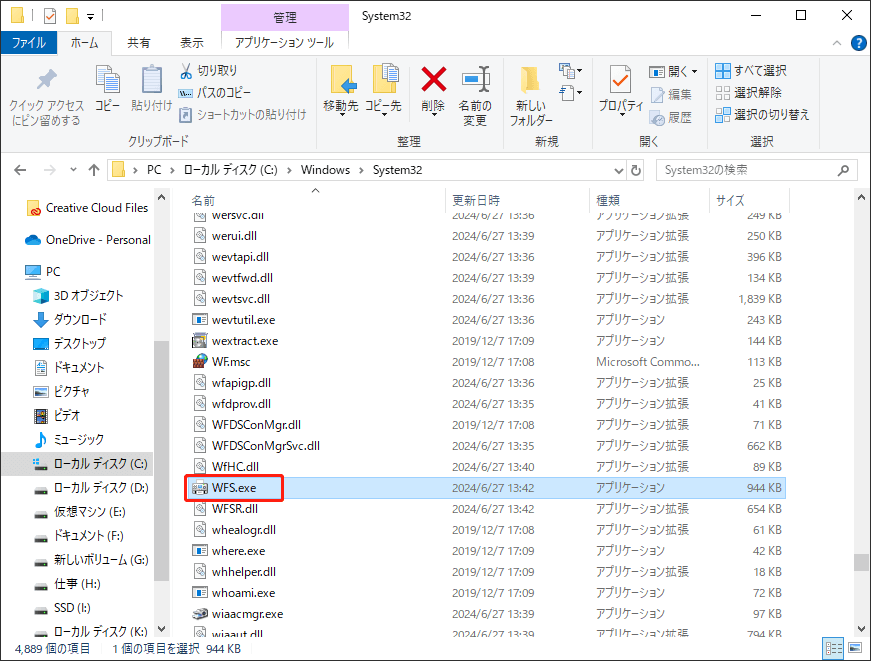
3.ファイルをコピーしてUSBメモリに貼り付けます。
4.USBメモリを取り出してコンピューターに接続し、USBメモリからwfs.exeファイルをコピーします。
5.wfs.exeを C:\WINDOWS\system32 に貼り付けます。
MiniTool ShadowMaker Trialクリックしてダウンロード100%クリーン&セーフ
対処法3: SFCとDISMの実行
「wfs.exe が見つかりません」という問題を修正するもう1つの方法は、SFCユーティリティとDISMツールを使用することです。
1.検索ボックスに「cmd」と入力して「コマンドプロンプト」を右クリックし、「管理者として実行」を選択します。
2.「sfc /scannow」と入力して、Enterを押します。スキャンには時間がかかることがありますので、気長にお待ち下さい。
3.SFCスキャンが機能しない場合は、管理者権限のコマンドプロンプトウィンドウで以下のコマンドを実行してみて下さい。
- Dism /Online /Cleanup-Image /CheckHealth
- Dism /Online /Cleanup-Image /ScanHealth
- Dism /Online /Cleanup-Image /RestoreHealth
作業が完了したら、PCを再起動して問題が解消されているかどうかを確認します。
対処法4: Windowsを最新バージョンに更新する
最後にできることは、Windowsの更新プログラムをチェックすることです。こうした迷惑な問題をすばやく解決することができる場合があります。
1.Windows + Iで「設定」を開きます。
2.「更新とセキュリティ」→「Windows Update」→「更新プログラムのチェック」をクリックします。
3.その後、Windowsが利用可能な更新プログラムを検索します。画面の指示に従ってプロセスを完了します。
最後に
以上、「wfs.exe が見つかりません」の問題を解決する4つの方法をご紹介しました。上記の方法を試してwfs.exeを見つけましょう。この記事がお役に立てれば幸いです。