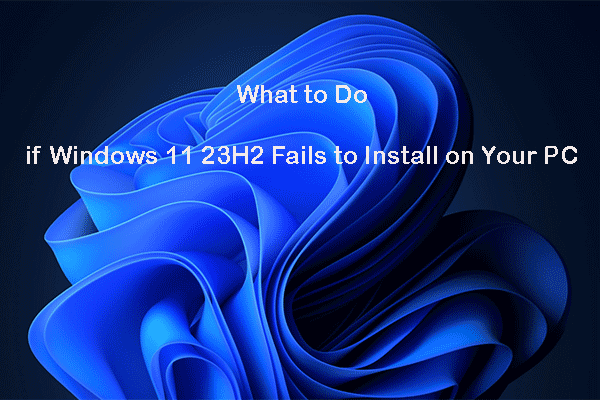Windows 11 2023 Update リリース開始
Microsoftは、Windows 11 2023 Update(別名Windows 11 23H2またはWindows 11 version 23H2)を一般向けにリリースしました。Windows 11の基本的なハードウェアとシステム要件を満たしている場合は、Windows Updateに移動して更新プログラムのチェックを行って下さい。Windows Updateに表示されていれば、デバイスにダウンロード・インストールできます。
Windows 11 23H2が表示されない
実は、ユーザー全員が同時にこの更新を取得できるわけではないのです。なぜでしょうか?
Microsoftの開発に詳しい情報源によると、Windows 11 23H2 は、段階的な展開戦略により、最初は一部システムで表示されない可能性があります。Microsoftは、Windows 11 2023 Updateの配信がWindows 11メディア作成ツールを通じて開始された後、数週間かけてWindows Updateから拡大していく意向です。
PCにWindows 11 23H2が表示されなくても、それは正常であることを知っておいて下さい。Windows 11のリリースは段階的に行われており、Surface製品などの新しいデバイスに優先順位が与えられています。
Windows UpdateでWindows 11 23H2が表示されない場合の更新プログラムの手動インストール方法
自動更新まで待てない場合は、デバイスに手動でインストールすることができます。公式の方法は2つあります。
- Windows 11インストールアシスタントを使用する
- Windows 11 23H2 ISOファイルを使用する
方法1: Windows 11インストールアシスタントを使用する
ステップ1: Windows 11のダウンロードページを開き、「今すぐダウンロード」ボタンをクリックしてツールをダウンロードします。
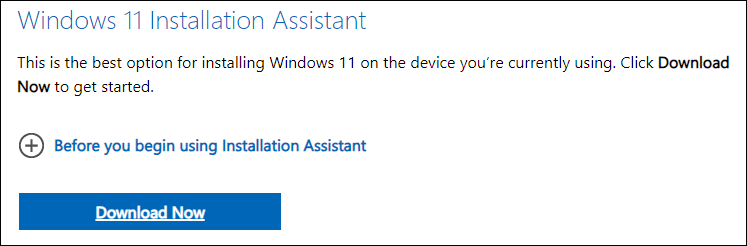
ステップ2: ツールを実行し、画面の指示に従ってデバイスにインストールします。
ステップ3: コンピューターを再起動します。
方法2: Windows 11 23H2 ISOファイルのダウンロード
この方法では、PCにWindows 11 23H2をクリーンインストールします。そのため、これを行う前にMiniTool ShadowMakerでコンピューターのバックアップを取ることをおすすめします。
作業1: ISOファイルをダウンロードします。
ステップ1: Windows 11のダウンロードページを開きます。
ステップ2: 「Windows 11 ディスクイメージ(ISO)をダウンロードする」までスクロールして「ダウンロードを選択」オプションを展開し、「Windows 11(64-bit multi-edition ISO)」を選択します。
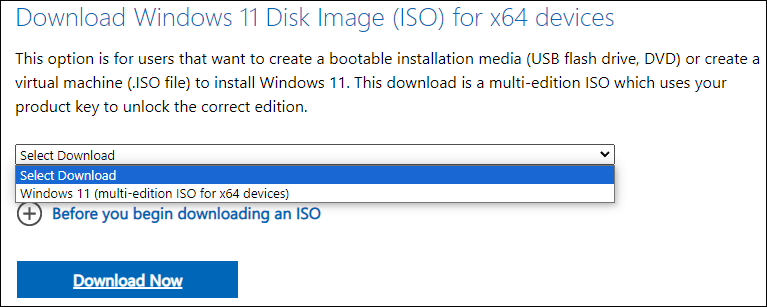
ステップ3: 「今すぐダウンロード」をクリックします。
ステップ4: 製品の言語を選択します。
ステップ5: 「確認」をクリックして続行します。
ステップ6: 「64-bit ダウンロード」ボタンをクリックして、ISOファイルのダウンロードを開始します。英語版(すべてのエディション)64ビットISOのサイズは約6.24GBです。したがって、そのISOファイルを保存するには十分な空き容量が必要です。
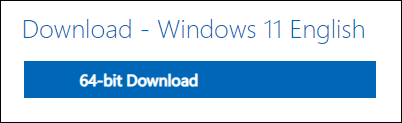
作業2: Windows 11のインストールメディアを作成する
Rufusを使用してWindows 11のインストールメディアを作成することができます。
作業3: Windows 11 23H2をUSBからインストールする
ステップ1: コンピューターの電源を切ります。
ステップ2: PCにブータブルUSBメモリが接続されていることを確認します。
ステップ3: コンピューターをBIOSに起動し、次にUSBメモリから起動するようにコンピューターを設定します。
ステップ4: 画面の指示に従ってインストールします。
更新後に失われたファイルを復元する方法
更新後にファイルが消えてしまった場合は、MiniTool Power Data Recoveryでファイルを取り戻して下さい。
内部ハードドライブ、外付けハードドライブ、SSD、USBメモリ、メモリカードなど、さまざまな種類のデータストレージデバイスから画像、動画、音声ファイル、ドキュメントなどを復元できるツールです。
最初にMiniTool Power Data Recovery トライアル版でコンピューターをスキャンして、復元したいファイルが見つかるかどうかを確認してみて下さい。
MiniTool ShadowMaker Trialクリックしてダウンロード100%クリーン&セーフ
最後に
Windows 11 23H2がコンピューターに表示されなくても、更新プログラムが到着するまで待つだけで大丈夫です。それでも手動で取得したい場合は、この記事の方法をお試し下さい。
MiniToolソフトウェアの使用中に問題が発生した場合は、[email protected]までお問い合わせ下さい。