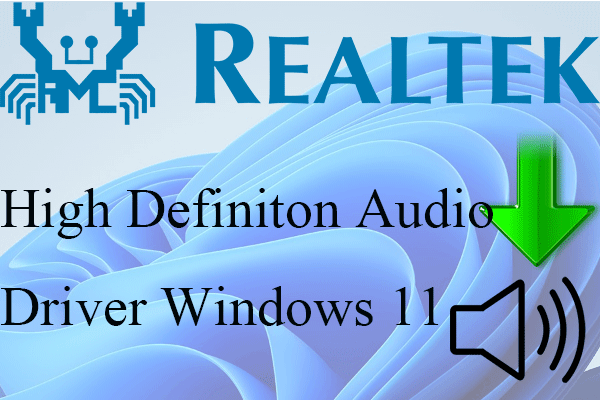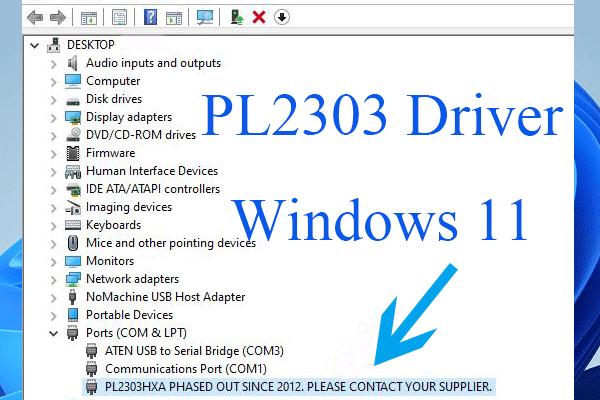MiniTool公式ウェブページのこの記事では、主にWindows 11のWiFiドライバーが機能しない問題への対処法と、WiFiドライバーをダウンロードできる場所について解説しています。以下の内容から必要な情報を見つけましょう!
Windows 11のWiFiドライバーが動作しない問題を解決するには?
Windows 11でWiFiを利用できない場合は、以下の方法の中から1つ選択して下さい。
#1 WiFiドライバーの更新
まず、WiFiドライバーを更新して再度動作させてみましょう。
- Windows 11のデバイスマネージャーを開きます。
- 「ネットワークアダプター」を見つけて展開します。
- 一覧から対象のWiFiドライバーを見つけて右クリックし、「ドライバーの更新」を選択します。
- 画面の指示に従って作業を完了します。
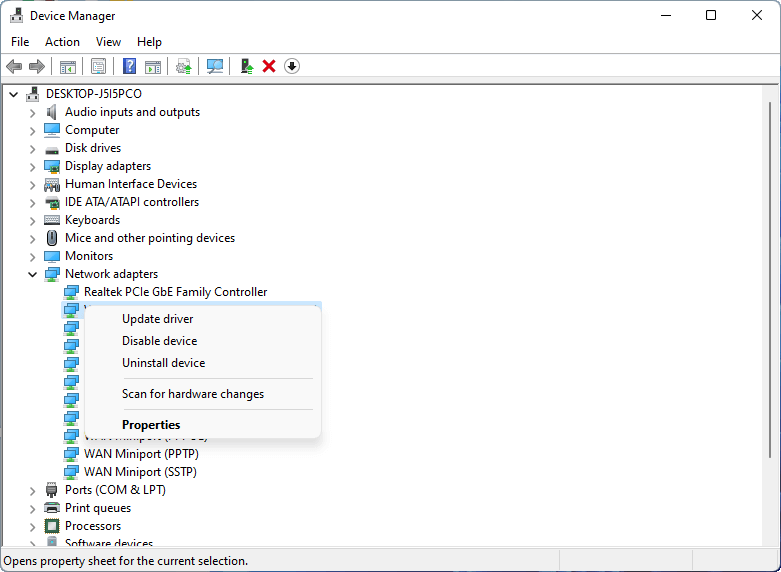
OSを直接更新して、利用可能なWiFiドライバーの更新プログラムを受け取ることもできます。
#2 WiFiドライバーを再有効化する
WiFiドライバーを一旦オフにし、再度オンにすることで、WiFiドライバーが動作しない問題を解決できます。
- Windows 11のデバイスマネージャーを開きます。
- 「ネットワークアダプター」を展開します。
- 一覧から対象のWiFiドライバーを見つけて右クリックし、「デバイスを無効にする」を選択します。
- 同じドライバーを右クリックし、「デバイスを有効にする」を選択します。
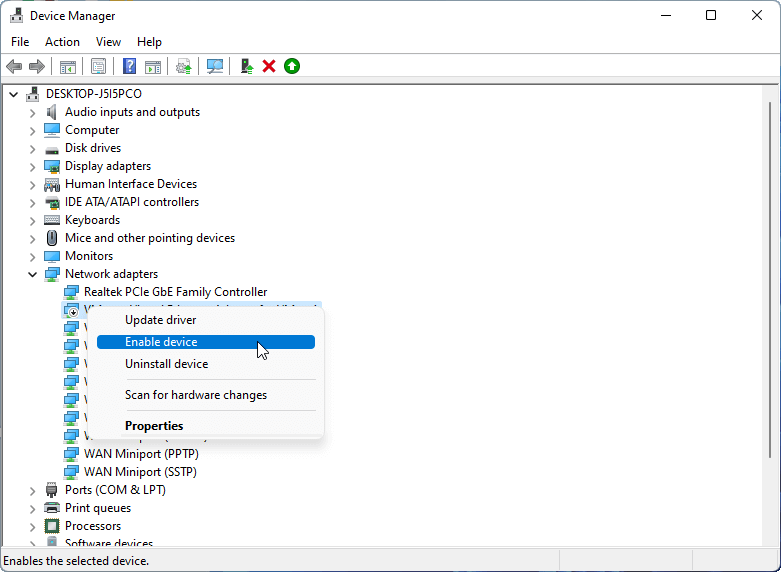
#3 WiFiドライバーの再インストール
WiFiドライバーを再インストールすることで問題を解決します。
- Windows 11のデバイスマネージャーを起動します。
- 「ネットワークアダプター」を展開します。
- WiFiドライバーを右クリックし、「デバイスのアンインストール」を選択します。
- コンピューターを再起動すると、適切なWiFiドライバーが自動的にインストールされます。
#4 インターネット接続のトラブルシューティング
トラブルシューティングを行うことで、WiFiが機能しない問題の解決を図ることができます。
- Windows 11で、「設定」→「システム」に移動します。
- 下にスクロールして「トラブルシューティング」を選択します。
- 「その他のトラブルシューティングツール」を選択します。
- 「インターネット接続」の「実行する」をクリックします。
- 画面の指示に従って操作を完了させます。
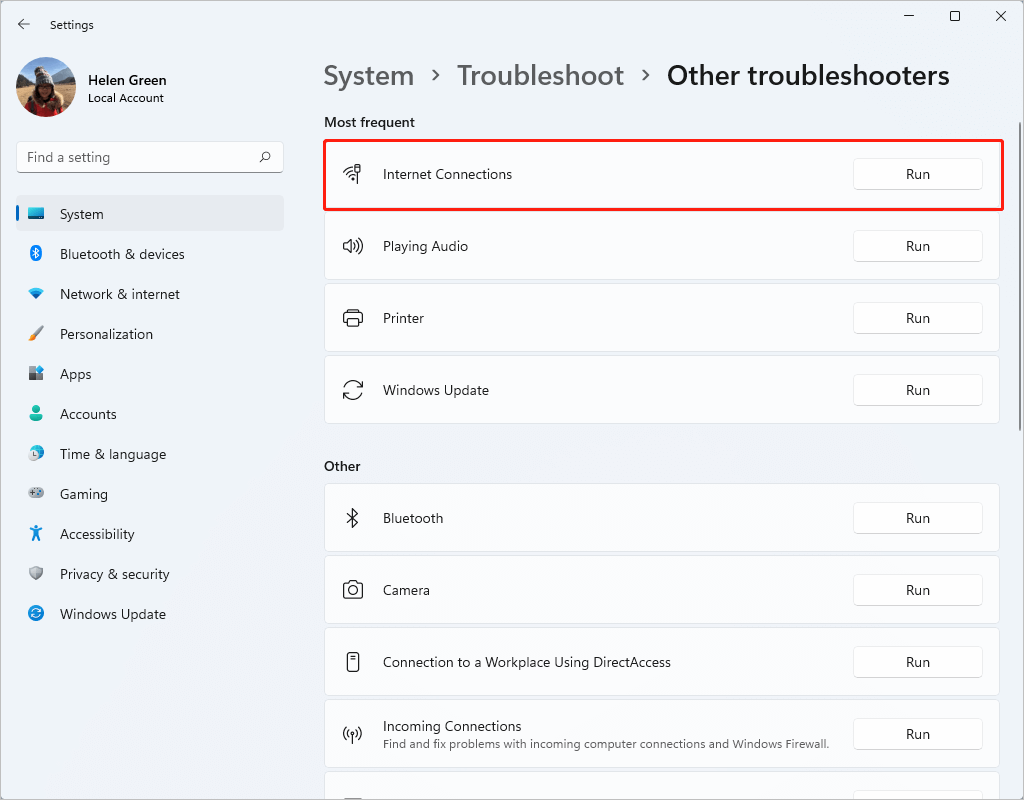
#5 ウイルスをスキャンする
ウイルスやマルウェアがWiFiの使用を妨げていることがあります。上記の方法で状況に対処できない場合は、コンピューターがウイルスに感染している可能性があるため、フルスキャンを行って下さい。その前に、コマンドプロンプトでsfc /scannowを実行し、破損したシステムファイルを検出・修復することで問題を解決できます。
Windows 11のWiFiの問題を解決するその他の方法
Windows 11で、WiFiアダプターが動作しないなど他のWiFi関連の問題が発生した場合は、以下の方法を頼りに問題を解決して下さい。
#1 WiFiアダプターのリセット
「設定」→「ネットワークとインターネット」→「ネットワークの詳細設定」→「ネットワークのリセット」と進み、「今すぐリセット」ボタンをクリックしてWiFiアダプターをリセットします。
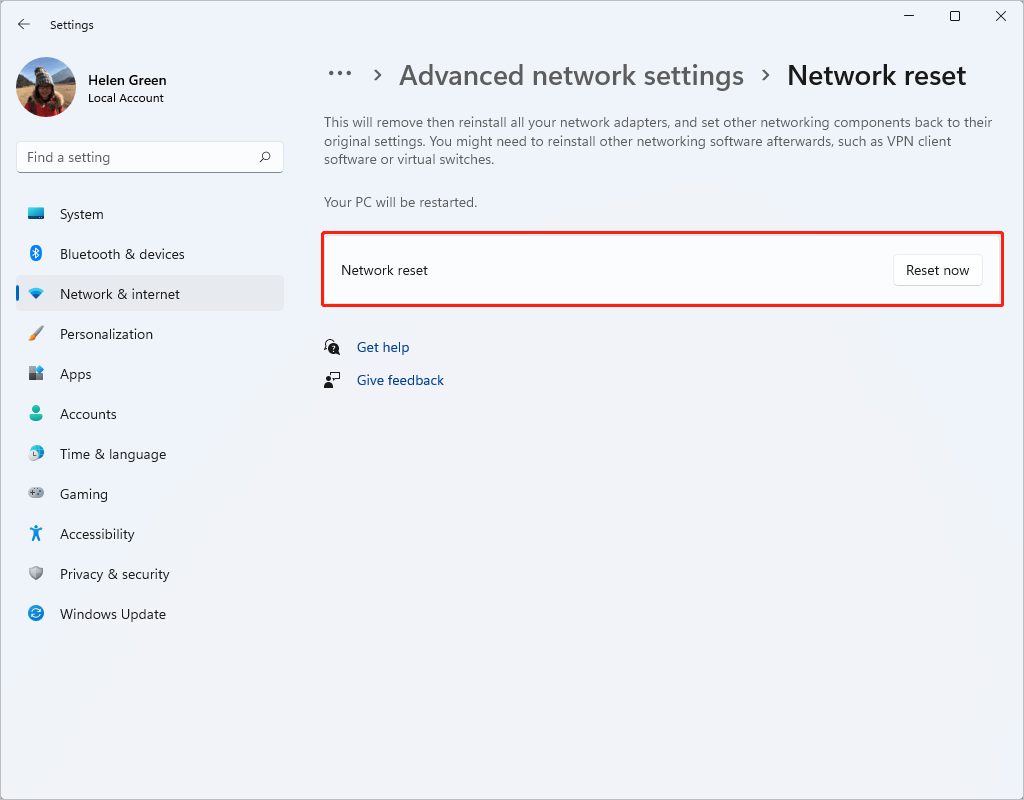
#2 ネットワークアダプターのトラブルシューティング
インターネット接続のトラブルシューティングと同様に、「設定」→「システム」→「その他のトラブルシューティングツール」と進み、「ネットワークアダプター」の「実行する」ボタンをクリックします。
#3 WiFiアダプターが有効になっていることを確認する
WiFiアダプターがオンになっていること、ネットワーク設定でWi-Fiが有効になっていることを確認して下さい。
#4 WiFiアダプターの交換
上記のどの方法でも解決しない場合は、WiFiアダプターが故障している可能性があります。その場合はWiFiアダプターを新しいものに交換するか、USBワイヤレスアダプターをコンピューターに接続して下さい。
#5 イーサネットアダプターを使用する
最後の手段として、WiFiを諦めてイーサネットアダプターを使用するという方法があります。ただし、イーサネットにはWiFiほどの利便性はありませんのでご注意下さい。
#6 その他の解決策
以下の方法も、WiFiが動作しない問題の解決に役立つことがあります。
- WiFiの再接続
- WiFiドライバーの省電力モードの無効化
- WiFiの従量制課金接続の無効化
Windows 11のWiFiドライバーダウンロード
Windows 11向けのWiFiドライバーは、以下のリンクからダウンロードできます。
- Windows 11/10 Intelワイヤレスアダプター用WiFiドライバー >>
- Windows 11(64ビット)Lenovo IdeaPad 5 Pro-14ITL6用Intel WLANドライバー >>
- Windows 11 (バージョン21H2) – Lenovo V50t-13IOB G2用Realtek WiFiドライバー >>
- Windows 11 64ビット (バージョン21H2) – IdeaCentre Gaming 5-14ACN6デスクトップ用Realtek RTL8852AE WiFiドライバー >>
あるいは、Windows 11向けのドライバー更新ツールを使用して、不足しているドライバーをダウンロードしたり、古いバージョンのドライバーを更新したりできます。
Windows 11 おすすめソフトウェア
新しい強力なWindows 11は多くの利益をもたらすことでしょう。同時に、データの損失など思わぬ損害が発生するリスクもあります。そのため、Windows 11へのアップグレード前後に、MiniTool ShadowMakerのような強力で信頼できるプログラムを使って、重要なファイルをバックアップすることを強くおすすめします。