FAT_FILE_SYSTEM 0x00000023 BSODエラーについて
FAT_FILE_SYSTEMバグチェックの値は0x00000023であり、これはFATファイルシステムに問題があることを示しています。実際、これはブルースクリーンエラーメッセージの1つです。0x00000023 BSODエラーに遭遇すると、オペレーティングシステムはクラッシュし、起動できなくなります。
エラー0x00000023が発生する原因は何ですか?主にレジストリ設定の破損、ハードドライブ上の不良セクタ、破損したハードウェア、ウイルス感染、互換性のないドライバーやハードウェアデバイスが原因であることが多いです。上記の考えられる要因に基づき、この記事では0x00000023 ブルースクリーンエラーに対する解決策を以下に提供します。
パソコンが正常に起動できないので、この場合はまずパソコンをセーフモードで起動してから、修復方法を実行してください。ブルースクリーンが発生しているPCをセーフモードで起動する手順は以下の通りです:
- 「Win + X」キーを押し、「シャットダウンまたはサインアウト」をクリックします。次に、「Shift」キーを押して「再起動」をクリックし、Windows回復環境(WinRE)に入ります。
- WinREにアクセスした後、「トラブルシューティング」>「詳細オプション」>「スタートアップ設定」>「再起動」の順にクリックします。
- コンピューターが再起動すると、オプションのリストが表示されます。「F5」キーを押して、「セーフモードとネットワークを有効にする」オプションを選択します。
FAT_FILE_SYSTEM 0x00000023ブルースクリーンエラーの修正方法
0x00000023ブルースクリーンエラーを修正するには、以下の解決策を一つずつ試してください。なお、以下の解決策を実行する前に、すべての周辺機器を取り外してみてください。それでも修正できない場合は、他の解決策を読み続けてください。
解決策1.古いデバイスドライバーを更新する
FAT FILE SYSTEM 0x00000023 ブルースクリーンエラーが発生する原因として、ドライバーがWindowsオペレーティングシステムと互換性がないことが考えられます。したがって、デバイスドライバーを更新してみてください。
ステップ1:「Win + S」キーを押し、検索ボックスに「デバイスマネージャー」と入力します。次に、「Enter」キーを押します。
ステップ2:目的のデバイスカテゴリを展開し、ドライバーを右クリックして「ドライバーの更新」を選択します。
ステップ3:ポップアップウィンドウで、「ドライバーソフトウェアの最新版を自動検索」を選択します。すると、Windowsが自動的に最新版のドライバーをチェックし、ダウンロードし、インストールします。
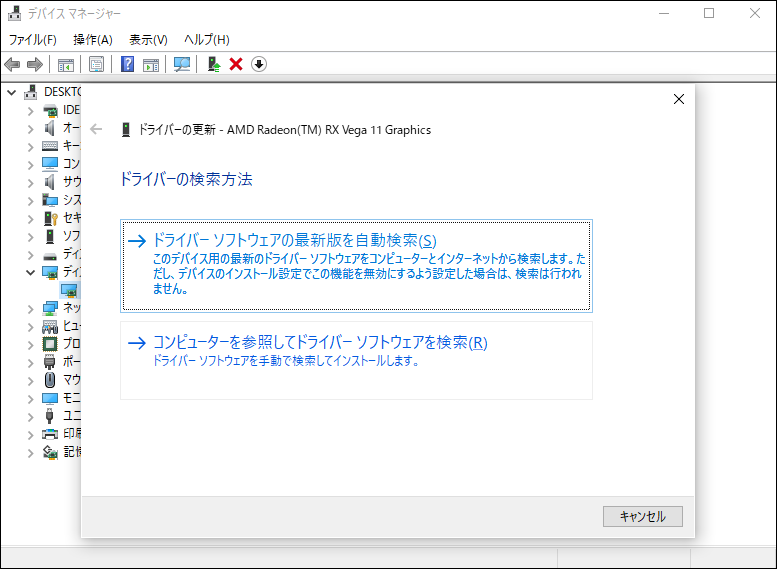
解決策2.SFCツールとDISMツールを実行する
FAT_FILE_SYSTEM 0x00000023ブルースクリーンエラーは、破損したシステムファイルによって引き起こされることもあります。この場合、DISMとSFCユーティリティを実行することで、これらのエラーを修正できます。コマンドプロンプトからSFCとDISMを実行する手順は以下の通りです。
ステップ1:Windowsの検索バーに「cmd」と入力し、「コマンドプロンプト」を右クリックして「管理者として実行」を選択します。
ステップ2:コマンドプロンプトウィンドウで、「sfc /scannow」と入力し、「Enter」キーを押します。
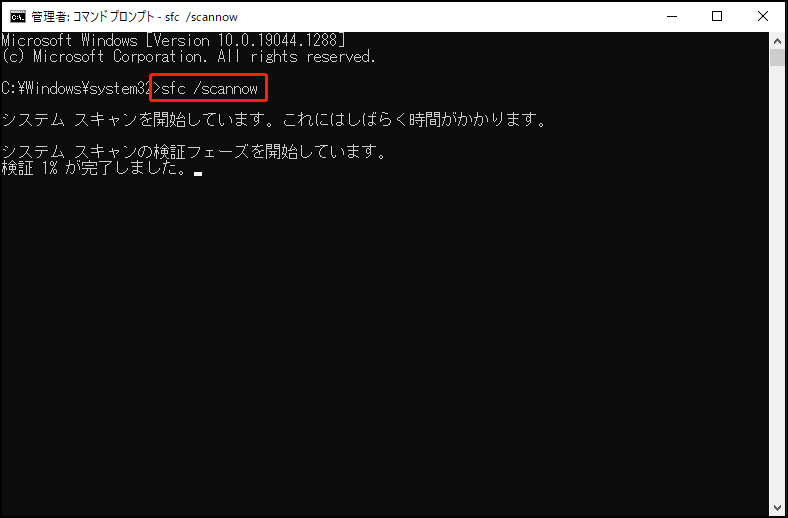
ステップ3:SFCツールがタスクを完了したら、「DISM.exe /Online /Cleanup-image /Restorehealth」と入力し、「Enter」キーを押す。
その後、プロセスが100%完了するまでしばらくお待ちください。
解決策3:ハードディスクエラーをチェックする
0x00000023ブルースクリーンエラーは、ファイルシステムエラーまたはハードディスク上の不良セクターによって引き起こされる可能性があります。したがって、ハードディスクが故障しているかどうかを確認することは非常に重要です。CHKDSK、またはMiniTool Partition Wizardを使用してチェックすることができます。
方法1:CHKDSKを使用する
CHKDSKはWindows組み込みのディスクエラーチェックと修復ユーティリティです。ハードドライブパーティションの内部エラーをスキャンし、また同時に修復することができます。CHKDSKを使用して破損したハードドライブパーティションを修復するには、以下の手順に沿って操作してください:
ステップ1:コマンドプロンプトを管理者としてもう一度開きます。
ステップ2:コマンドプロンプトウィンドウで、「chkdsk G: /f /r」コマンドを入力し、「Enter」キーを押すと、ファイルシステムのエラーが修正され、不良セクタがブロックされます。ヒント:「G」はハードディスクのパーティション文字を意味します。
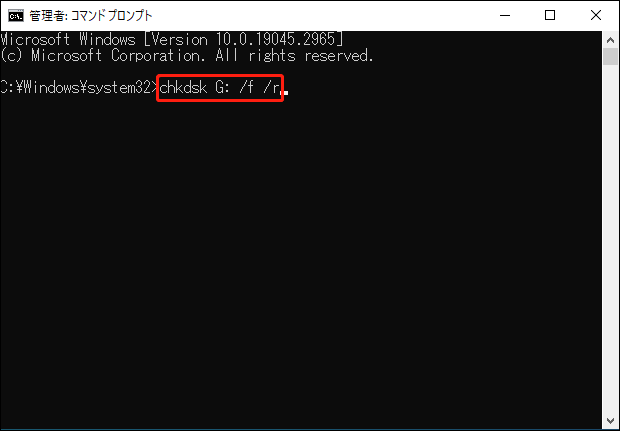
方法2:MiniTool Partition Wizardを使用する
CHKDSKが書き込み禁止になっている、またはCHKDSKがスタックしている場合は、強力なディスクパーティションソフトウェア‐MiniTool Partition Wizardを使ってみてください。このソフトは、不良セクターをチェックできるだけでなく、ファイルシステムエラーを簡単かつ迅速に修正するのに役に立ちます。
プロで総合的なディスクパーティションマネージャーとして、このフリーソフトはパーティションの拡張/移動/サイズ変更/フォーマット/結合/分割などの基本的な操作から、ハードディスクのクローン作成、MBRからGPTへの変換などの複雑な操作までサポートします。
PCが起動できない場合、事前にMiniToolブータブルメディアビルダーでブータブルメディアを作成し、そのメディアからPC起動して、ハードディスクにエラーがあるかどうか確認する必要があります。操作手順は次のとおりです:
MiniTool Partition Wizard Freeクリックしてダウンロード100%クリーン&セーフ
ステップ1:準備したUSBメモリを正常に動作しているコンピューターに差し込むか、準備したCD/DVDをCD/DVDバーナーに差し込みます。
ステップ2:ソフトウェアをダウンロードし、実行し、メインインターフェイスに入ります。次に、右上の「ブータブルメディア」ボタンをクリックし、画面の指示に従ってブータブルUSB、CDまたはDVDを作成します。
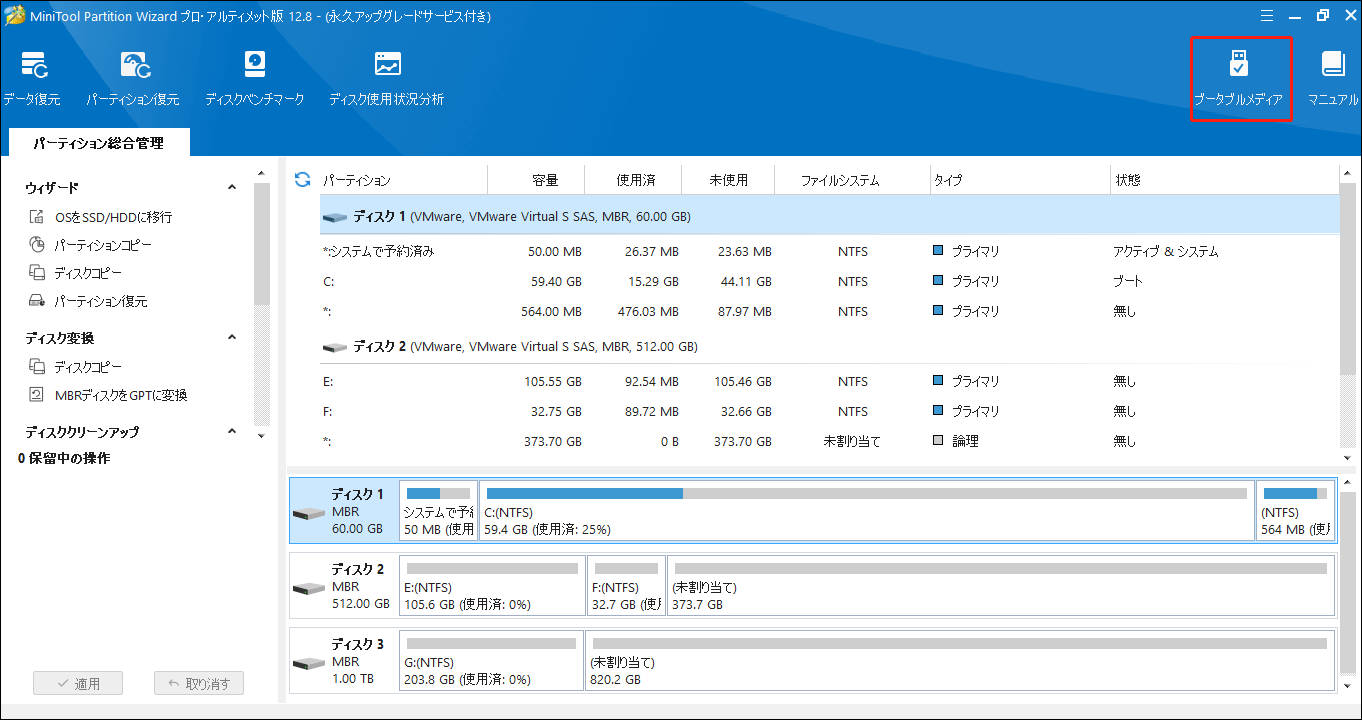
ステップ3:オペレーティングシステムが起動していない元のコンピューターに起動可能なUSBを接続するか、起動可能なCDまたはDVDを挿入します。
ステップ4:コンピューターを再起動し、「F2」または他のキーを押してBIOSメニューに入ります。その後、コンピューターがUSBまたはCD/DVDフラッシュドライブから起動するように起動順序を変更します。
ステップ5:MiniTool Partition Wizardのメインインターフェイスで、左のアクションパネルから「ファイルシステムチェック」をクリックします。
ステップ6:その後、「チェックして検出したエラーを修正する」を選択し、「開始」ボタンをクリックします。すると、このツールはすぐにファイルシステムエラーをチェックし、修正します。
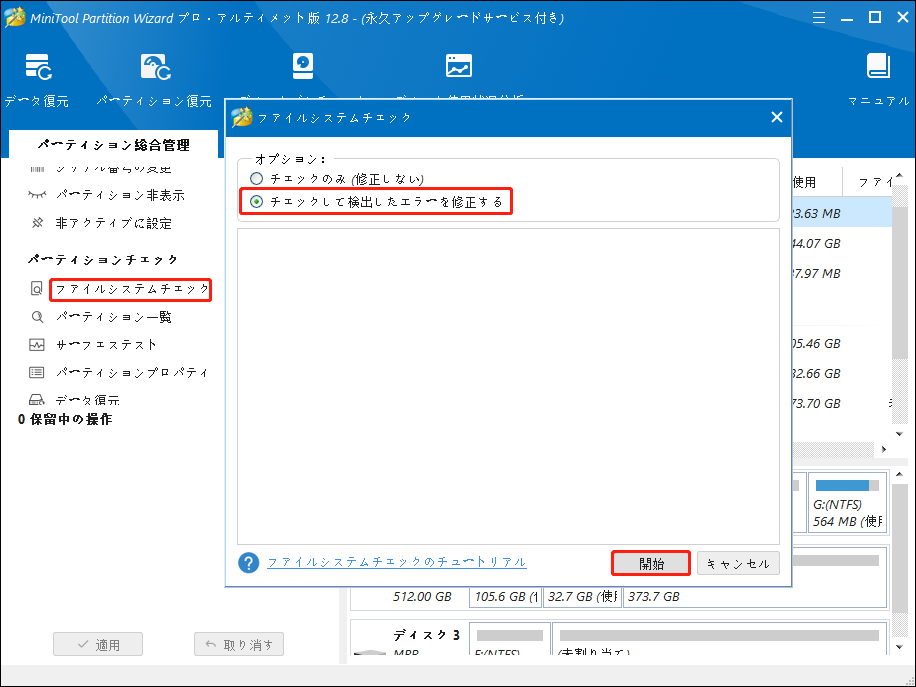
ステップ7:メイン画面でドライブをもう一度選択し、左側のペインで「サーフェイステスト」をクリックします。
ステップ8:ポップアップウィンドウで「今すぐ開始」ボタンをクリックします。その後、このツールはすぐに外付ドライブ全体をスキャンし、テスト結果を表示します。
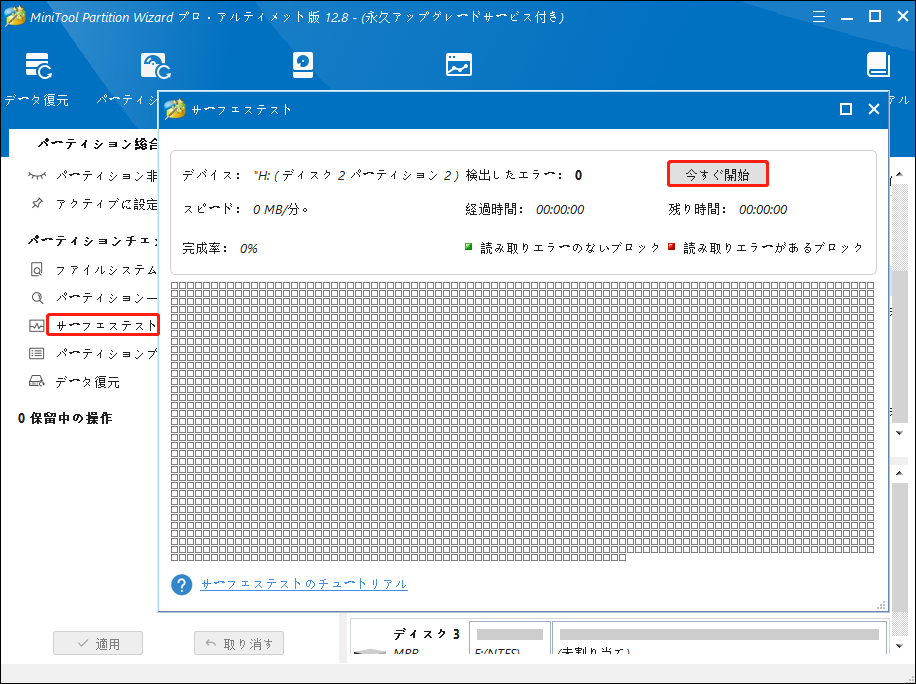
ステップ9:ハードドライブのエラー検査プロセスが完了すると、ドライブの不良セクターが赤で表示されます。この場合、こちらの不良セクターの修復ガイドを使用するか、新しいドライブに換装することができます。
解決策4.コンピューターのウイルスをスキャンする
マルウェアやウィルスはFAT_FILE_SYSTEM 0x00000023 ブルースクリーンエラーを引き起こす可能性があるため、システムスキャンを実行してそれらを駆除する必要があります。サードパーティ製ソフトウェアとの競合を避けるため、Windows内蔵プログラム‐Windowsセキュリティを実行することをお勧めします。
ステップ1:「Win + I」キーを同時に押して、「設定」を開きます。次に、「更新とセキュリティ」>「Windowsセキュリティ」>「ウイルスと脅威の防止」に進みます。
ステップ2:「スキャンオプション」をクリックし、必要に応じてスキャンオプションを選択します。ここには、「クイックスキャン」「フルスキャン」「カスタムスキャン」「Microsoft Defenderオフラインスキャン」の4つのスキャンオプションがあります。
ステップ3:最後に、「今すぐスキャン」をクリックしてスキャンを開始します。
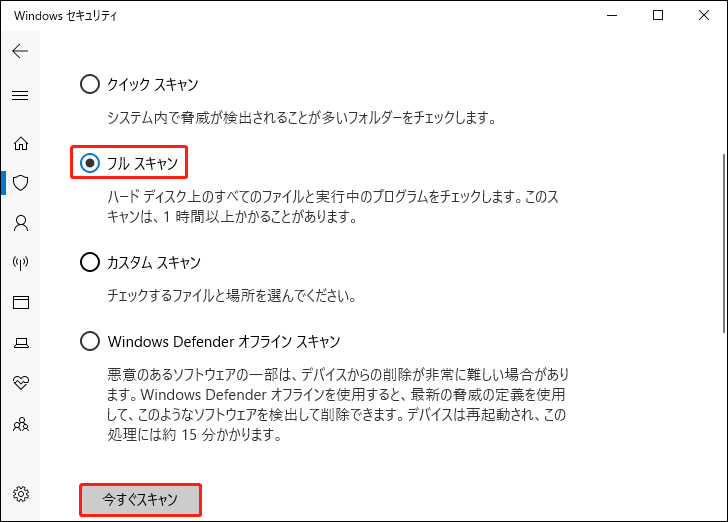
解決策5.ハードウェア診断チェックを実行する
ハードウェアの故障が0x00000023ブルースクリーンエラーの原因になることもあります。そのため、ハードウェア診断チェックを実行する必要があります。
ステップ1:管理者としてコマンドプロンプトを開きます。次に、コマンドプロンプトウィンドウで「msdt.exe -id DeviceDiagnostic」と入力し、「Enter」キーを押します。
ステップ2:ポップアップした「ハードウェアとデバイス」ダイアログボックスで、「次へ」をクリックします。
ステップ3:すると、このツールはハードウェアの問題のスキャンを開始し、修正方法を提案します。解決策が見つかったら、「この修正を適用します」をクリックします。
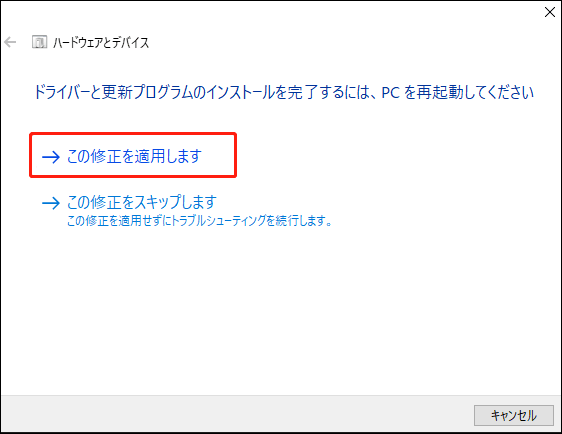
完了したら、PCを再起動し、停止コードFAT_FILE_SYSTEMがまだ表示されるかどうか確認してください。
解決策6.メモリテストを実行する
メモリが0x00000023 BSODエラーの原因であるかどうかを調べるには、メモリテストを実行することができます。Windowsシステムの内蔵ツール‐Windowsメモリ診断は、メモリが正常に動作しているかどうかをチェックするのに役立ちます。操作方法は次の通りです:
ステップ1:Windowsの検索バーに「メモリ」と入力します。次に、「最も一致する結果」の下にある「Windowsメモリ診断」をクリックします。
ステップ2:メモリテストツールが開いたら、「今すぐ再起動して問題の有無を確認する(推奨)」オプションをクリックします。
ステップ3:その後、コンピューターがメモリ診断を済ませるのを待ちます。このプロセスには通常数分かかります。
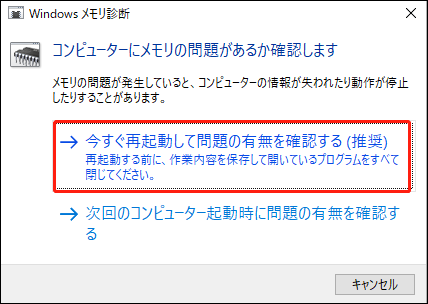
ステップ4:操作が終わると、コンピューターが起動します。「Win + X」キーを押し、「イベントビューアー」を選択します。
ステップ5:イベントログを選択すると、メモリ診断レポートが表示されます。エラーが発生したことを説明する場合は、メモリに問題があることを示しています。この場合、メモリを新しいものに交換する必要があります。
上記の解決策でFAT_FILE_SYSTEM 0x00000023 ブルースクリーンエラーを修正できない場合、オペレーティングシステムの再インストールを試してみてください。こちらのチュートリアルに従ってプロセスを進めてください。
0x00000023 ブルースクリーンエラーからデータを復元する
ブルースクリーンエラーは通常重要なファイルの損失につながり、この記事で述べたエラーも例外ではありません。FAT_FILE_SYSTEM 0x00000023ブルースクリーンエラーからデータを復元するには、どうしたらいいですか?プロフェッショナルなハードドライブデータ復元ツール‐MiniTool Partition Wizardをお勧めします。
MiniTool Partition Wizard Freeクリックしてダウンロード100%クリーン&セーフ
同様に、書き込んだMiniToolブータブルCD/DVD/USBフラッシュドライブでPCを起動し、MiniTool Partition Wizardを実行する必要があります。その後、以下の手順に沿って操作してください。
ステップ1:MiniTool Partition Wizardのメインインターフェイスで、トップツールバーから「データ復元」をクリックします。ここで、データ復元には3つの項目がリストされます:「論理ドライブ」「デバイス」「特定の場所から回復する」。
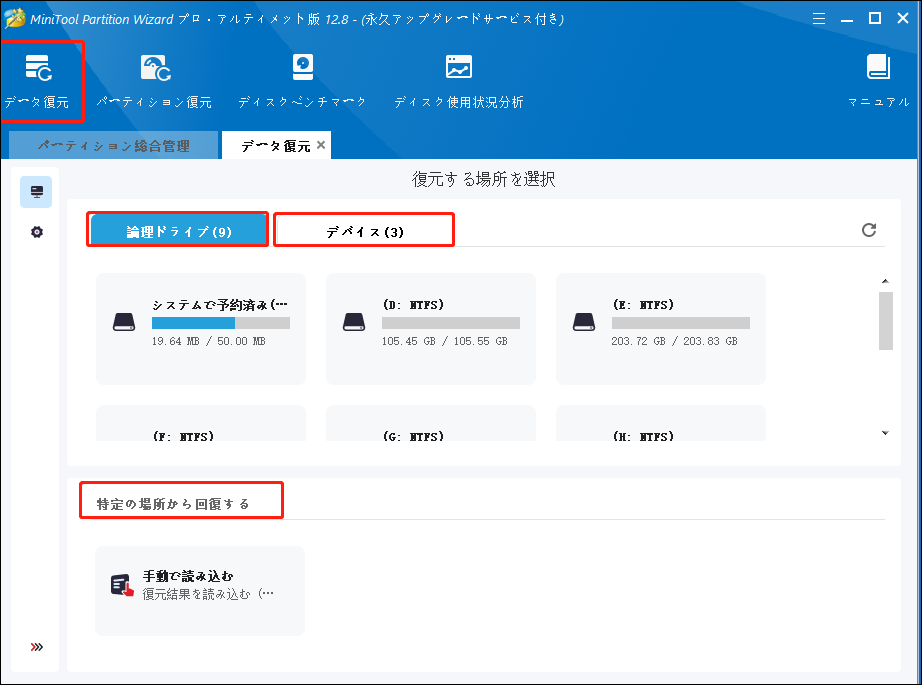
ステップ2:次に、ターゲットハードドライブを選択し、パーティションの下にある「スキャン」ボタンをクリックします。
ステップ3:スキャンが完了した後、スキャン結果は下図のように表示されます。各フォルダーをダブルクリックしてその内容を確認することができます。そして、復元したい項目をすべて選択し、「保存」をクリックします。
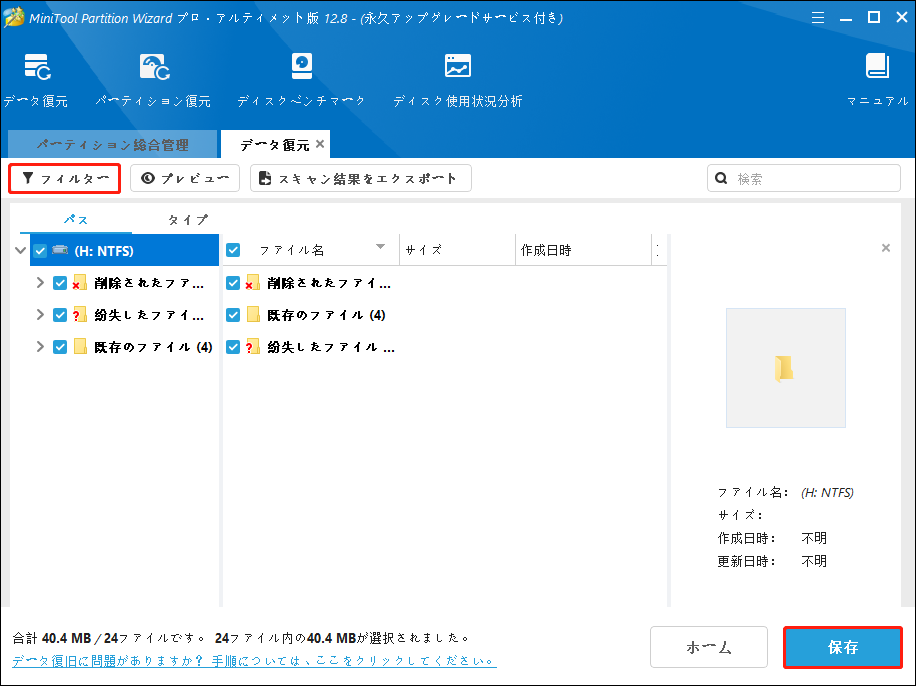
ステップ4:ポップアップウィンドウで、選択したファイルを保存するディレクトリを選択し、「OK」をクリックします。
なお、別のドライブに復元されたファイルを保存することをお勧めします。そうしないと、失われた/削除されたデータが上書きされる可能性があります。
結語
FAT_FILE_SYSTEM 0x00000023ブルースクリーンエラーが発生した場合、どうしたらいいですか?答えはこの記事にあります。ここでは、エラー0x00000023を修正する方法を紹介しています。ブルースクリーンの修復中に何か問題が発生したら、下のコメント欄にお寄せください。
もちろん、MiniTool Partition Wizardに関するご質問やご意見がありましたら、お気軽に[email protected]までお問い合わせください。