エラー0xC1900101 0x30017の解決策をお探しなら、この記事は一読の価値があります。MiniTool Partition Wizardが提供するこの記事では、Windows Update 0xc1900101-0x30017エラーの考えられる原因を解説し、有用な解決策をご紹介します。
システム更新プログラムをインストールしたり、最新の Windows バージョンにアップグレードしようとすると、エラー 0xC1900101 0x30017が発生すると多くのユーザーから不満が寄せられます。通常、このエラーコードが発生すると、ブルースクリーンに次のようなエラーメッセージが表示されます:
「Windows 10をインストールできませんでした。0xC1900101 ‐ 0x30017。BOOT操作中にエラーが発生したため、インストールはFIRST_BOOTフェーズで失敗しました。」
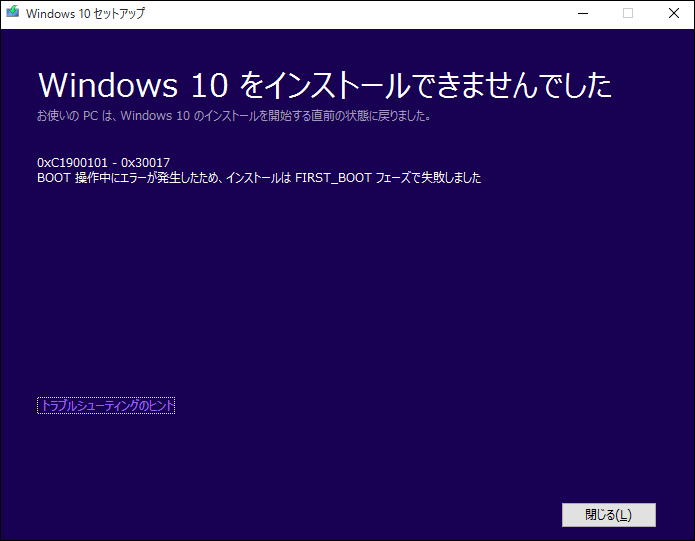
同じエラーに直面することはありますか?もしそうなら、読み進めてください。この記事では、エラー0xc1900101 0x30017の原因とその解決方法について詳しくご説明します。
0xC1900101 – 0x30017 エラーの原因
大量のユーザーレポートや参考文献を調査した結果、この問題が発生する原因には、容量不足、システムの破損など、さまざまな可能性が考えられることがわかりました。以下は最も一般的な原因です:
- 空き容量不足:Windowsの新しいバージョン(例:Windows 1903)にアップグレードするには、PCに32GB以上の空き容量が必要です。
- アンチウイルスの妨害:サードパーティ製のアンチウイルスソフトは、Windowsのアップデートプロセスをウイルスやマルウェアプログラムとして誤って報告してブロックし、Windowsのアップデートを阻止する可能性があります 。
- システムファイルの破損:パソコン上のシステムファイルが破損していると、Windowsアップデートが失敗しやすくなります。
- 古いドライバー:Windows上のドライバーが古い場合、Windowsアップデートのインストールが容易に失敗することがあります。
- 古いBIOS:古いBIOSはシステムの機能に影響を与え、Windowsの更新エラーを引き起こす可能性があります。
- 周辺機器の競合:PCに接続されている周辺機器の一部が、Windows OSやその他のプログラムと競合しています。
- ディスクエラー:システムディスクのエラーもWindowsエラーを引き起こす原因となり、Windowsが正常に更新できなくなることがあります。
- …
エラー0xC1900101 0x30017を修正する方法
Windowsインストール失敗エラー0xC1900101 0x30017を修正するには、どうしたらいいですか?ご心配なく。この記事では、エラー0xC190010‐0x30017を修正するための12の有用な対処法を提供しています。
方法1.不要な周辺機器を取り外す
周辺機器がWindows OSや他のプログラムと競合し、エラー0xC1900101-0x30017のような問題を引き起こすことがあります。このエラーが原因であるかを調べるには、不要な周辺機器をすべて取り外してから、エラーが修正されるかどうかを確認してください。
方法2.ストレージ容量を増やす
Windowsをアップデートする前に、ディスク、特にシステムパーティションに十分な空き容量があることを確認することが大切です。十分な空き容量がない場合、更新プロセスが正しく完了できず、Windows 10 1903 0xC1900101 – 0x30017 エラーを含む一連の更新エラーが発生する可能性があります。
ストレージ容量不足の問題に直面している場合、不要なプログラムやファイルを削除することが一つの解決策です。それに加えて、システムパーティションを拡張するツールを使用することもできます。MiniTool Partition Wizardは信頼性の高いプロフェッショナルなパーティションマネージャーで、不要なファイルを削除し、パーティションを簡単に拡張できます。
ここでは、MiniTool Partition Wizardの「ディスク使用状況分析」機能と「パーティション拡張」機能の使い方をご紹介します:
#1.ディスク使用状況分析
MiniTool Partition Wizardにはディスク使用状況分析と呼ばれる便利な機能が搭載されており、ハードディスクをスキャンして使用状況を詳細に確認するのに最適です。ディスク使用状況分析を使用して、以下の簡単なステップで手軽にディスクのクリーンアップを実行できます:
MiniTool Partition Wizard Freeクリックしてダウンロード100%クリーン&セーフ
- MiniTool Partition WizardをPCに無料でダウンロードしてインストールします。
- メインインターフェイスに移動し、トップツールバーの「ディスク使用状況分析」機能をクリックします。
- 対象のハードドライブを選択し、「スキャン」ボタンをクリックします。
- スキャンプロセスが完了するまで待ちます。
- スキャンが完了したら、必要のないファイルを右クリックし、メニューから「削除(完全に)」を選択します。
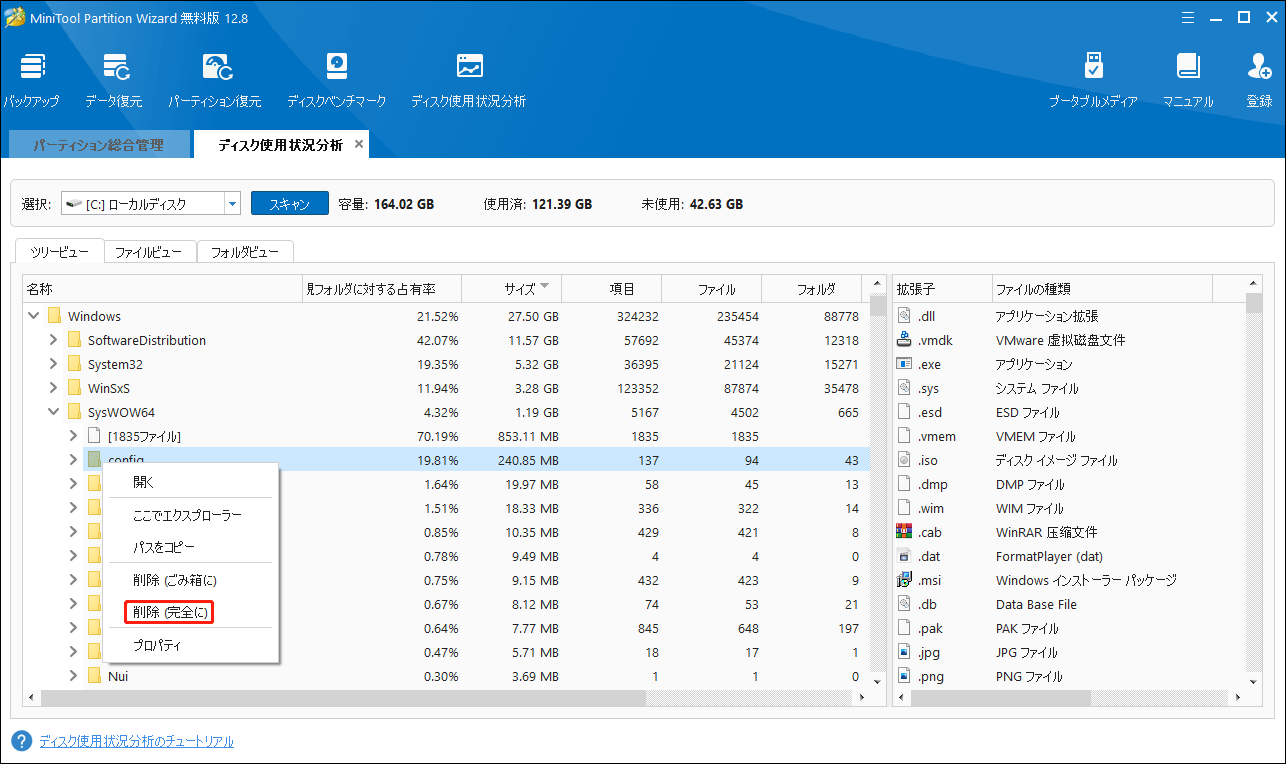
#2.パーティション拡張
MiniTool Partition Wizardのパーティション拡張機能を利用して、既存のパーティションや同じディスク上の未割り当て領域から空き領域を使って、目的のパーティションサイズを増やすことができます。操作方法を以下に説明します:
MiniTool Partition Wizard Freeクリックしてダウンロード100%クリーン&セーフ
- PCにMiniTool Partition Wizardをダウンロードしてインストールします。
- メインインターフェイスに移動します。
- 拡張したいパーティションを選択し、左の操作パネルから「パーティション拡張」をクリックします。
- 「以下の空き領域から」ドロップダウンリストを開き、空き領域を使用したいパーティションまたは未割り当て領域を選択します。
- そして、「小さな青い四角」をドラッグして、どれだけの領域を取るかを決めます。
- そして、「OK」をクリックして続けます。
- 「適用」ボタンと「はい」ボタンをクリックして変更を適用します。
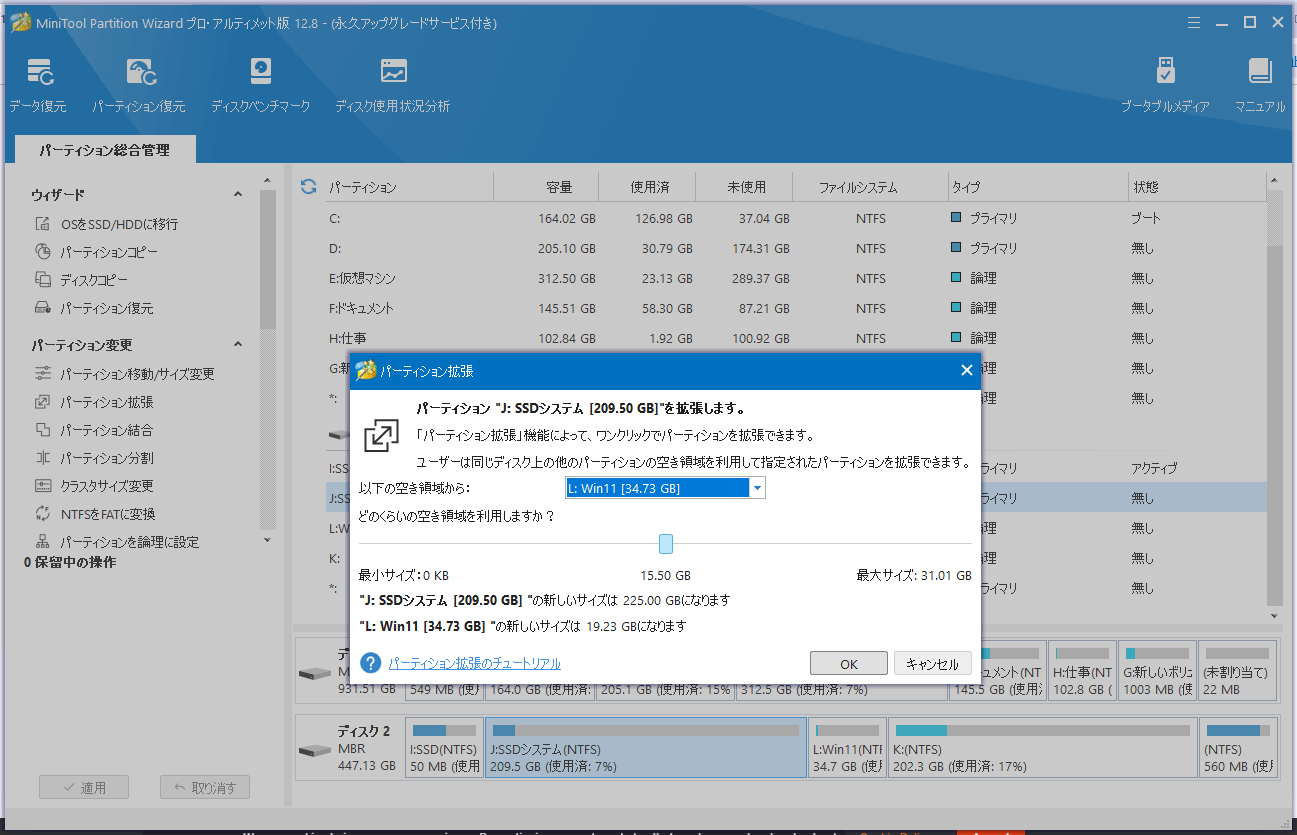
方法3.アンチウイルスをアンインストールする
お使いのパソコンにサードパーティ製アンチウイルスをインストールしていて、「Windows 10をインストールできませんでした。0xC1900101 – 0x30017」エラーが発生した場合、Windowsアップデートの失敗がサードパーティ製アンチウイルスによって引き起こされている可能性があります。したがって、このエラーを解決するには、アンチウイルスをアンインストールしてみてください。それでもうまくいかない場合は、他の解決策を試してみてください。
方法4.Windows Updateトラブルシューティングを実行する
また、Windows Updateトラブルシューティングツールを実行して、エラー0xC1900101 – 0x30017 を修正することもできます。Windows UpdateトラブルシューティングツールはWindowsに組み込まれた便利なツールであり、多くのWindows Update関連のエラーを修正できます。では、下記の手順に沿って操作してください:
- 「Windows」キーと「I」キーを同時に押し、「設定」ウィンドウを開きます。
- 「更新とセキュリティ」>「トラブルシューティング」の順に進みます。
- 「その他のトラブルシューティングツール」リンクをクリックします。
- 「Windows Update」を選択し、「トラブルシューティングツールの実行」をクリックします。
- 画面の指示に従って手順を完了します。
方法5.すべてのドライバーを更新する
破損したまたは古いドライバーは、Windowsを新しいバージョンにアップグレードする時など、コンピューターが正しく動作しない原因になることがあります。長い間ドライバーを更新していない場合は、ドライバーが古いかどうかを確認して更新することで、0xc1900101 0x30017エラーを修正できます。詳細な手順は以下の通りです:
- 「Windows」キーと「X」キーを同時に押し、「クイックリンク」メニューを開きます。
- メニューから「デバイスマネージャー」を選択します。
- すべてのカテゴリを1つずつ展開し、ドライバーを右クリックして「ドライバーの更新」を選択します。
- ポップアップウィンドウで「ドライバーソフトウェアの最新版を自動検索」をクリックします。
- 画面の指示に従い、プロセスを完了します。
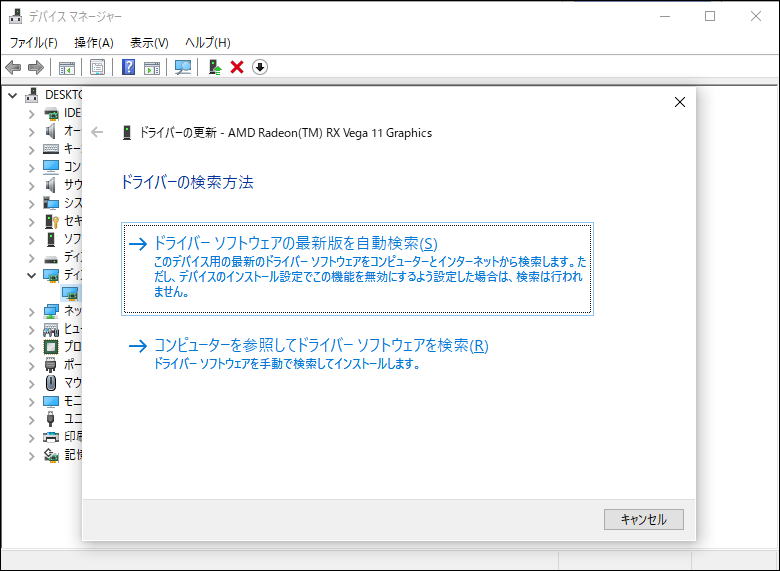
方法6.SFCとDISMスキャンを実行する
破損したシステムファイルもWindows 0xC1900101 0x30017エラーの原因と考えられます。お使いのコンピューターに破損したシステムファイルがあると思われる場合は、SFCとDISMを実行してこのエラーを修正することができます。 以下はそのチュートリアルです:
- 「検索」ウィンドウを開き、検索ボックスに「コマンドプロンプト」と入力します。
- 次に、「コマンドプロンプト」アプリの下にある「管理者として実行」をクリックします。
- 「sfc /scannow」と入力し、「Enter」キーを押します。
- スキャンプロセスが完了したら、コンピューターを再起動し、インストール失敗エラー0xC1900101 0x30017が修正されたかどうかを確認します。エラーが修正されていない場合は、DISMスキャンを実行してください。
- PCで管理者としてコマンドプロンプトを再度実行します。
- 「DISM.exe /Online /Cleanup-image /Scanhealth」と入力し、「Enter」キーを押します。
- 「DISM.exe /Online /Cleanup-image /Checkhealth」と入力し、「Enter」キーを押します。
- 「DISM.exe /Online /Cleanup-image /Restorehealth」と入力し、「Enter」キーを押します。
- 完了したら、「コマンドプロンプト」ウィンドウを閉じ、コンピューターを再起動して、エラー0xc1900101‐0x30017が修正されたかどうかを確認します。
方法7.ディスクチェックを実行する
Windows10 0xC1900101 0x30017エラーは、ディスクに問題がある時にも発生することがあります。この場合、ディスクチェックを実行して修正することができます。そのためには、MiniTool Partition Wizardを使用できます。MiniTool Partition Wizardには、ディスクエラーをチェックして修正するのに役立つ2つの機能、「ファイルシステムチェック」と「サーフェステスト」が搭載されています。
ここでは、MiniTool Partition Wizardの「ファイルシステムチェック」機能の使い方をご説明します:
MiniTool Partition Wizard Freeクリックしてダウンロード100%クリーン&セーフ
- MiniTool Partition Wizardをコンピューターにダウンロードしてインストールします。
- このフリーソフトを起動し、メインインターフェイスに入ります。
- システムドライブを選択し、左側のペインから「ファイルシステムチェック」をクリックします。
- 「ファイルシステムチェック」ウィンドウで、「チェックして検出したエラーを修正する」を選択します。
- その後、「スタート」メニューをクリックします。
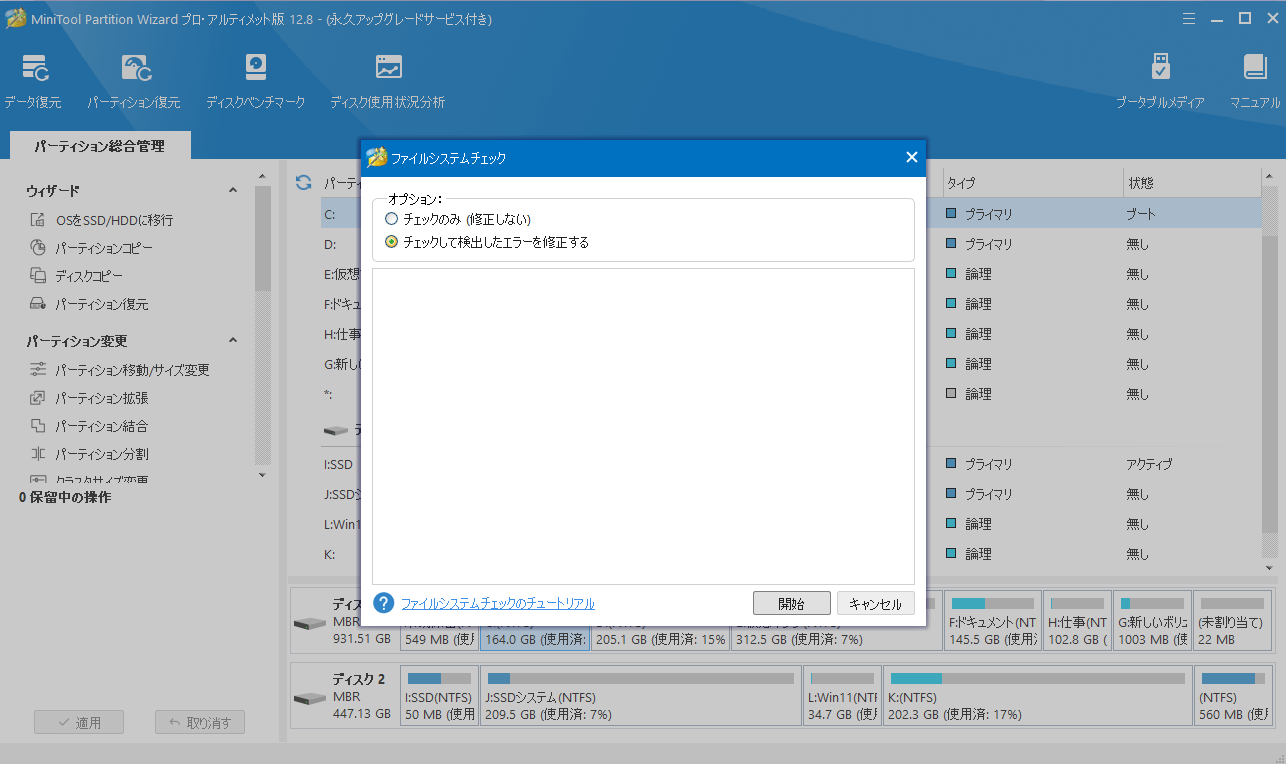
次に、MiniTool Partition Wizardの「サーフェイステスト」機能の使用方法についてご説明します:
- MiniTool Partition Wizardを起動し、メインインターフェイスを開きます。
- システムドライブを選択し、左側のペインから「サーフェステスト」を選択します。
- 「サーフェステスト」ウィンドウで、「今すぐ開始」ボタンをクリックします。
- スキャンが完了すると、パーティションブロックにエラーがない場合は緑、エラーがある場合は赤で色分けされます。
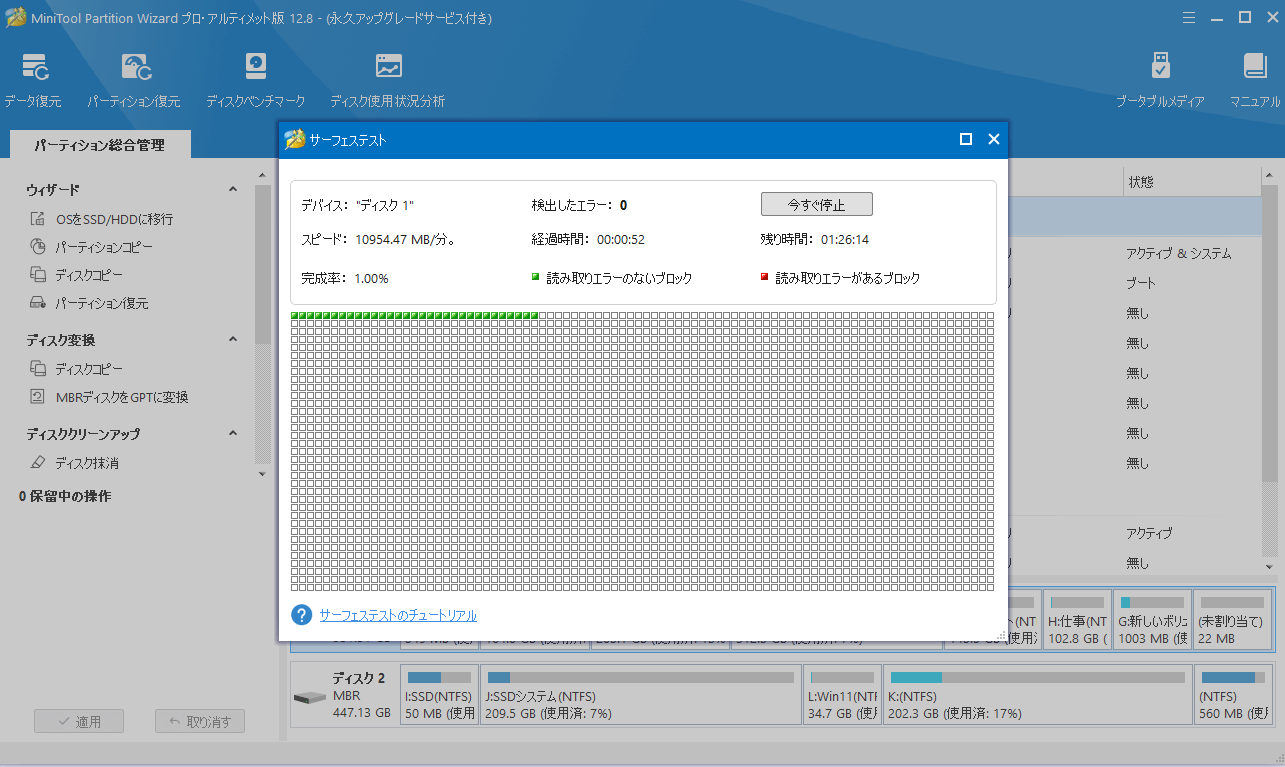
方法8.セキュアブートを無効にする
セーフブートを無効にすることで、Windows 10エラー0xC1900101 0x30017を修正できたという報告もあります。そのため、試す価値があります。以下はそのガイドです:
- 「設定」ウィンドウを開き、「更新とセキュリティ」>「回復」に移動します。
- 「詳細スタートアップ」セクションで「今すぐ再起動」をクリックします。
- 「オプションを選択してください」画面で、「トラブルシューティング」をクリックして続行します。
- 次に、「詳細オプション」を選択し、「UEFIファームウェア設定」を選択します。
- その後、「再起動」ボタンをクリックします。
- コンピューターが再起動したら、適切なオプションを選択してBIOSに入ります。
- BIOS画面に移動した後、「Security」または「BOOT」オプションで「Secure Boot」を選択し、「Disabled」を選択します。
- 「Save & Exit」をクリックして変更を確認します。
- Windowsを正常に起動させ、更新プログラムのインストールを試みます。アップデートが再び失敗し、エラー0xC1900101 0x30017が発生した場合は、「セーフブート」を再度有効にして、次の方法に進みます。
方法9.SoftwareDistributionフォルダーを削除する
SoftwareDistributionフォルダーはWindows Updateの重要な一部であり、新しい更新プログラムをインストールするための必要なファイルを一時的に保存するのに使用されます。エクスプローラーの次の場所にあります:C:\Windows\SoftwareDistribution。
このフォルダーが破損する原因はさまざまです。コンピューター内のSoftwareDistributionフォルダーが破損するため0xC1900101 0x30017エラーが発生していると思われる場合は、このフォルダーを削除して再構築してから、エラーを修正することができます。具体的な方法は次のとおりです:
ステップ1.Windows Updateサービスを停止します。
- 「ファイル名を指定して実行」ウィンドウを開きます。
- ボックスに「services.msc」と入力し、「Enter」キーを押します。
- UACウィンドウがポップアップしたら、「はい」をクリックします。
- 下にスクロールして、「Windows Update」サービスを見つけます。
- Windows Updateサービスを右クリックし、メニューから「停止」を選択します。
ステップ2.SoftwareDistributionフォルダーを削除します。
- 「Windows」と「E」キーを押して「エクスプローラー」を開きます。
- 「C:\Windows」フォルダーに移動します。
- リストから「SoftwareDistribution」フォルダーを探します。
- そのフォルダーを右クリックし、「削除」を選択します。
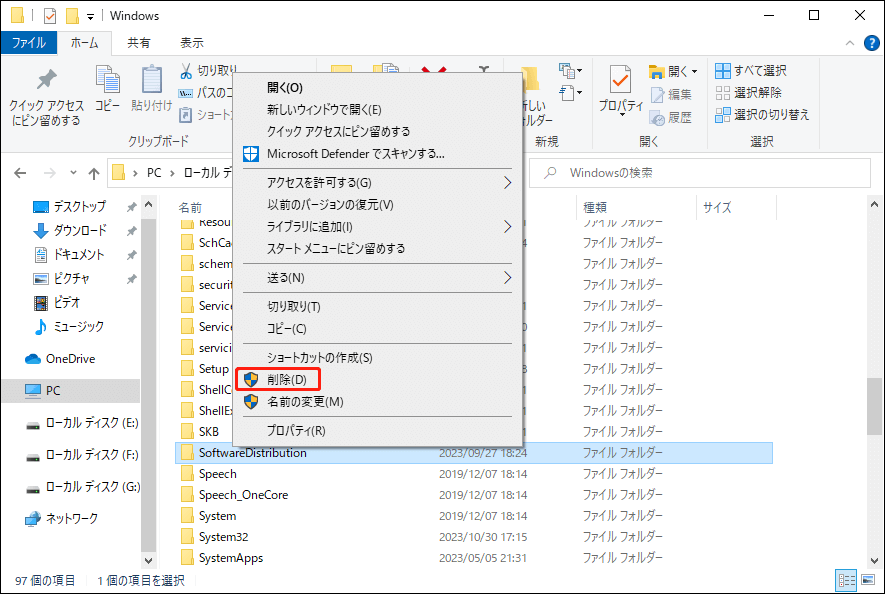
ステップ3.Windows Updateサービスを有効にします。
- 「サービス」ウィンドウをもう一度開きます。
- 「Windows Update」サービスを右クリックし、「開始」を選択します。
ステップ4.Windows 10 Updateを確認し、インストールします。
- 「設定」ウィンドウを開きます。
- 「更新とセキュリティ」>「Windows Update」と進みます。
- 「更新プログラムのチェック」ボタンをクリックします。
方法10.Windows.oldフォルダーを削除する
Windows.oldフォルダーを削除することで、エラー0xC1900101 – 0x30017が修正されたという報告もあります。この方法を試してみたい場合は、以下の手順に沿って操作してください:
- 「検索」ウィンドウが開きます。
- 「ディスククリーンアップ」と入力し、「Enter」キーを押します。
- ポップアップウィンドウでシステムドライブを選択し、「OK」をクリックします。
- 次に、「システムファイルのクリーンアップ」をクリックします。
- システムドライブを再度選択して続行します。
- 「以前のWindowsのインストール」チェックボックスをオンにします。
- 最後に、「OK」をクリックして削除操作を確定します。
方法11.BIOSを更新する
BIOSが古い場合、Windows Update 0xC1900101 – 0x30017 エラーが発生することがあります。したがって、このエラーを修正するには、PCのBIOSを更新してみてください。そのためには、こちらの記事を読むことをお勧めします‐ガイド:Windows10 BIOSのアップデートとバージョンの確認。
ただし、BIOSを更新する際に、データが失われることがあります。したがって、BIOSをアップデートする前にコンピューターのデータをバックアップすることをお勧めします。バックアップを作成するには、MiniTool Partition Wizardの「ディスクコピー」機能を使用できます。以下はチュートリアルです:
ステップ1.PCにMiniTool Partition Wizardをダウンロードし、インストールします。
MiniTool Partition Wizard Freeクリックしてダウンロード100%クリーン&セーフ
ステップ2.外付けストレージデバイスをPCに接続し、MiniTool Partition Wizardを起動します。
ステップ3.次に、左側のサイドバーから「ディスクコピー」オプションを選択します。
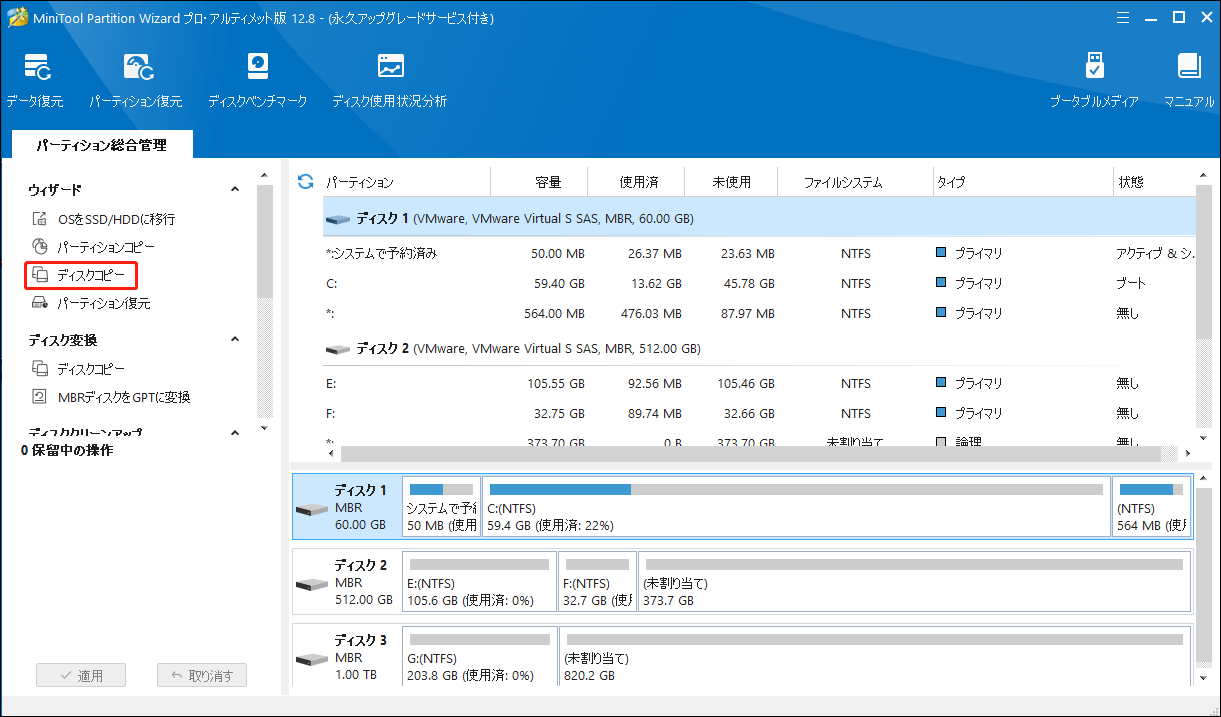
ステップ4.ポップアップウィンドウで「次へ」をクリックします。その後、コピーするディスク(ディスク1)を選択し、「次へ」をクリックします。
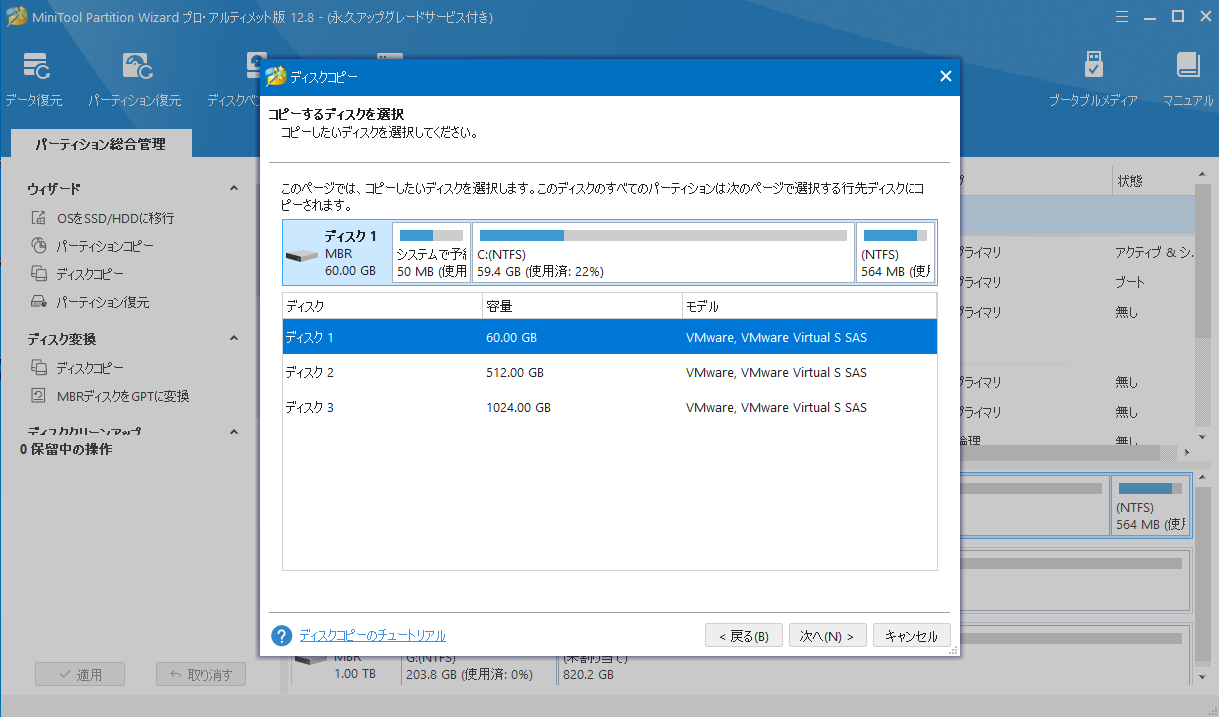
ステップ5.続いて、行先ディスク(ディスク3)を選択し、「次へ」ボタンをクリックします。すると、プロンプトウィンドウが表示されます。行先ディスクに重要なデータがない場合は、「はい」をクリックして続行します。
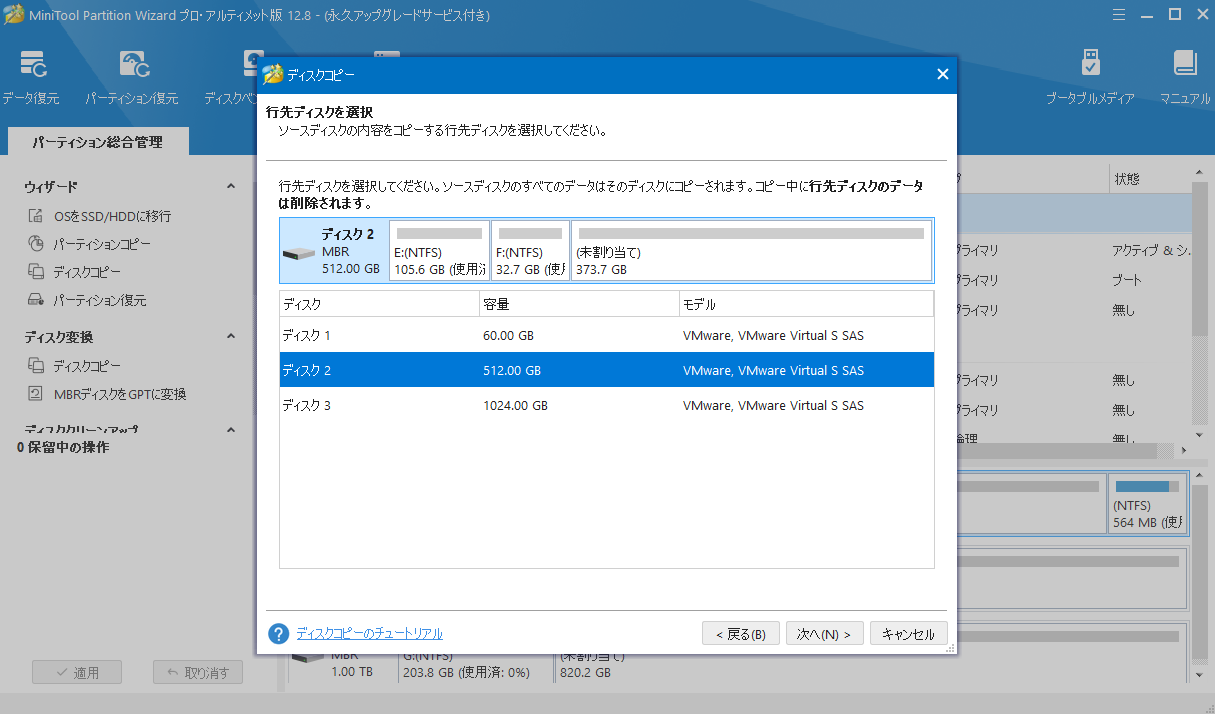
ステップ6.ニーズに応じてコピーオプションを選択し、「次へ」をクリックします。次のウィンドウが表示されたら「完了」ボタンをクリックします。
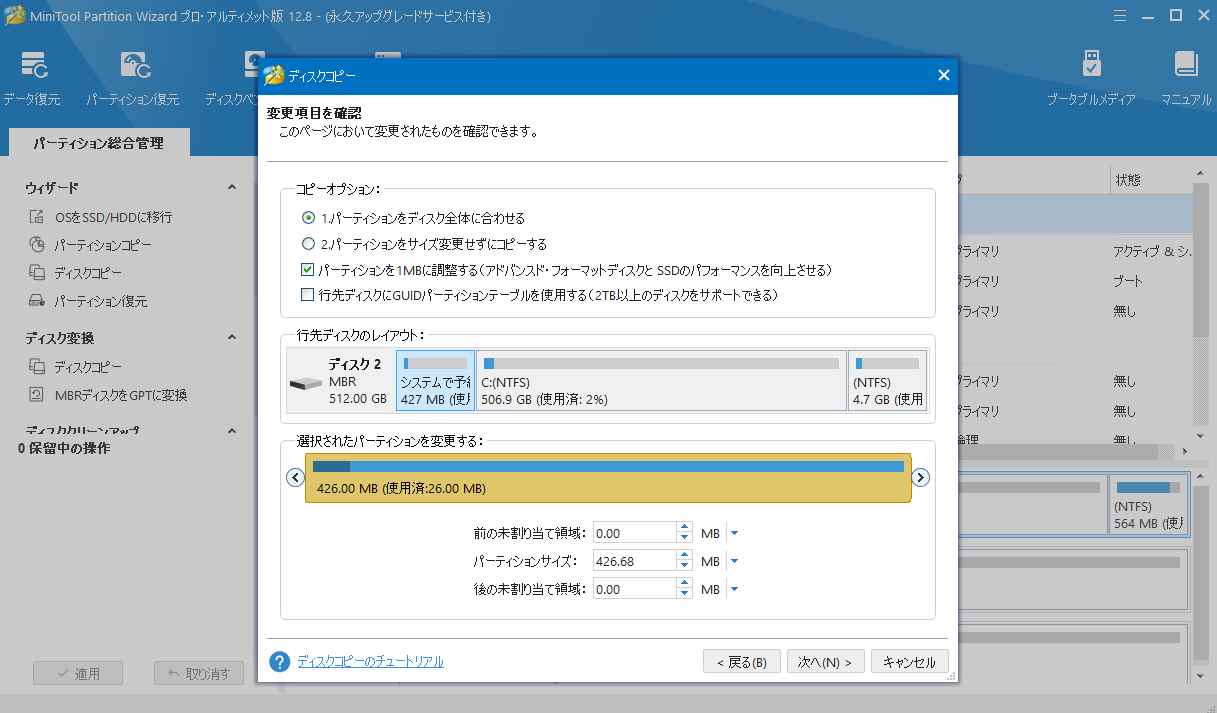
ステップ7.「適用」と「はい」をクリックして変更を実行します。
方法12.高度な方法を試す
上記のどの方法でもWindows 10 1903 0xC1900101-0x30017エラーを解決できない場合、イライラする必要はありません。ここでは、試す価値のある高度な方法をいくつかご紹介します:
- Update Assistantを使用してWindows 10を更新する
- Windows 10 ISO ファイルを使用してWindows を更新する
- Windows 10のクリーンインストールを実行する
Windows 10/11のエラー0xC1900101-0x30017を修正する方法は何ですか?もし解決策をお探しなら、今すぐこの記事をお読みください。Twitterでシェア
結語
PCで「Windows 10をインストールできませんでした。0xC1900101 – 0x30017」エラーが発生する原因は何ですか?Windows 11/10でインストール失敗エラー0xC1900101 0x30017を修正する方法は?この投稿では、この問題の原因と対処法について詳しく説明しました。
0xC1900101 0x30017に対する他の解決策をご存知でしたら、下のコメント欄でお知らせください。また、MiniTool Partition Wizardの使用中に問題が発生した場合は、[email protected]までお問い合わせください。