Corsair SSD用の最高のクローンソフトウェアは何ですか?MiniToolは、Corsair SSDをクローンする方法だけでなく、オペレーティングシステムをCorsair SSD から他のSSDに移行する方法も説明します。ぜひ、お読みください。
Corsair SSDのクローンが必要な場合
Corsair(コルセア)のSSDは、最新技術を駆使して設計され、速度とデータの安全性を両立しています。これらの優れた機能により、多くのPCユーザーから高い評価を受けて、広く使用されています。Corsair SSDに保存されているデータを保護するためには、定期的にクローンを作成することが重要です。
以下のような状況で、Corsair SSDのクローン作成が必要となる場合があります。
- ストレージ容量のアップグレード:現在のハードドライブの空き容量が不足している場合は、ファイルの保存や快適なコンピューターパフォーマンスを維持するために、より大きなディスクへのアップグレードする必要です。
- ハードドライブの障害や不具合:ハードドライブに頻繁なクラッシュやパフォーマンスの低下などの兆候が見られる場合、重要なデータを別の場所に移動して保存する必要があります。
- パフォーマンスの向上:コンピューターの動作が遅く、起動に時間がかかる場合、オペレーティングシステムやその他のデータをHDDからSSDに移行することで、パフォーマンスの向上が期待できます。
- データ損失の防ぐ:ハードドライブをクローンしてバックアップを作成することは、データの損失を防ぐ効果的な方法です。
これらの理由を踏まえ、Corsair SSDを簡単かつ安全にクローン作成できる4つの専門的なソフトウェアを以下にご紹介します。
Corsair SSD用の専門的なソフトウェア
OSをCorsair SSDに移行したり、Corsair SSDを別のハードドライブにクローンしたりする必要がある場合は、専門的なクローンソフトウェアが必要でしょう。ここでは、Corsair SSD用のクローンツールを4つ紹介します。
#1. MiniTool Partition Wizard
MiniTool Partition Wizard は、パーティション管理とクローン作成を一体化したツールで。プロフェッショナルなSSDクローンソフトウェアとして、さまざまなクローンタスクが実行できます。例えば、ハードドライブを複製したり、HDDを異なるサイズのSSD にクローンしたり、ADATA SSD を別の SSDにクローンしたり、WD ハードドライブをコピーしたり、ダイナミックディスクを別のディスクにクローンしたりします。
MiniTool Partition Wizard は、Western Digital(ウェスタンデジタル)、Samsung(サムスン)、Intel(インテル)、東芝など、市場に出回っているほぼすべてのブランドのディスクに適してサポートします。また、SDカード、USBドライブ、TFカード、外付けハードドライブなどの他のストレージデバイスもサポートしています。
この専門的なクローンソフトウェアは、使いやすいインターフェイスを備えていて、初心者でも上手に使用できます。今すぐ入手して、Corsair SSDのクローンを作成しましょう。
MiniTool Partition Wizard Demoクリックしてダウンロード100%クリーン&セーフ
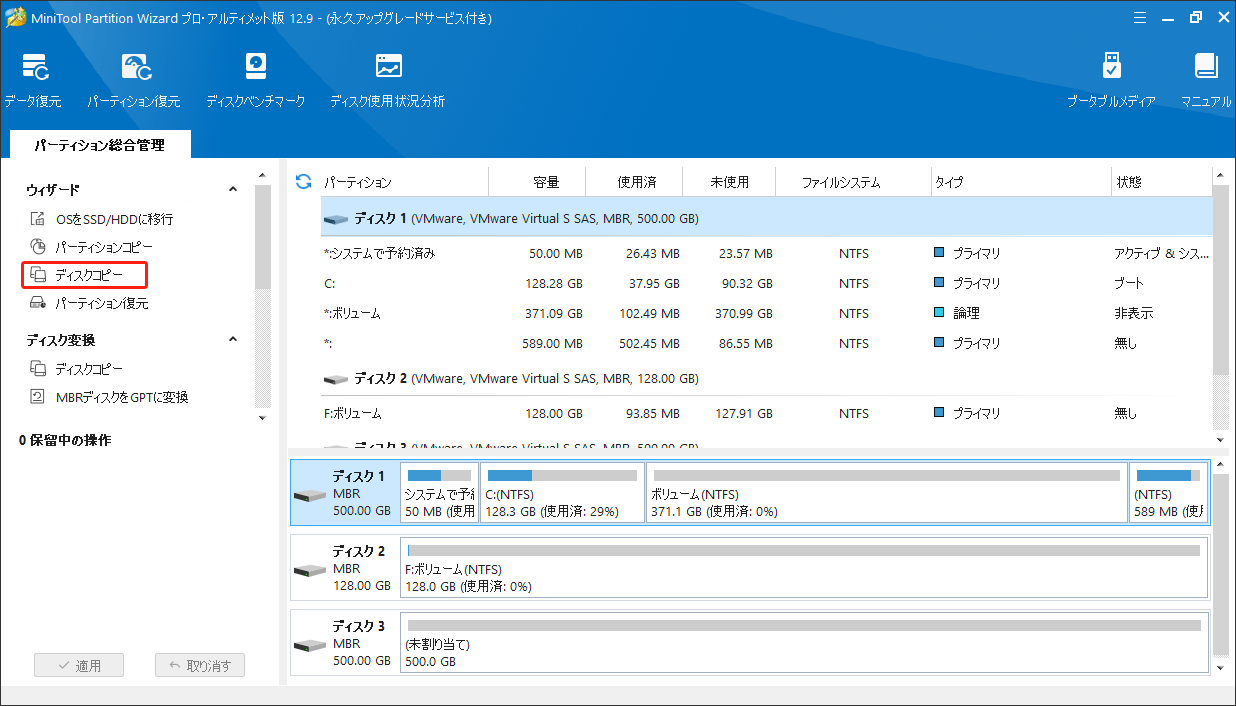
MiniTool Partition Wizardはディスククローンソフトウェアであるだけでなく、データに損傷を与えずにディスクやパーディションを管理する多機能なディスクマネージャーでもあります。
パーティションの作成/削除/フォーマット/移動/サイズ変更/消去、ハードドライブでのパーティション分割、MBRからGPTへの変換、USBからFAT32へのフォーマットなど、様々な操作も可能です。
#2. Corsair SSD and Hard Disk Drive Cloning Kit
Corsairは、ハードドライブやSSDをより大容量のドライブにアップグレードするための「Corsair SSD and Hard Disk Drive Cloning Kit」を提供しています。このキットには、2.5インチのSSDやノートパソコン用ハードドライブをUSBポートに接続するためのUSB 3.0対応のSATAアダプターケーブルと、ドライブのデータをコピーするための自動化されたクローン作成ソフトウェアが含まれています。
使用方法は簡単で、付属のケーブルを使用して新しいSSDやハードドライブをノートパソコンのUSBポートに接続し、ソフトウェアを実行してデータをクローン化します。 その後、古いドライブを新しいドライブに交換するだけです。
USB 3.0インターフェイスはUSB 2.0より約4.5倍の転送速度を持ち、付属のUSB 3.0ケーブルを使用することで、その優れたパフォーマンスを最大限に活用できます。 なお、このキットは無料ではなく、19.99ドルの費用がかかります。
#3. MiniTool ShadowMaker
MiniTool ShadowMakerは、Corsair SSDのクローン作成に適したもう一つのおすすめソフトウェアです。 このソフトウェアのクローンディスク機能を利用すると、Corsair SSDを別のSSDに簡単にクローンすることが可能です。
さらに、プロフェッショナルなバックアップソフトウェアとして、MiniTool ShadowMakerはファイル、フォルダ、システム、ディスク、パーティションを内蔵・外付けハードドライブ、USBドライブ、共有フォルダに安全にバックアップできます。このWindows向けバックアップソフトウェアは、自動バックアップオプションを提供し、ハードドライブのスペースを節約する最適な方法を提供します。
MiniTool ShadowMaker Trialクリックしてダウンロード100%クリーン&セーフ
#4. QILING Disk Master
QILING Disk Master は、Corsair SSD用の強力かつ無料のデータ移行ソフトウェアです。このソフトウェアを使用すると、システムの再インストールを行わずに、データ、パーティション、またはハードドライブ全体を移行することが可能です。
QILING Disk Masterは、Corsair、Intel、Samsung、Patriot、Crucial、Seagateなど、複数のブランドのSSDをサポートしています。 また、Windows XP、Vista、7、8、8.1、10、11のすべてのバージョン(32ビットおよび64ビット)で動作します。
このソフトウェアは、実行中のシステムを中断せずにディスクのクローンを作成できるため、時間を節約し、クローン作成の効率を向上させます。 さらに、セクター単位のクローン作成もサポートしており、ハードドライブのすべてのセクターを別のハードドライブにクローン作成することが可能です。
MiniTool Partition Wizardを使ってCorsair SSDを別のSSDにクローンする方法
Corsair SSDを別のSSDにクローンする予定がある場合は、優れたクローンソフトウェアである「MiniTool Partition Wizard」を試してみましょう。このセクションでは、MiniTool Partition Wizardを使用してCorsair SSDのデータを別のディスクに簡単に転送する方法を説明します。
MiniTool Partition Wizardには、すべてのデータを簡単に複製できる「ディスクコピー」機能と、再インストールせずにWindows OSをSSDに移行できる「OSをSSD/HDDに移行」機能が用意されています。
下の手順に従って、MiniTool Partition Wizardを使用してCorsair SSD を別のSSDにクローンしましょう。
ディスクコピー
「ディスクコピー」機能を利用すると、Corsair SSD上のすべてのデータを別のSSDへ一括にクローンすることができます。でも、コピー先のディスクは、元のドライブの使用済みスペースと同じかそれより大きくする必要があります。具体的な方法は次のとおりです。
ステップ1:下のボタンをクリックして、MiniTool Partition Wizard をダウンロードしてください。セットアップファイルを実行し、画面の指示に従ってソフトウェアをコンピューターにインストールします。
MiniTool Partition Wizard Demoクリックしてダウンロード100%クリーン&セーフ
ステップ2:新しいハードディスクなどの行先ディスクをコンピューターに正しく接続します。コピーのプロセス中に行先ディスク上のデータをすべてが削除されるため、重要なファイルがあれば、事前にバックアップする必要があります。
ステップ3:MiniTool Partition Wizardを起動してインターフェイスに入ります。次に、左側のアクションパネルから「ディスクコピー」を選択します。次に、「次へ」をクリックして続行します。
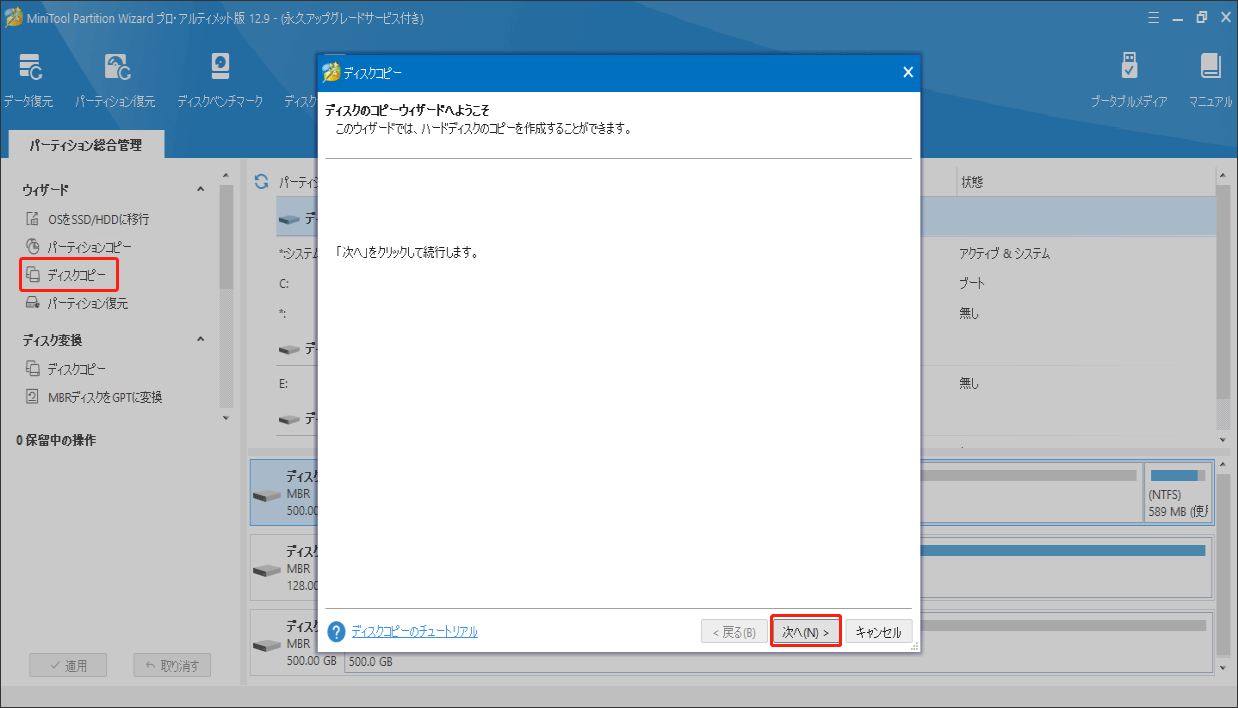
ステップ4:次のウィンドウで、Corsair SSDを選択し、「次へ」をクリックします。
ステップ5:その後、接続されたSSDを行先ディスクとして選択し、「次へ」をクリックします。ここで、ディスク上のすべてのデータが破棄されるという警告が表示されます。「はい」クリックして続行します。
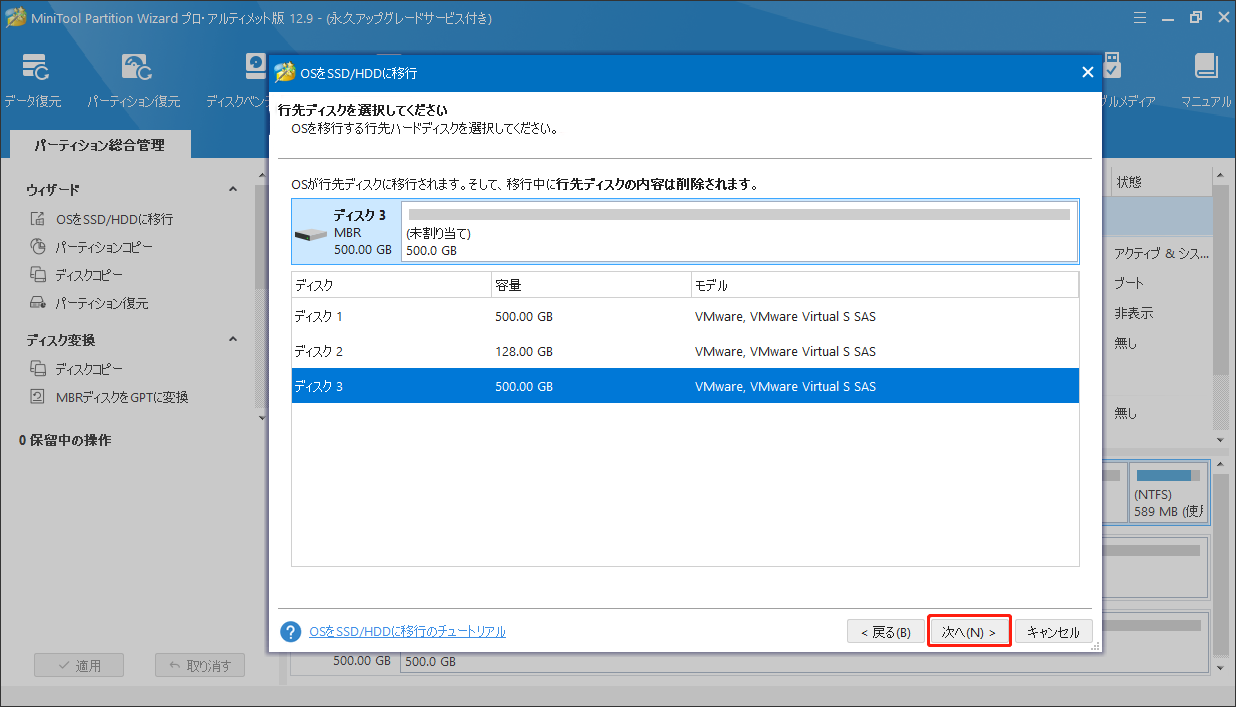
ステップ6:「変更項目を確認」ウィンドウで、希望するコピーオプションを選択します。また、必要に応じてターゲットディスクのレイアウトを構成して、「次へ」をクリックします。
- パーディションをディスク全体に合わせる:元ディスクのパーティションサイズに比例して、ターゲットディスク上のすべての領域を利用してコピーします。
- パーディションをサイズ変更せずにコピーする:元のパーティションサイズをそのままコピーします。行先ディスクがソースディスクより大きな場合に適します。
- パーディションを1MBに調整する:ターゲットディスクがSSDである場合、これをチェックすると、パフォーマンスが向上します。
- 行先ディスクにGUIDパーディションテーブルを使用する:このオプションは、元のディスクが最大 2 TBの領域しか使用できないMBRディスクである場合のみ表示されます。
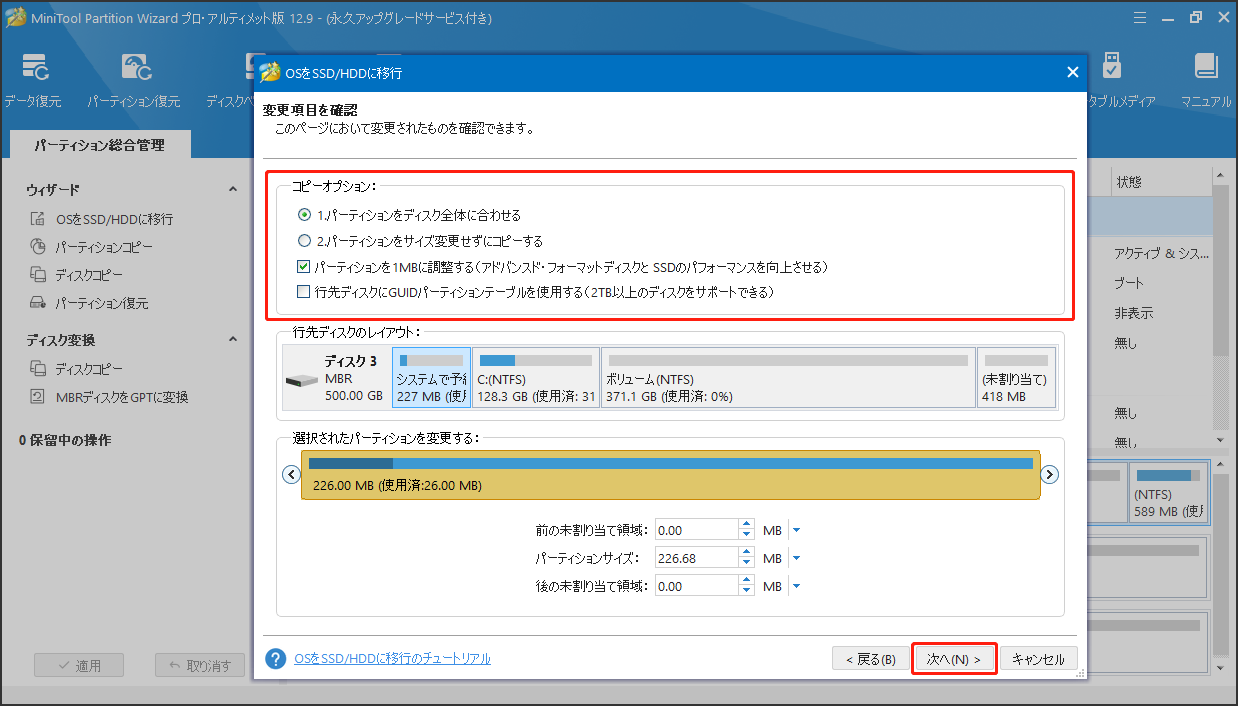
ステップ7:注意メッセージの内容を確認して、「完了」をクリックします。最後に、メインインターフェイスに戻ったら、「適用」ボタンをクリックして保留中の操作を実行します。
OSをSSD/HDDに移行
MiniTool Partition Wizardの「OSをSSD/HDDに移行」機能を使用すると、OSとデータをSSDに簡単に移行できます。移行方法は2種類あり、1つはシステムに必要なパーティションのみをコピーする方法、もう1つはシステムディスク上のすべてのパーティションを別のディスクにコピーする方法(ディスクのクローン作成に相当)です。
これから、「OSをSSD/HDDに移行」機能を使ってOSを移行する手順について説明します。ただし、この機能を使用するには料金がかかる点にご注意ください。
MiniTool Partition Wizard Demoクリックしてダウンロード100%クリーン&セーフ
ステップ1:MiniTool Partition Wizardを起動してメインインターフェイスに入り、左側のアクションパネルから「OSをSSD/HDDに移行」を選択します。
ステップ2:ポップアップしたウィンドウで、ニーズに基づいてOSを移行するための移行オプションを選択します。次に、「次へ」をクリックします。
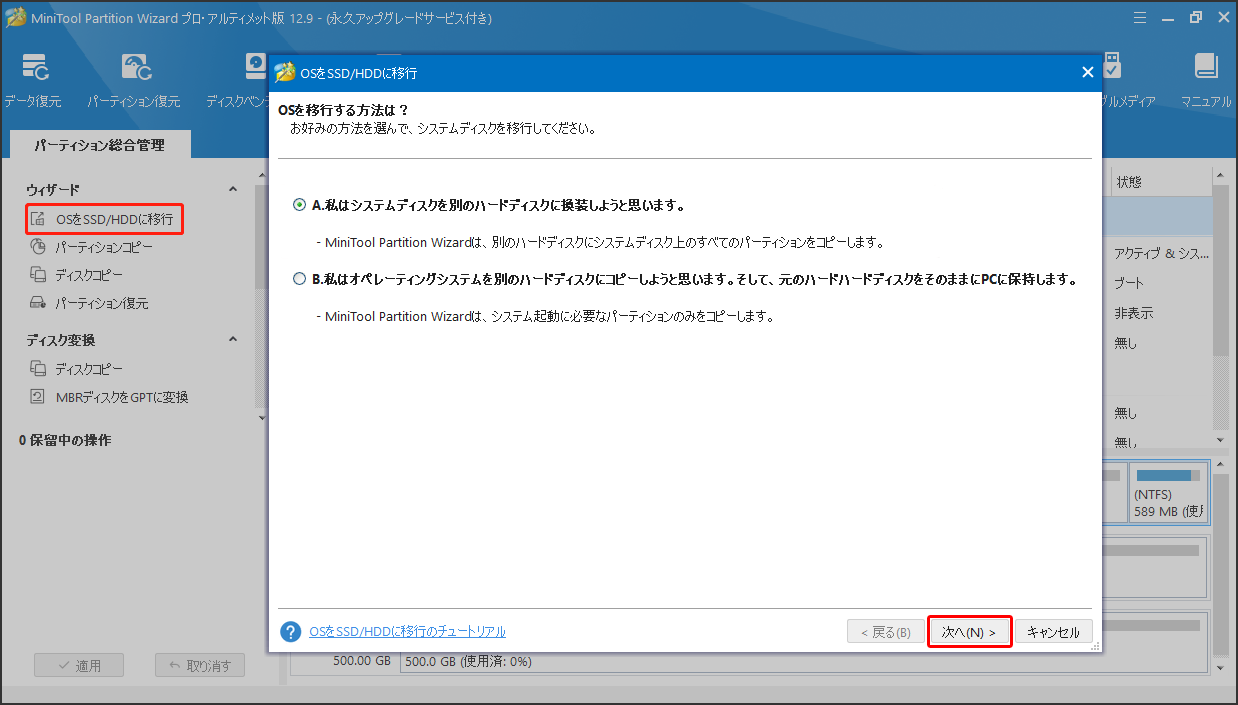
ステップ3:次のウィンドウで、行先ディスクを選択し、「次へ」をクリックします。警告ウィンドウが表示されたら、「はい」をクリックして操作を確認します。
ステップ4:その後、必要に応じてコピーオプションを選択します。ディスクレイアウトを変更して、「次へ」をクリックします。
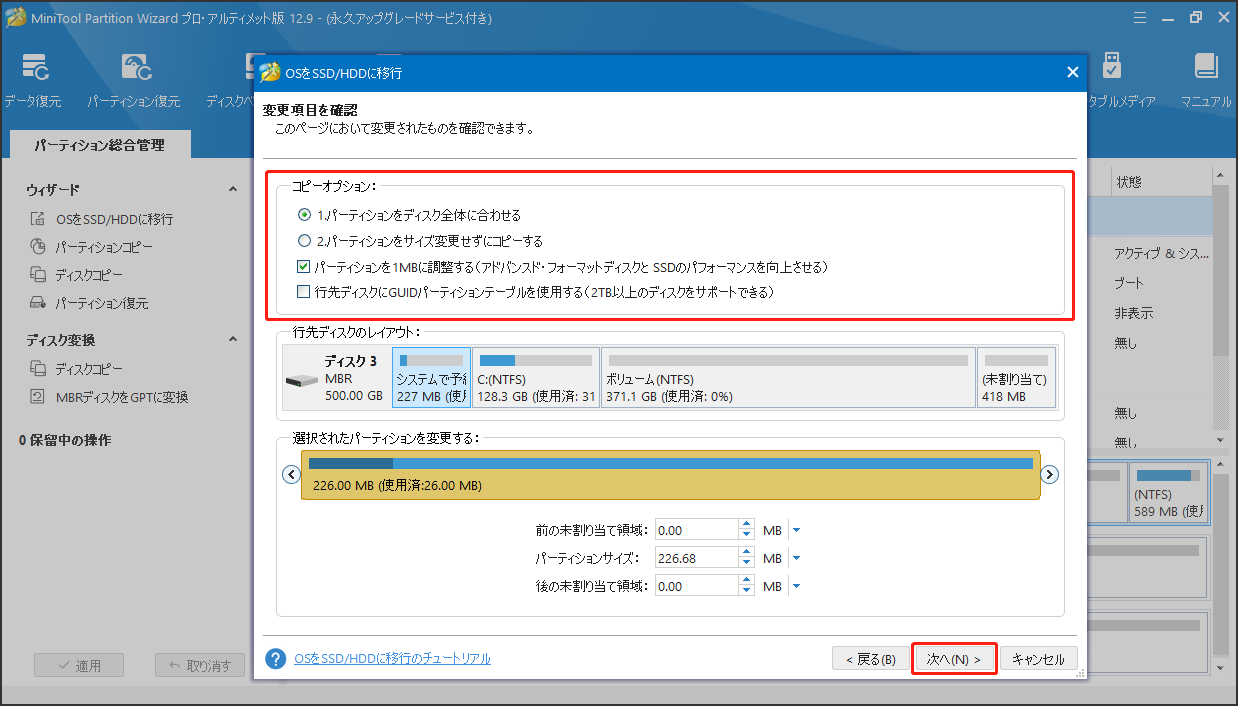
ステップ5:最後に、「完了」と「適用」をクリックして保留中の操作を完了します。
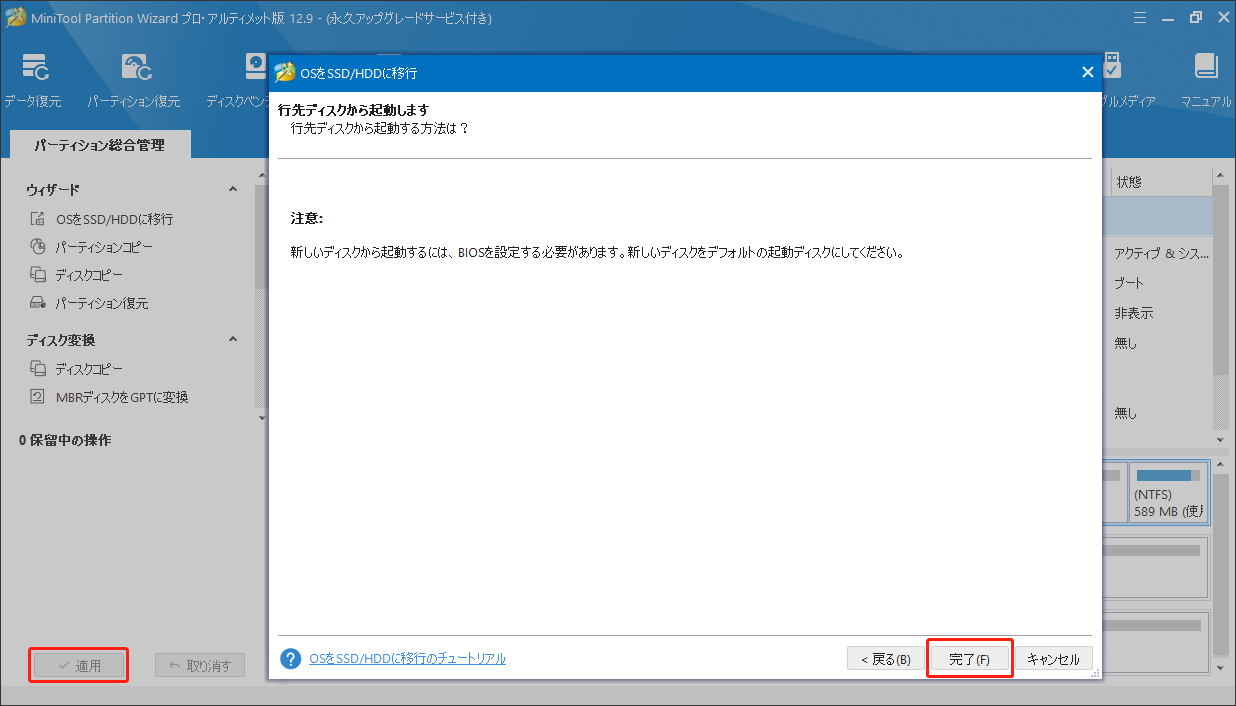
最後に:
本記事では、Corsair SSDをクローンする必要がある場合や利用できるクローンソフトウェアを紹介します。また、MiniTool Partition Wizardを使用してCorsair SSDを別の SSD にクローンする方法も画像付けて説明します。
MiniTool Partition Wizardの使用方法についてご質問やご提案がございましたら、[email protected]までお気軽にお問い合わせください。
Corsair SSD用のクローンソフトウェアについてよくある質問
1. MiniTool Partition Wizardを起動します。
2. ツールから「ディスクコピー」を選択します。
3. 行先ディスクを選択します。
4. SSDのクローン作成を開始します。

