Samsung SSDについて
HDDと比べると、SSDの方が、読み取り・書き込み速度が速く、起動時間が短く、耐久性が高く、消費電力が少なく、軽量で、静音性が高く、実用的なサイズなど、さまざまなメリットがあります。
そのため、SSDを好む人は多くいます。さまざまなSSDの中でも、SamsungのSSDは、高品質、信頼性、性能、そして高速さで特に人気があります。また、高価なモデルに近い性能を備えた低価格モデルも用意されています。
サムスンは世界的に有名なハードディスクメーカーであり、高評価のSSDを数多く製造してきました。たとえば、970 EVO Plus、850 EVO、870 EVO、T3/5/7、980 PRO シリーズ、990 PRO、PM シリーズ、CM871 などの有名なSSDを製造しています。
これらの人気のあるSamsung SSDは、デスクトップやノートパソコン、RAID環境などで広く使用されています。多くのユーザーが、パフォーマンスを向上させるためにHDDをSamsung SSDにクローンしたいと考えています。一方で、既にSamsung SSDを所有しているユーザーの中には、それをさらに大容量のSSDにクローンしたいと考える人もいます。
Samsung SSDのクローンを作成する必要な理由は何でしょうか? 以下のセクションで説明します。続けて読んで行きましょう。
Samsung SSDをクローンする理由
SamsungのSSDをクローンする主な理由は2つあります。1つ目は、SSDの容量を増やすことです。アプリケーション(特にゲーム)を多くダウンロードすると、SSDの容量が不足し、すべてのデータを保存するために、より大容量のSSDにクローンする必要があります。
データを失うことなくSamsung SSDを交換するには、元のSSDを交換する前に、Samsung SSDの内容を別のSSDにクローンする必要があります。もちろん、バックアップ専用としてSamsung SSDのクローンを作成することも可能です。これにより、Samsung SSD上のデータは、ウイルス攻撃や誤った削除、フォーマットといったディスク障害から保護されます。
SamsungのSSDをクローンするもう一つの主な理由は、SSDのブランドを変更することです。価格が安い、速度が速い、容量が大きいなどの理由で、Samsung SSDを別のブランドのSSD に交換する場合があります。たとえば、Western Digital、東芝、Crucial、その他の信頼できるブランドのSSDに切り替えたい可能性があります。
Samsung SSD をクローンする前に準備
Samsung SSDのクローン作成プロセスを開始する前に、クローン作成が成功するようにいくつかの準備を行う必要があります。以下で、いくつかの必要な準備事項をまとめます。Samsung SSDのクローンを作成する際の参考にしてください。
- 適切な新しいSSDを購入する:まず、は製造元の公式 Web サイトまたは信頼できるプラットフォームから新しい SSD購入する必要があります。SSD を購入する際には、フォームファクター、容量、SSD の耐久性、書き込みおよび読み取り速度、価格、保証などの要素を考慮する必要があります。
- 接続ケーブルやATA-USBアダプターを用意する:クローンが開始する前に、これを使用してSSDをコンピューターに正しく接続します。一部のSSDには接続ケーブルが付属していますが、付属していないものもあります。
- 新しいSSDを初期化する:新しい SSDを初期化しないと、ファイルエクスプローラーに表示されなくなり、他のタスクも実行できなくなります。
- SSDクローンソフトをインストールする:Windows にはクローン作成用のユーティリティがプリインストールされていないため、クローン作成プロセスを完了するには、信頼できるサードパーティ製のディスククローンソフトウェアを入手する必要があります。ディスククローン作成ソフトウェアに問題があるなら、ハードドライブをクローンする時に、時間がかかりすぎて終わらないという問題が発生する可能性があります。そこで、10 年以上の実績を持つ MiniTool Partition Wizardのことをおすすめします。
MiniTool Partition Wizard Demoクリックしてダウンロード100%クリーン&セーフ
上記のすべての準備が完了したら、次の手順に従ってSamsung SSDのクローンを作成しましょう。
Samsung SSDを別のSSDにクローンする方法
このセクションでは、Samsung SSDをより大容量のSSDにクローンする2つの方法を紹介します。Samsung Magicianは、Samsung SSDから別のSamsung SSDへのクローン作成のみをサポートしています。そのため、クローン先のディスクがSamsung製でない場合は、MiniTool Partition Wizardやその他のディスク複製ソフトを使用する必要があります。
状況に応じて、Samsung SSDクローンを実行するための適切なツールを選択してください。
オプション1:MiniTool Partition Wizardを使用する
MiniTool Partition Wizard は、Windows PC 用のオールインワンパーティションマネージャーです。ハードドライブでのパーティション分割、SSD のフォーマット、MBRから GPTへの変換、ハードドライブのクローン作成、USBからFAT32 へのフォーマット、ハード ドライブからのデータの復元などに役立ちます。
ディスククローンソフトウェアであるMiniTool Partition Wizardを使用すると、OSを再インストールせずHDDをSSDに移動したり、異なるサイズのHDDをSSDにクローンしたり、Windows 10をSSDに移行したりするなど、クローン作成に関連するその他の操作も実行できます。
MiniTool Partition Wizardで、データディスク、システムディスク、さらにはダイナミックディスクを別のドライブに複製/コピーすることも可能です。Samsung SSD、WD SSD、Toshiba SSD、Crucial SSD、その他のブランドの SSD をサポートします。さらに、HDD、SSHD、USBフラッシュドライブ、SDカード、外付けハードドライブ、ハードウェアRAIDなどの他のストレージデバイスもサポートされています。
したがって、MiniTool Partition Wizardを利用する時に、クローンディスクとクローン先デバイスとの互換性の問題を心配する必要はありません。現在、MiniTool Partition Wizard をコンピューターにダウンロードしてインストールし、以下の手順に従って、Samsung SSDを別のSSDにクローンしましょう。
MiniTool Partition Wizard Demoクリックしてダウンロード100%クリーン&セーフ
ステップ1:新しいSSDをコンピューターに正しく接続します。
ステップ2:MiniTool Partition Wizardを起動してメインインタフェースにアクセスします。
ステップ3:Samsung SSDを右クリックし、「コピー」オプションをクリックします。または、Samsung SSD をハイライト表示して、左パネルの「ディスクコピー」をクリックします。
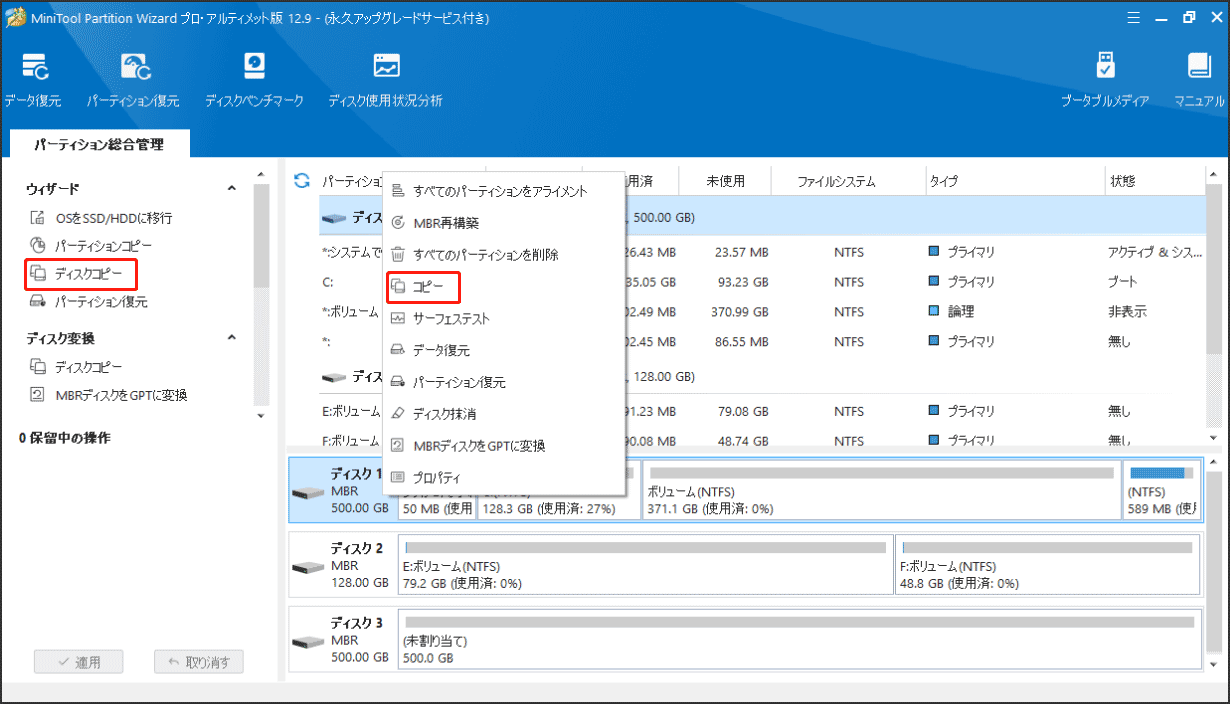
ステップ4:次のウィンドウで、接続されたディスクをターゲットディスクとして選択し、「次へ」をクリックして次に進みます。次に、「ディスクのすべてのデータが破棄されます」という警告ウィンドウが表示されます。SSDは新しいので、データ損失を心配する必要はありません。操作を許可するには、「はい」をクリックします。
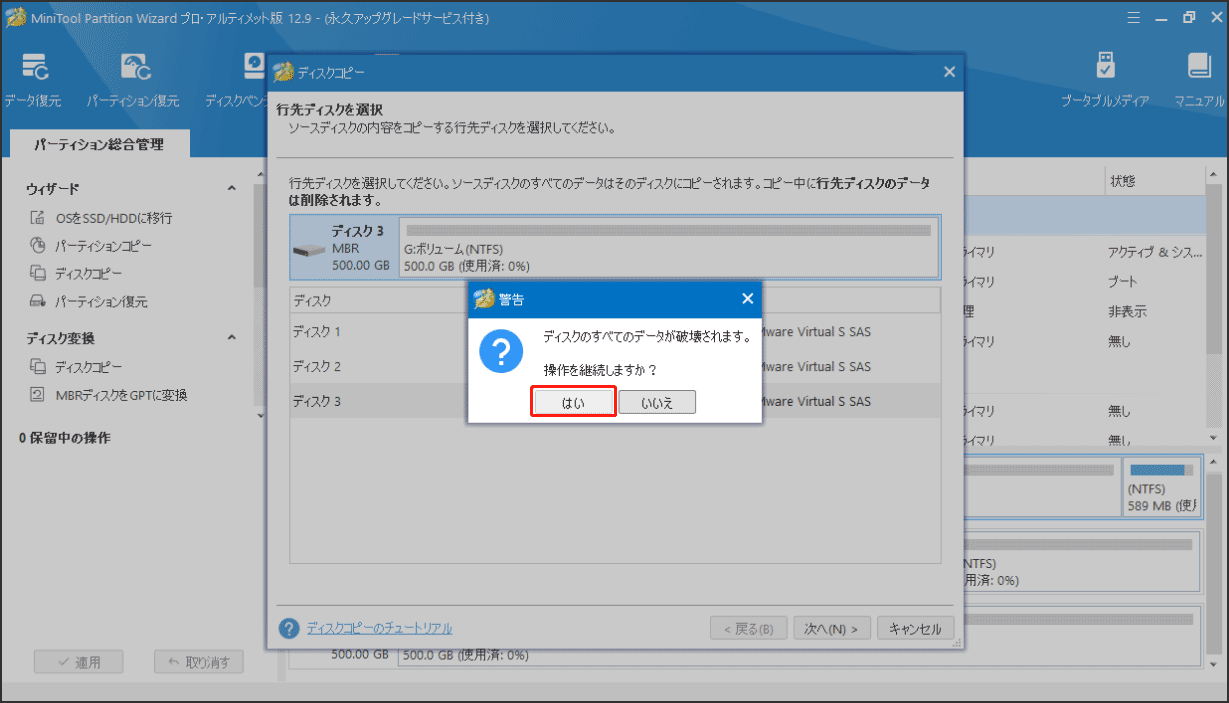
ステップ5:必要に応じて、コピーオプションを選択し、選択したパーティションの場所とサイズを変更します。次に、「次へ」をクリックします。
- パーディションをディスク全体に合わせる:元のSamsung SSDのパーティションサイズに比例して、ターゲットディスク上のすべての領域を使用します。
- パーディションをサイズ変更せずにコピーする:元のSSDのパーティションサイズをそのままコピーします。
- パーディションを1MBに調整する:これにより、ターゲットディスクがSSDである場合、パフォーマンスが向上します。
- 行先ディスクにGUIDパーディションテーブルを使用する:行先ディスクは2TBを超えるディスクの場合がサポートできます。宛先ディスクはGPTに変換されます。
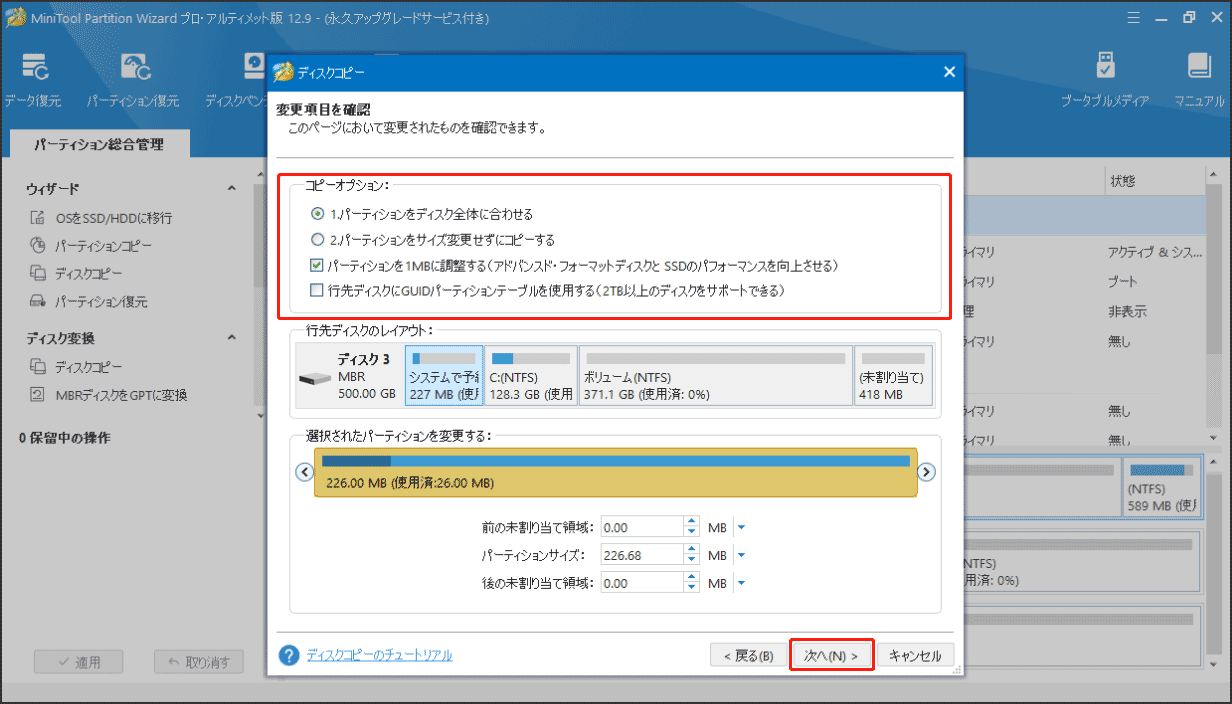
ステップ6:注意事項をよく読み、「完了」をクリックして変更を終了します。最後に、「適用」をクリックして操作を実行します。コンピューターを再起動する必要がある場合は、プロンプトに従ってプロセスを完了してください。
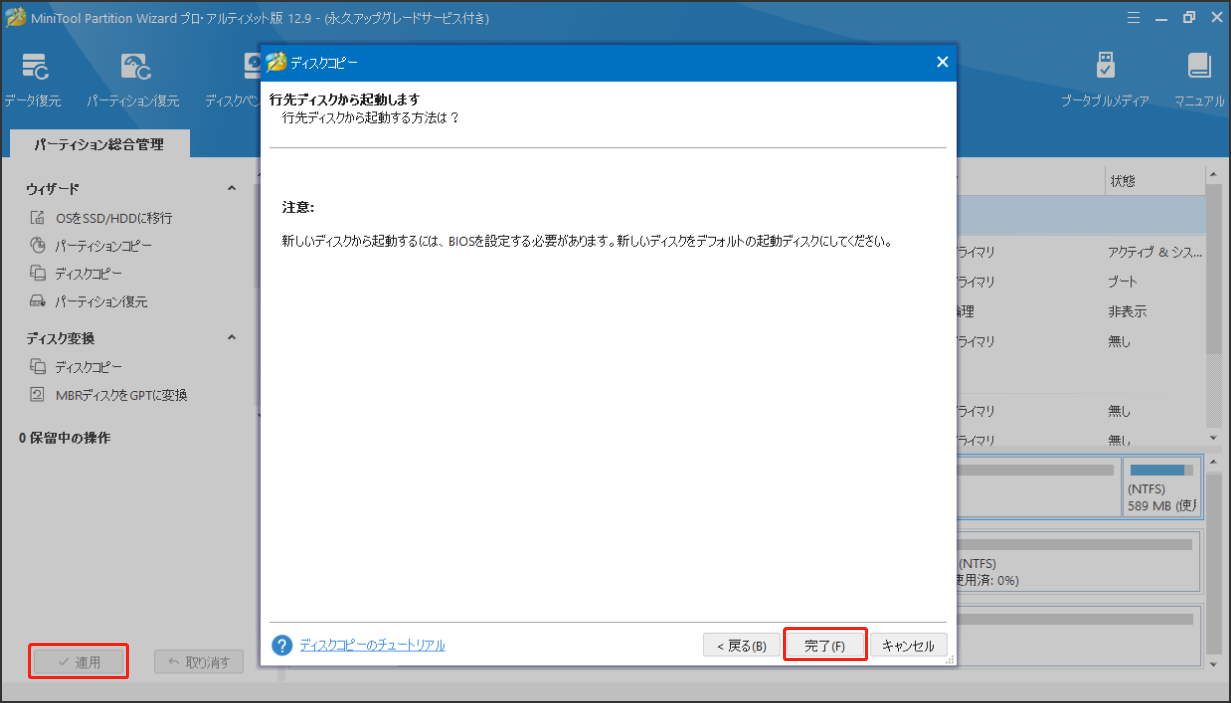
オプション2:Samsung Magicianを使用する
Samsung Magicianは、Samsung SSDクローンに対して専門的なSamsungクローンソフトウェアです。Samsung SSDを別のSamsung SSDにクローンする場合は、Samsung Magicianが使用できます。
他のブランドのディスクは Samsung Magicianでは検出されません。Samsung 以外の SSDをコンピューターに接続しても、Samsung Magicianはそれを認識せず、「Samsung SSDを接続してください」というメッセージが表示されます。
パフォーマンスベンチマーク、ファームウェアアップデート、セキュア消去などの機能を使って、他のタスクもSamsung Magicianで実行できます。注目すべきは、Samsung Magician 7.2.0から統合されたData Migrationツールで、既存のすべてのファイルとプログラムを元のHDD/SSDから新しい Samsung ドライブに転送できる点です。
ステップ1:公式ウェブサイトからSamsung Magicianをダウンロードしてインストールします。次に、Samsung Magicianを実行し、左側のパネルから「Data Migration」を選択します。
ステップ2:SATA-USBケーブルを使用して、新しいSamsung SSDをコンピューターに接続します。次に、「スタート」ボタンをクリックします。
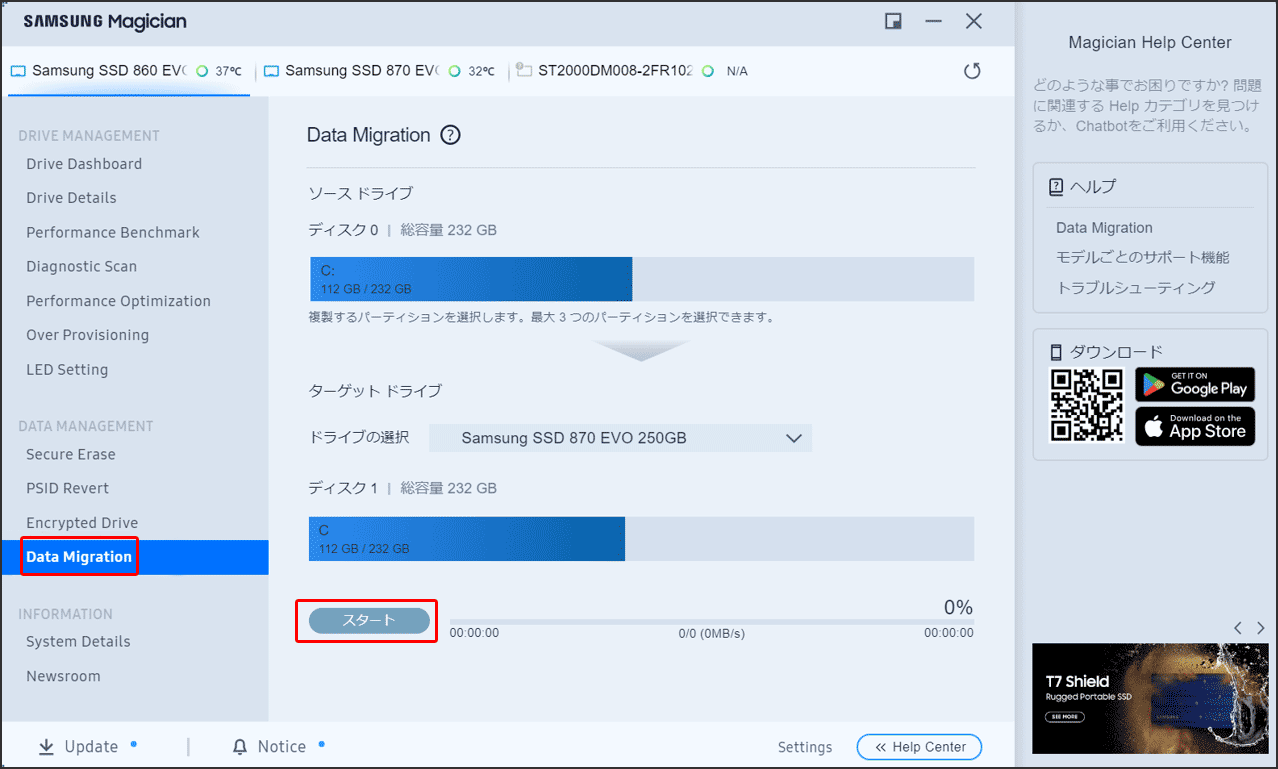
ステップ3:Samsung Magicianは自動的にスキャンし、Cドライブをソースドライブとして選択するから、宛先ディスク (新しい Samsung SSD) を選択するだけで済みます。
ステップ4:「スタート」ボタンをクリックします。警告メッセージが表示されます。内容を確認したら、「はい」をクリックして続行します。
ステップ5:クローン作成プロセスが終了すると、緑色のメッセージが表示されます。ツールを終了するには、「終了」をクリックするだけです。
Samsung SSDのクローンプロセスが完了したら、現在のSamsung SSDを新しいものに置き換えることができます。コンピューターの電源をオフにし、元のSamsung SSDを取り出し、新しいSSDを挿入し、新しいSSDからPCを起動します。PC が正常に起動できない場合は、「クローンしたHDD/SSDが起動しない時の対処法【Windows 11/10/8/7】」という投稿を参照して、問題を解決してみましょう。
Samsung SSDを別の SSD にクローする方法は?チュートリアルを探しているなら、この投稿をお読みください。SamsungのSSDをクローンする方法が記載されています。Twitterでシェア
結語:
この投稿は、Samsung SSDのクローン作成に関する完全なチュートリアルです。Samsung SSD のクローンを作成する理由、必要な準備、詳細な手順も詳しく説明します。Samsung SSDを別のSSD にクローンする予定がある場合は、今すぐこのガイドをご覧ください。
宛先ディスクがSamsung 以外の場合は、MiniTool Partition Wizard の使用がお勧めします。このソフトを使うと、数回のクリックでクローン作成プロセスが完了できます。MiniTool Partition Wizard の使用中に問題が発生した場合は、[email protected]までお気軽にお問い合わせください。可能な限り早く返信いたします。



