他のSSDと同様に、Samsung SSDにも不良セクタが発生することがあります。SSDの不良セクタとは、使用できなくなった領域のことを示します。問題が発生すると、そのドライブ内のデータを保存またはアクセスすることができなくなります。主にデータの損失や破損につながります。
不良セクタは論理的な不良セクタと物理的な不良セクタに分類されます。論理的な不良セクタは、ソフトウェア障害による論理エラーによって発生します。物理不良セクタは、SSDのメモリセルの物理的な損傷によって発生するもので、修復することはできません。
Samsung SSDの不良セクタをチェックして修復する方法を学ぶ前に、Samsung SSDの不良セクタの症状とその原因について紹介しましょう。
Samsung SSDの不良セクタ
Samsung SSDに不良セクタが発生する症状
Samsung SSDに不良セクタがあることを示す症状は次の通りです:
- ファイルの保存、移動、読み取りができない
- 起動時にコンピューターがクラッシュする
- SSDの動作が遅い
- ファイルシステムの修復が必要
- SSDが読み取り専用モードになる
- …
Samsung SSDに不良セクタが発生する原因
SSDに不良セクタが現れる理由は様々です。一般的な原因は次の通りです:
- ドライブが物理的に損傷している
- 長期間の使用による摩耗や損傷
- コンピューターの過熱
- ファームウェアまたはソフトウェアに関する問題
- 製造元の欠陥
- 電気に関連する問題
Samsung SSDの不良セクタをチェックする方法
Samsung SSDの不良セクタをチェックするには、どうしたらいいですか?ディスクパーティション管理ソフト-MiniTool Partition Wizardを使用することを強くお勧めします。このソフトウェアには「サーフェステス」という機能があり、Samsung SSDに不良セクタがあるかどうかをチェックするのに役に立ちます。詳しくは、下記の手順に沿って操作してください:
ステップ1:MiniTool Partition Wizard無料版をコンピューターにダウンロードしてインストールします。
MiniTool Partition Wizard Freeクリックしてダウンロード100%クリーン&セーフ
ステップ2:このフリーソフトを起動します。Samsung SSDを選択し、「サーフェステスト」を選びます。
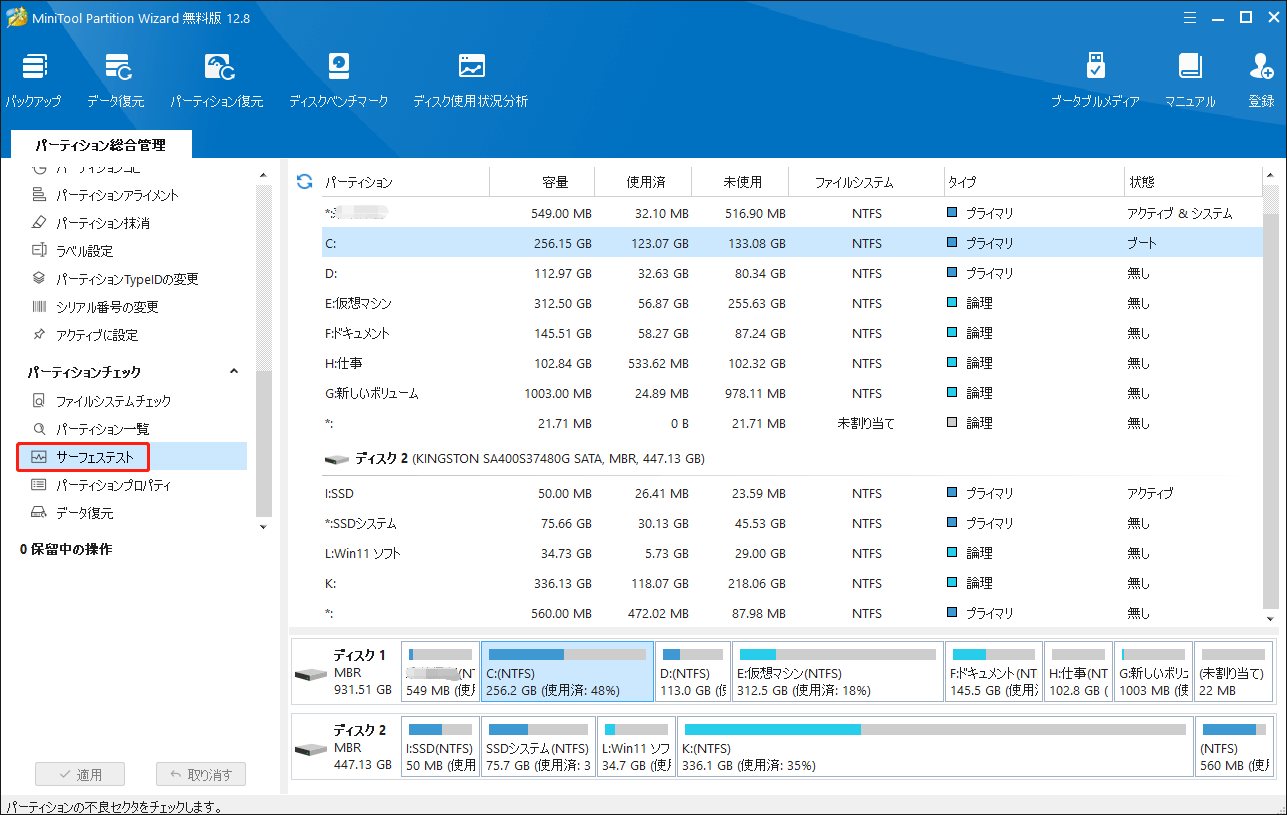
ステップ3:「今すぐ開始」をクリックします。スキャンにかかる時間はハードドライブのサイズによって異なるため、気長に待つ必要があります。
ステップ4:スキャンが完了すると、結果が表示されます。エラーのないセクタは緑色、エラーのあるセクタは赤色で表示されます。
Samsung SSDの不良セクタを修復する方法
不良セクタが物理的に破損している場合、直接修復することはできません。しかし、データを安全に保つために、問題のあるディスクを別のディスクにクローンする方法が考えられます。ここでは、不良セクタのあるSamsung SSDをクローンしてデータを移行する方法を紹介しましょう。
この操作を実行するには、複数のSSDブランドのデータ移行をサポートするSamsungクローンソフト-MiniTool ShadowMakerを試してみることをお勧めします。このソフトは「ディスクのクローン」機能があり、Windows 11/10/8/7でSamsung SSD上のすべてのデータを新しいSSDに移行できます。SSDをよりサイズの大きいSSDにクローンするだけでなく、ファイルのバックアップもサポートします。
MiniTool ShadowMaker Trialクリックしてダウンロード100%クリーン&セーフ
システムディスクのクローンを作成する場合、MiniTool ShadowMakerを登録するためにライセンスキーを購入する必要があります。
ステップ1:2台のSSDをPCに接続します。
ステップ2:MiniTool ShadowMakerトライアルエディションを起動し、「ツール」ページに進みます。
ステップ3:「ディスクのクローン」タブをクリックして続行します。
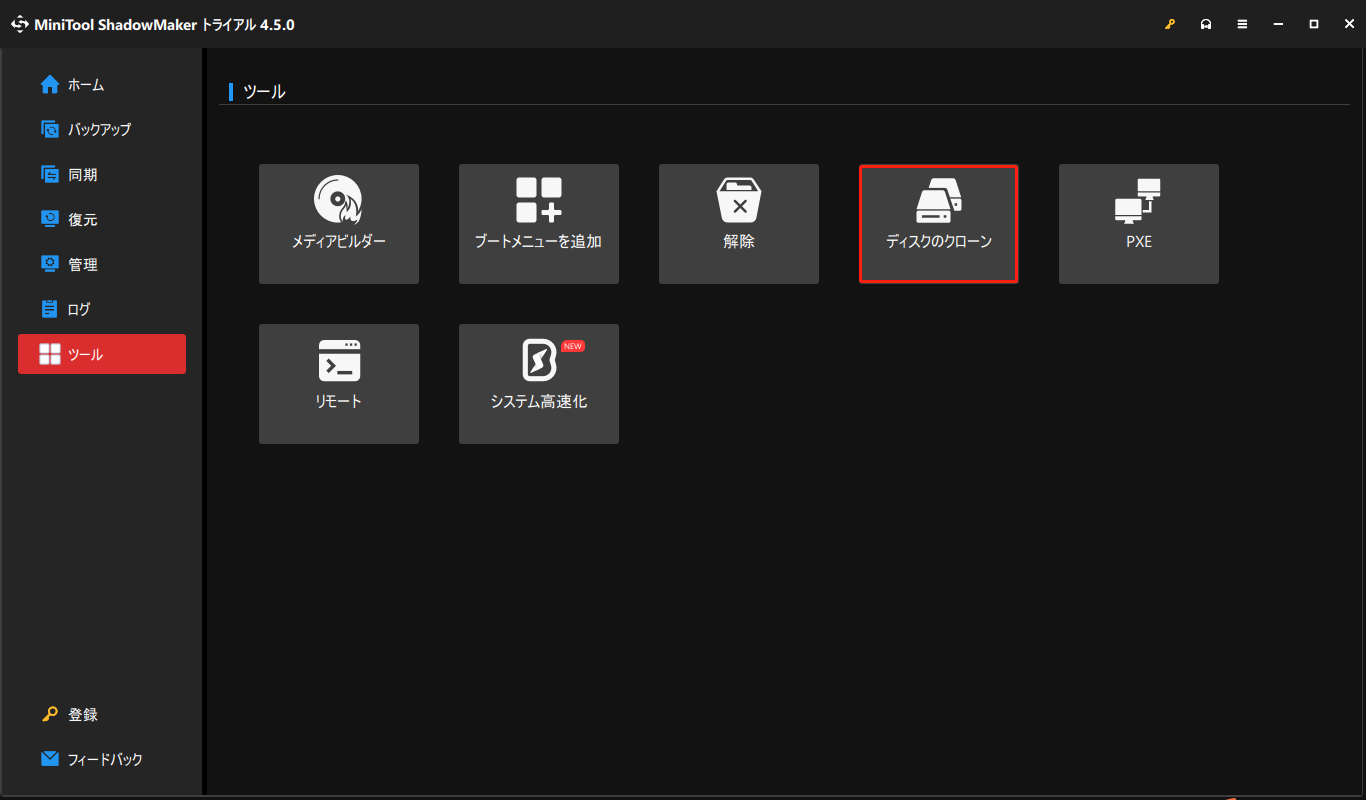
ステップ4:不良セクタがあるSamsung SSDをクローンするため、「オプション」>「ディスククローンモード」で「セクタごとのクローン」を選択します。その後、「OK」をクリックして続行します。

ステップ5:次に、クローン元ディスクとクローン先ディスクを選択します。不良セクタのあるSamsung SSDをソースディスクとして、もう一つのSSDをターゲットディスクとして設定してください。
ステップ6:「開始」をクリックして続行します。あとは辛抱強く待つだけです。
次に、Samsung SSDの不良セクタを修復する方法を見てみましょう。
方法1:Samsung SSDファームウェアをアップデートする
Samsung SSDの不良セクタを修復するには、Samsung Data Migration経由でSamsungファームウェアをアップデートすることをお勧めします。これは、サムスンのビジネスコングロマリットが提供する強力な最適化ツールスイートです。
ステップ1:Samsung Magicianをダウンロード、インストール、起動します。
ステップ2:Samsung SSDドライブを選択し、「ファームウェアアップデート」をクリックします。
ステップ3:利用可能な更新プログラムがある場合は、「アップデート」をクリックします。
方法2:Samsung SSDドライバーを更新する
古いドライバーはSSDの不良セクタを引き起こす可能性があるため、Samsung SSDの不良セクタを修復するには、Samsung SSDドライバーを更新してみてください。
ステップ1:「検索」ボックスに「デバイスマネージャー」と入力して開きます。
ステップ2:「ディスクドライブ」を展開し、Samsung SSDドライブを右クリックして、「ドライバーの更新」を選択します。
ステップ3:次に、「ドライバーを自動的に検索」を選択します。
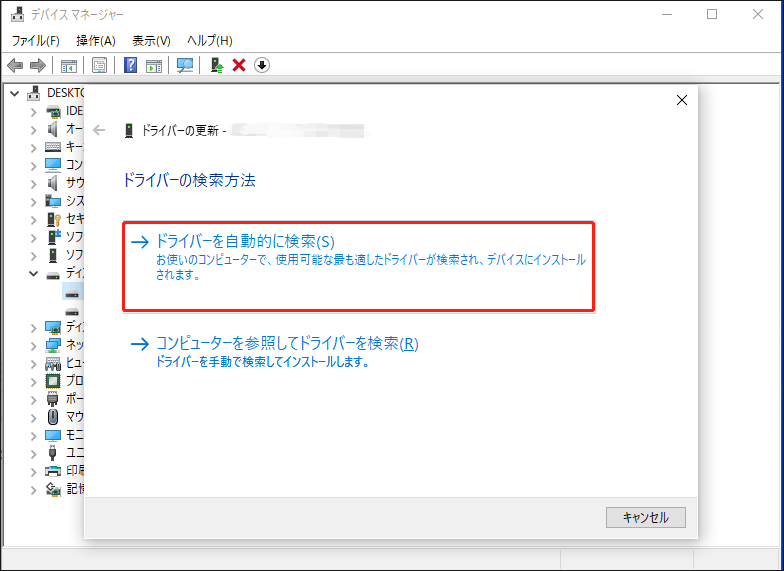
ステップ4:新しいドライバーがない場合は、Samsung SSDメーカーのWebサイトでドライバーを検索し、画面の指示に従ってインストールしてください。
方法3:コマンドプロンプトを実行する
また、Windows内蔵のツール-CHKDSK(チェックディスク)を使って予備チェックを行い、不良セクタの修復を試みることもできます。
ステップ1:「検索」ボックスに「cmd」と入力し、「管理者として実行」を選択します。
ステップ2:次に、「chkdsk c: /f /r」と入力し、「Enter」キーを押して続行します。他のパーティションをチェックしたい場合は、Cを他のドライブ文字に置き換えてください。
ステップ3:すると、ボリュームが他のプロセスによって使用されているため、Chkdskを実行できないというメッセージが表示されます。この場合、「Y」を入力して続行します。
ステップ4:チェックディスク処理が完了すると、Samsung SSDの不良セクタは使用不可とマークされ、オペレーティングシステムは今後これらの不良セクタをスキップします。
方法4:Samsungメーカーサポートに問い合わせる
上記の解決策がSSDの不良セクタを修復できない場合は、公式WebサイトからSamsung SSD製造元のメーカーサポートに問い合わせてみてください。サポートチームがより簡単に問題を解決できるように、SSDに関するすべての重要な情報を提供してください。
結語
Samsung SSDの不良セクタをチェックする方法は?Samsung SSDの不良セクタを修復するには、どうしたらいいですか?この記事では、様々な方法を紹介しています。データを保護するために、Samsung SSDを別のSSDにクローンすることをお勧めします。この記事がお役に立つことを願っています。
