コマンドプロンプトで特定のドライブのCHKDSKを実行しようとすると、「読み取り専用モードではCHKDSKを続行できません」というエラーが発生することがあります。そこで、本記事では、このエラーの考えられる原因と10つの解決策をご説明していきます。
「読み取り専用モードではCHKDSKを続行できません」エラーの考えられる原因
- 対象のハードディスクが読み取り専用としてマークされている場合、つまりディスクが書き込み保護されている場合、このCHKDSKエラーが発生します。
- 対象のドライブが他のプログラムやプロセスによって使用されている場合に、このエラーが発生する可能性があります。
- CHKDSKを実行するには、対象のドライブをロックする必要があります。OSパーティションでCHKDSKを実行しようとする時、ドライブをロックできないため、このエラーが発生することがあります。
- このエラーは、一部の外付けハードドライブでCHKDSKを実行しようとすると表示されることがあります。その場合、ハードドライブが破損していてアクセスできなくなる可能対象のディスクのファイルシステムが読み取り専用になっている可能性があります。
- 一部のシステムファイルが破損または欠落しているため、CHKDSKが実行できないことがあります。
- ディスクがマルウェアまたはウイルスに感染しています。
次の部分では、Windows 10の「読み取り専用モードではCHKDSKを続行できません」エラーに対処するための10の方法についてご説明しますので、詳細をチェックしてみてください。
読み取り専用モードではCHKDSKを続行できない問題の対処法10選
対処1. chkdsk *: /f /r /xコマンドを実行する
コマンドプロンプトでchkdsk *: /f /r /xコマンドを実行することで、「読み取り専用モードではCHKDSKを続行できません」のエラーを効果的に修正できると報告しているユーザーもいます。では、詳細な手順を見てみましょう。
ステップ1.「Windows + R」を押し、「ファイル名を指定して実行」を呼び出します。次に、ボックスに「cmd」と入力し、「Ctrl + Shift + Enter」を同時に押すと、昇格したコマンドプロンプトが開きます。
ステップ2. CMDに「chkdsk *: /f / r /x」コマンドを入力します(「*」をターゲットのドライブ文字に置き換えてください)。それから、Enterキーを押してこのコマンドを実行します。
このコマンドの/xパラメータは、ターゲット ドライブのマウントを強制的に解除するためのものです。そうすれば、ドライブをスキャンすることができます。
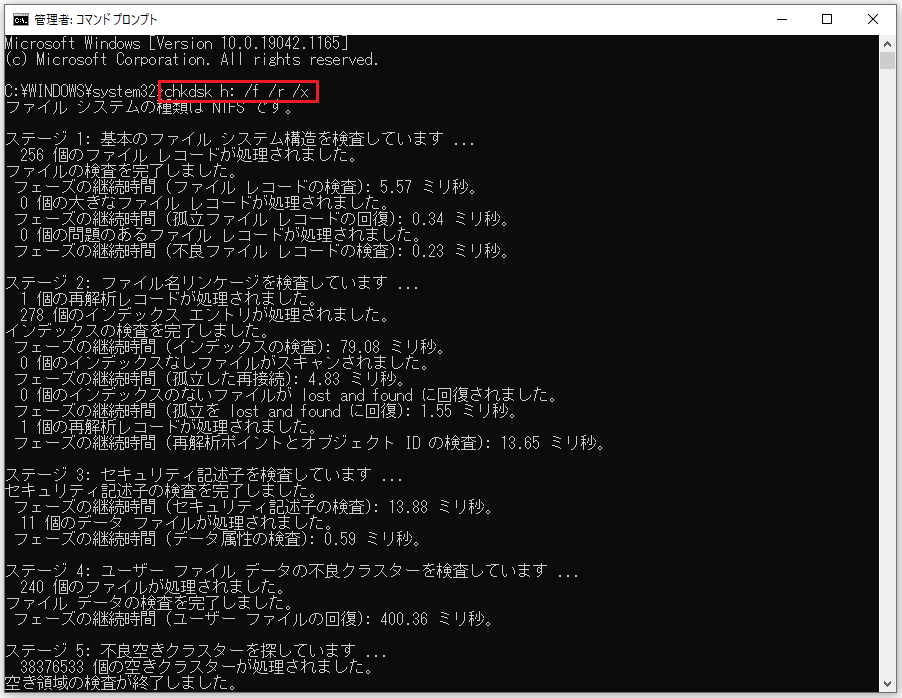
CHKDSKを実行してOSドライブをスキャンしようとすると、「ボリュームが別のプロセスで使用されているため、Chkdskを実行できません。次回のシステム再起動時に、このボリュームのチェックをスケジュールしますか?(Y/N)」というメッセージが表示されます。「Y」を入力してEnterキーを押すと、CHKDSKが次回コンピュータを起動するときにディスクをチェックするようにスケジュールします。
対処2. ディスクの書き込み保護を解除する
外付けハードドライブが書き込み保護されている場合、コマンドプロンプトのウィンドウに「読み取り専用モードではCHKDSKを続行できません」というエラーが表示されることがあります。
ディスクの書き込み保護を解除するには、「Windows 10/8/7でCHKDSK書き込み保護エラーが発生した場合の解決策5選」を参照してください。
対処3. すべてのプログラムとファイルを閉じる
ターゲット ドライブを使用またはアクセスしている可能性のあるすべてのプログラム、プロセス、およびファイルを閉じることができます。
また、「Ctrl + Shift + Esc」を同時に押してタスクマネージャーを開いて、バックグラウンドで動作しているプログラムとプロセスから疑わしいものを右クリックし、「タスクの終了」を選択してプログラムを強制終了することもできます。
対処4. マルウェア/ウィルス スキャンを実行する
ハードディスクがマルウェアやウイルスに感染している場合に備えて、Windows Defenderまたはサードパーティ製のウイルス対策ソフトを使用して、ドライブのマルウェア/ウイルス スキャンを実行することをお勧めします。その後、コマンドプロンプトでchkdsk /f /rを再度実行して、「読み取り専用モードではCHKDSKを続行できません」のエラーが解決されたかどうかを確認してください。
対処5. SFC Scannowコマンドを実行する
CHKDSK関連のシステム ファイルの破損または欠落も、CHKDSKが動作しない問題の原因となることがあります。この問題に対処するには、Windowsに内蔵されているSFCユーティリティをコマンドプロンプトで実行してみてください。
- 「Windows + R」を押して「ファイル名を指定して実行」を開きます。次に、ボックスに「cmd」と入力し、「Ctrl + Shift + Enter」を同時に押してコマンドプロンプトを管理者として実行します。
- コマンドプロンプトのウィンドウに「sfc /scannow」と入力してから、Enterキーを押すと、破損したシステム ファイルのスキャンと修復が開始されます。
関連記事:「CHKDSK」「スキャンディスク」「SFC」「DISM」の違い|Windows10
対処6. Windows の回復オプションにアクセスする
CHKDSKの続行できない問題を解決するもう1つの方法は、Windows 10の詳細オプション画面からWindows回復環境に入り、コマンドプロンプトにアクセスしてから、そのウィンドウでCHKDSKコマンドを実行することです。
ディスク チェックのプロセスが終了したら、コマンドプロンプトで「exit」を入力して終了します。その後、PCを再起動して、CHKDSKが読み取り専用モードで続行できないというエラーがまだ存在するかどうかを確認します。
詳細オプション画面を表示するには、こちらのチュートリアル -「Windows 10で詳細スタートアップ/ブート オプションにアクセスする方法」をご覧ください。
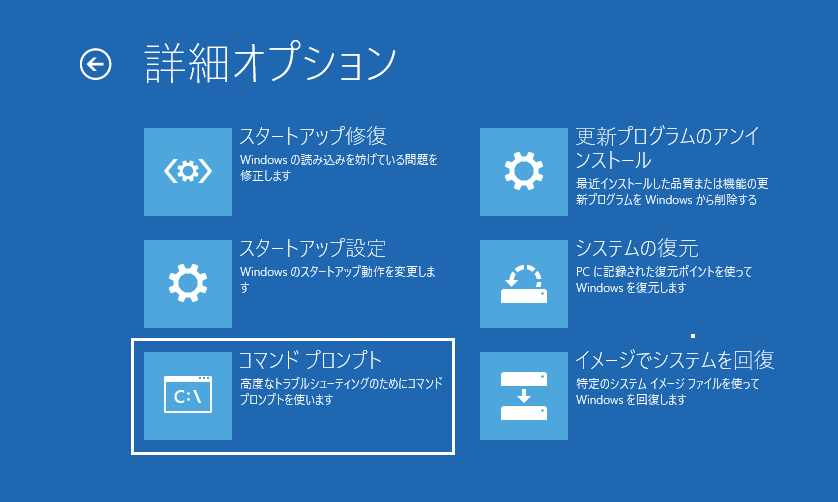
対処7. セーフモードでCHKDSKを実行する
通常モードでCHKDSKを実行できず、原因がわからない場合は、Windows 10をセーフモードで起動してから、昇格したコマンドプロンプトでCHKDSKを実行してみて、ディスクのチェックが正常にできるかどうかを確認できます。
対処8. 破損/壊れたハードディスクを修復する
CHKDSKを実行する際、対象のディスクが破損または壊れていると、CHKDSKの続行できないエラーが発生することがあります。その場合、ハードドライブを修復する方法を試してみてください。
対処9. ディスクのエラーをスキャンおよび修復するための代替手段
ディスクのエラーをスキャンして修復したいが、CHKDSKが実行できない場合、MiniTool Partition Wizardのような別の無料チェック ツールを試してみることができます。
MiniTool Partition Wizardは、Windowsと互換性のある最高のハードディスク・パーティション・マネージャーで、数回のクリックでディスク エラーをチェックして修復することができます。さらに、「サーフェステスト」機能により、ディスク上の不良セクタを検出することもできます。
それに加えて、このプログラムは、ハードドライブとパーティションを管理するのにも役立ちます。例えば、パーティションの作成/削除/フォーマット/サイズ変更、パーティションやディスクのコピー、OSのSSDへの移行、ハードディスクの読み取り/書き込み速度のテスト、ディスク容量の使用状況分析などの機能が備えられています。
今すぐMiniTool Partition Wizardをダウンロードしてお使いのPCにインストールし、ディスク エラーをチェックしてみませんか?
MiniTool Partition Wizard Freeクリックしてダウンロード100%クリーン&セーフ
ステップ1. MiniTool Partition Wizardを起動し、ソフトウェアのメインインターフェイスに入ります。
ステップ2. ご覧のように、検出されたすべてのハードディスクがソフトウェアにリストアップされます。目的のパーティションを右クリックして、「ファイルシステム チェック」>「チェックして検出したエラーを修正する」>「開始」を順に選択すると、ディスクチェックのプロセスが開始されます。この機能は、ファイルシステム エラーのチェックおよび修復に役立ちます。
ステップ3. 目的のパーティションを右クリックして、「サーフェステスト」を選択し、「今すぐ開始」をクリックすると、MiniTool Partition Wizardはディスクに不良セクタがあるかどうかを自動的にチェックし始めます。
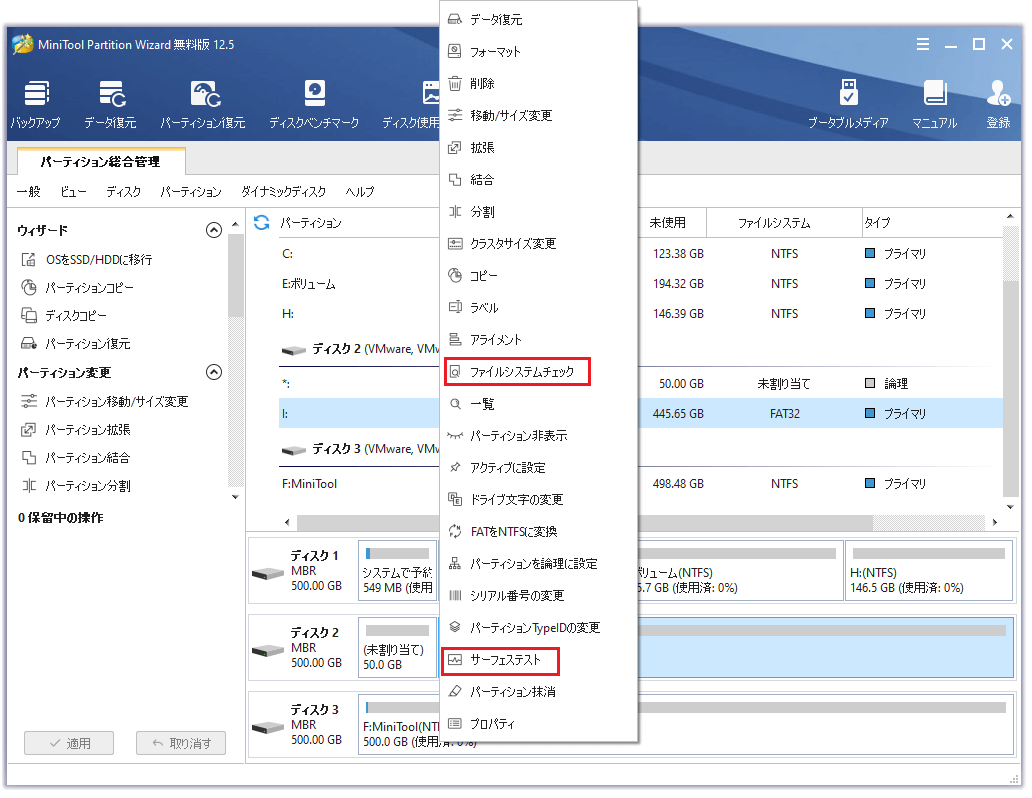
対処10. ディスク上のデータをバックアップしてから、ハードドライブを再フォーマットする
「読み取り専用モードではCHKDSKを続行できません」エラーがハードドライブの問題によって発生した場合、データが危険にさらされます。そのため、ディスク上のすべてのデータを別の安全な場所にバックアップする必要があります。
データをバックアップする時に、バックアップ ファイルの保存先として、外付けハードドライブ、USBドライブおよび無料のクラウドストレージ サービスを選択することができます。
ディスク上のファイルをバックアップするには、専門的な無料データバックアップ ソフトウェアであるMiniTool ShadowMakerがおすすめです。このプログラムを使用すると、ファイル、フォルダ、パーティションおよびディスク全体を自由にバックアップすることができます。また、Windowsシステムのバックアップと復元、ファイル同期、スケジュールされた自動ックアップ、増分バックアップなどもサポートされています。
次のボタンをクリックすると、このソフトを入手することができます。
MiniTool ShadowMaker Trialクリックしてダウンロード100%クリーン&セーフ
ステップ1. MiniTool ShadowMakerを起動し、「体験版で続く」をクリックして、メインUIに入ります。
ステップ2.「バックアップ」>「ソース」セクションと進みます。次に、「フォルダとファイル」をクリックして、バックアップしたいファイルを選択するか、「ディスクとパーティション」をクリックして、バックアップしたいパーティションを選択します。
ステップ3.「バックアップ先」セクションをクリックして、バックアップの保存先パス(別のパーティション、外付けハードドライブ、USBドライブなど)を選択します。そして、「今すぐバックアップ」ボタンをクリックして、データのバックアップ プロセスを開始します。
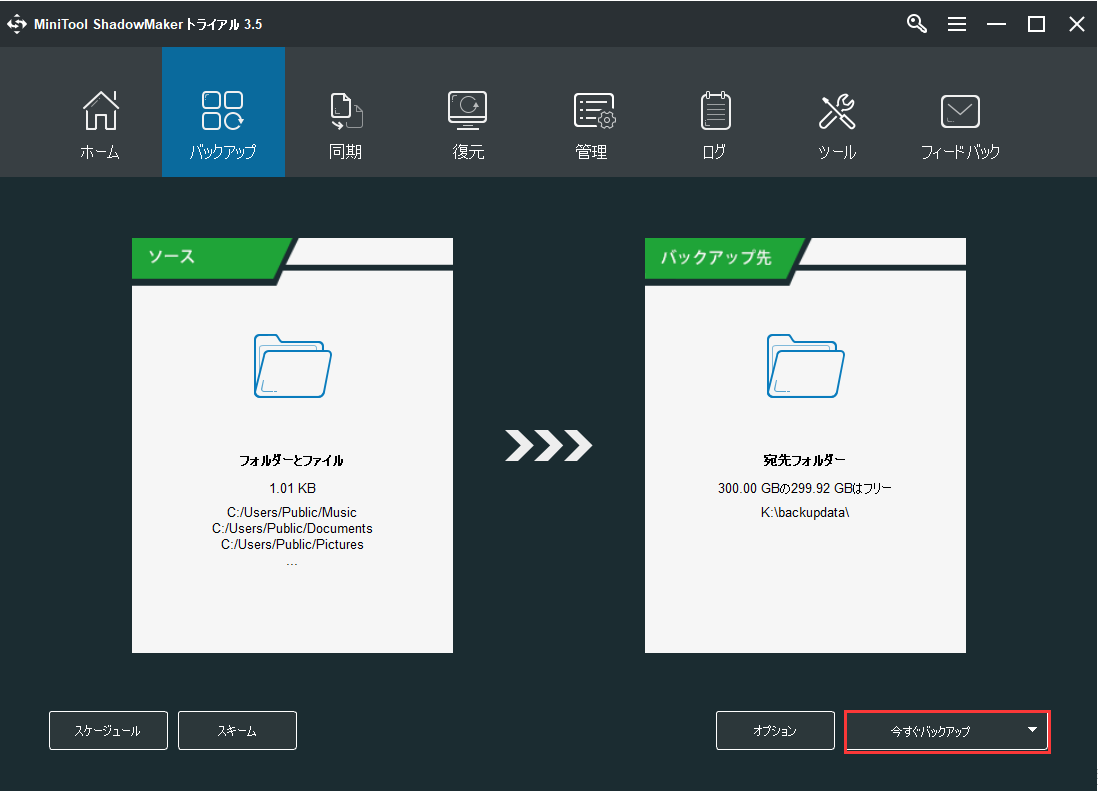
必要なデータをバックアップした後、MiniTool Partition Wizardを使って簡単にハードディスクを再フォーマットすることができます。その後、ハードディスクがうまく動作できるかどうかを確認してください。
MiniTool Power Data Recoveryでハードドライブから失われたデータを復元する
Windows 10で「読み取り専用モードではCHKDSKを続行できません」というエラーを修正した後、ハードドライブ内のデータが紛失したと報告する方もいます。どのようにハードドライブから失われたデータを回復しますか?
Windows用の専門的なデータ復元ソフトウェアであるMiniTool Power Data Recoveryは、コンピュータのハードドライブ、外付けハードドライブ、SSD、USB、SDカードなどから任意の削除/紛失したファイルを簡単に復元するのに役立ちます。
このデータ復元プログラムは、ハードディスクが物理的に破損したり、新しいデータで上書きされたりする以外の様々なデータ損失状況に対応しています。
次のボタンをクリックすると、MiniTool Power Data Recoveryをダウンロードすることができます。
MiniTool Power Data Recovery Trialクリックしてダウンロード100%クリーン&セーフ
ステップ1. MiniTool Power Data Recoveryを開いて、「論理ドライブ」から目的のパーティションを選択するか、「デバイス」タブに切り替え、復元したいデータが含まれているターゲット デバイスを見つけてから、「スキャン」ボタンをクリックします。
ステップ2. スキャン プロセスが終了した後、スキャン結果を参照してご希望の紛失ファイルを見つけ、それらにチェックを入れてから、「保存」ボタンをクリックします。すると、復元したファイルを保存する新しいデバイスまたはパスを選択できます。
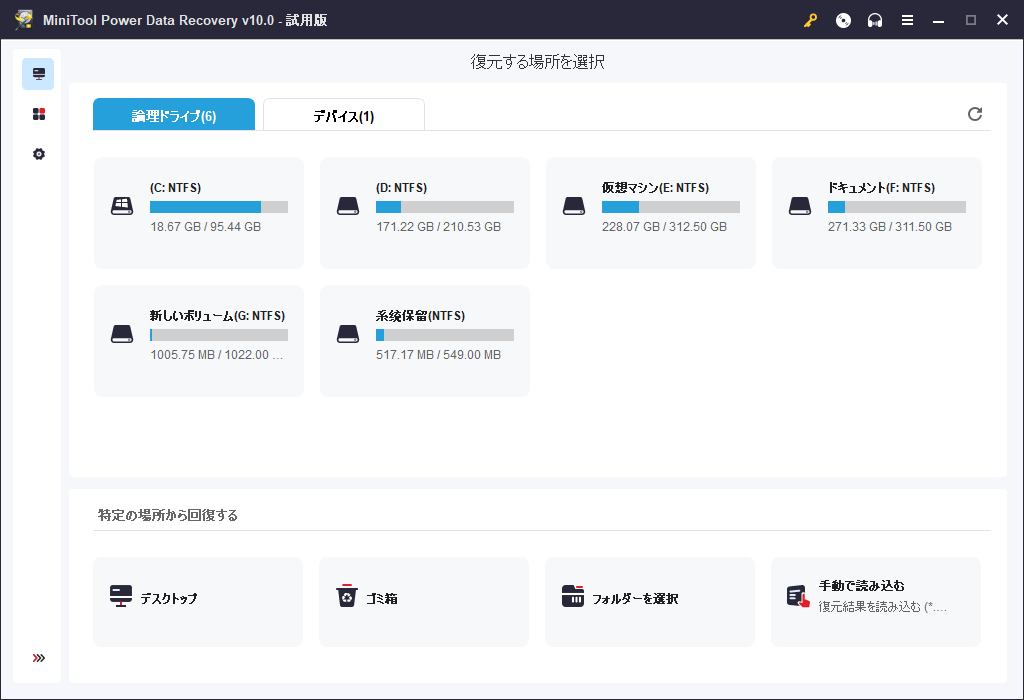
結語
Windows 10で「読み取り専用モードではCHKDSKを続行できません」というエラーに遭遇した場合は、上記の10の対処法を試して、エラーを解決してみてください。また、ハードディスクをよりよく管理したり、データとシステムを安全に保護したり、データを復元したりするのに使えるMiniToolソフトウェアを使用してみることもできます。
MiniToolソフトウェアの使い方についてご不明な点がございましたら、お気軽に[email protected]にご連絡ください。