現在、PCの効率性と応答性を最適化したいほとんどのユーザーは、優れた読み取りおよび書き込み速度とパフォーマンスを備えたSSDを使用してWindowsオペレーティングシステムとアプリをインストールしています。
これに加えて、大容量のファイルを保存したり、日常的に使用しないデータを保存したりするために、機械式ハードディスク(HDD)を使用することも多いです。これは、HDDは同価格のソリッドステートドライブ(SSD)よりも大きなストレージ容量を提供するためです。PCのパフォーマンスを考慮すると、このデータ保存レイアウトは理にかなった選択と言えるでしょう。また、SSDにWindows 11/10をインストールし、HDDを大容量データの保存用として外付けドライブとして使用することも良い方法です。
データの安全性を考えると、SSDをバックアップする必要があり、そして外付けHDDはバックアップイメージファイルを保存するのに良い場所です。
SSDをHDD/外付けハードドライブにバックアップする理由
一般的に、SSDをHDDにバックアップするメリットはいくつかあります:
- データ保護:SSDを外付けハードドライブにバックアップすることで、重要なファイルのコピーを作成し、データを安全に保つことができます。ウイルスやマルウェアの攻撃、デバイスの故障、誤った操作などによってデータが失われるか削除された場合、外付けハードドライブからファイルを復元することが簡単です。
- ダウンタイムを短縮:データバックアップだけではなく、SSD上のOSをHDDにバックアップすることもできます。そうすると、万が一Windowsがクラッシュしても、外付けHDDから簡単にシステムを復元することができます。
- ストレージスペースを節約:外付けHDDは、SSDに比べてストレージスペースが広く、大容量データの保存やプライマリディスクの必要な領域の解放に最適です。
- 携帯性:外付けHDDは持ち運びに便利です。また、重要なデータのコピーが手元にあるため、複数のコンピューターからバックアップデータに簡単にアクセスできます。
Windows 11/10でSSDをバックアップする方法は?3つの選択肢から、あなたに合ったものを見つけてください。
SSDを外付けハードドライブ/HDDにバックアップする3つの方法
外付けハードディスク(HDD)にSSDのバックアップ(イメージバックアップ)を作成するには、2つのツール-Windows内蔵のバックアップと復元、およびMiniTool ShadowMakerなどのサードパーティ製ソフトウェアの2つのツールを使用できます。さらに、ディスクバックアップのクローンを作成することで、SSDを別のSSDまたはHDDにバックアップできます。これにより、SSDに問題が発生した場合に簡単に交換してダウンタイムを短縮できます。
以下に3つのオプションを見てみましょう:
- MiniTool ShadowMakerを使ってソリッドステートドライブのイメージバックアップを作成する
- MiniTool ShadowMakerを実行してSSDをSSD/HDD/外付けハードドライブにクローンする
- Windowsバックアップと復元を使用する
方法1:MiniTool ShadowMakerを使ってSSDのバックアップイメージを作成する
MiniTool ShadowMakerは、優れた多機能PCバックアップソフトで、数年前からユーザーにリリースされています。Windows 11/10/8.1/8/7向けの強力なバックアップと復元ソリューションを提供し、ファイル、フォルダー、ディスク、パーティション、Windowsを効率的にバックアップできます。さらに、ファイル同期とディスクのクローンもサポートしています。
SSDをバックアップするには、MiniTool ShadowMakerでいくつかの高度なバックアップオプションを使用できます。
- SSDの自動バックアップ:スケジュール設定ウィンドウでスケジュールされたバックアッププランを設定できます。すると、このフリーソフトは設定された時点で自動的にバックアップタスクを実行し、ディスクデータをしっかりと保護します。
- 複数のバックアップ種類:完全バックアップの他に、MiniTool ShadowMakerは増分バックアップと差分バックアップもサポートしています。つまり、新しく追加されたファイルのみバックアップを作成し、ディスク容量と時間を節約することができます。同時に、バックアップスキームを選択して古いバックアップを削除し、空き容量を増やすこともできます。
- 複数のバックアップ先:バックアップイメージをハードディスク、USBフラッシュドライブ、共有フォルダーなどに保存できます。
- 暗号化された圧縮バックアップ:バックアップ処理中、バックアップファイルはイメージファイルに圧縮されるため、容量を取りません。さらに、イメージのパスワード保護を有効にできます。
では、SSDをHDDにバックアップする方法、またはSSDを外付けHDDにバックアップする方法は?下記の手順に沿って操作してください:
ステップ1:MiniTool ShadowMakerをPCにダウンロードしてインストールします。
MiniTool ShadowMaker Trialクリックしてダウンロード100%クリーン&セーフ
ステップ2:外付けハードドライブまたはHDDをコンピューターに接続し、この無料バックアップソフトを実行します。
ステップ3:「体験版で続く」をクリックしてメインインターフェイスに入り、「バックアップ」>「ソース」に進みます。SSDのディスクバックアップを作成する場合、「ディスクとパーティション」をクリックし、ディスクを選択し、すべてのパーティションにチェックを入れ、「OK」をクリックします。
SSD上の特定のファイルのみをバックアップする場合は、「フォルダーとファイル」をクリックし、コンピューターにアクセスし、保護したいすべてのファイルまたはフォルダーにチェックを入れ、「OK」をタップします。
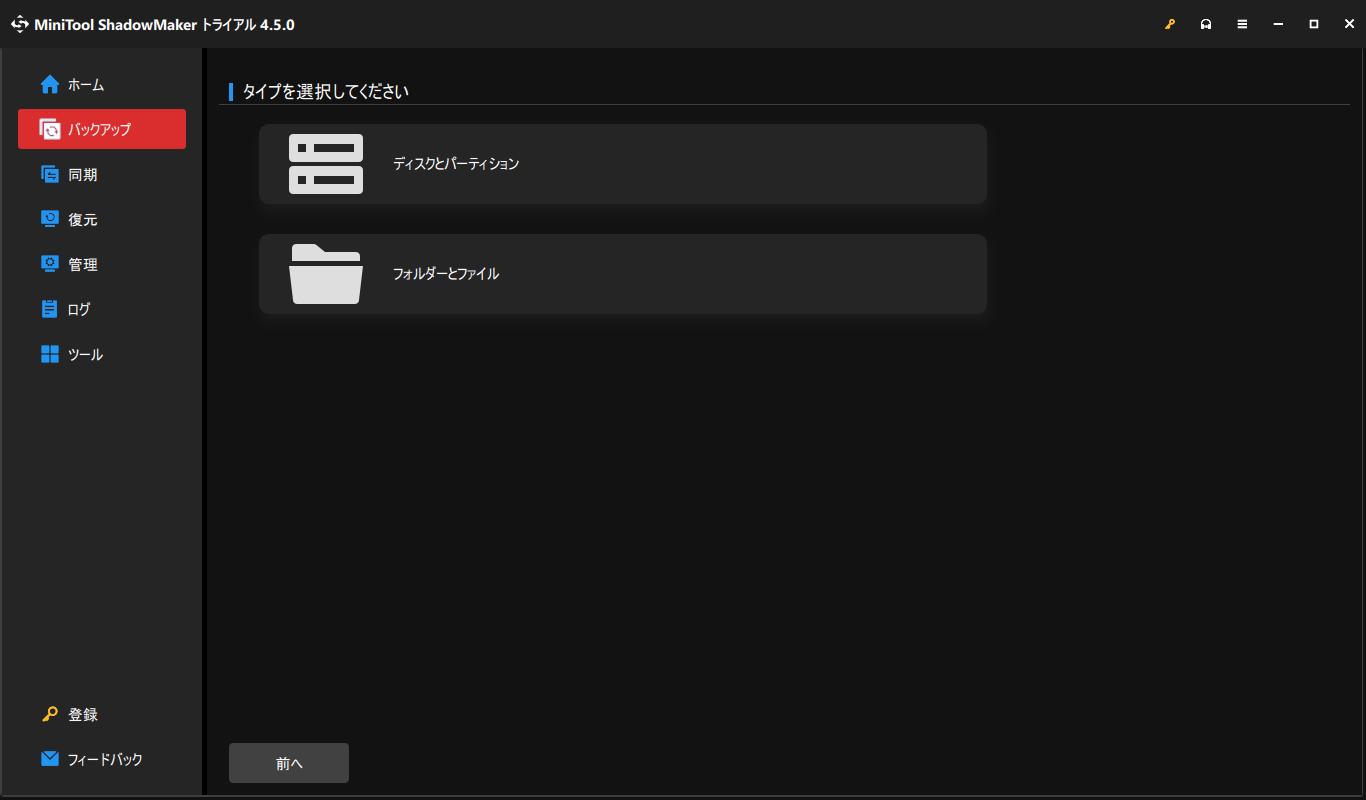
ステップ4:その後、「バックアップ先」をクリックし、「コンピューター」に移動し、バックアップイメージを保存するHDD/外付けハードドライブを選択します。
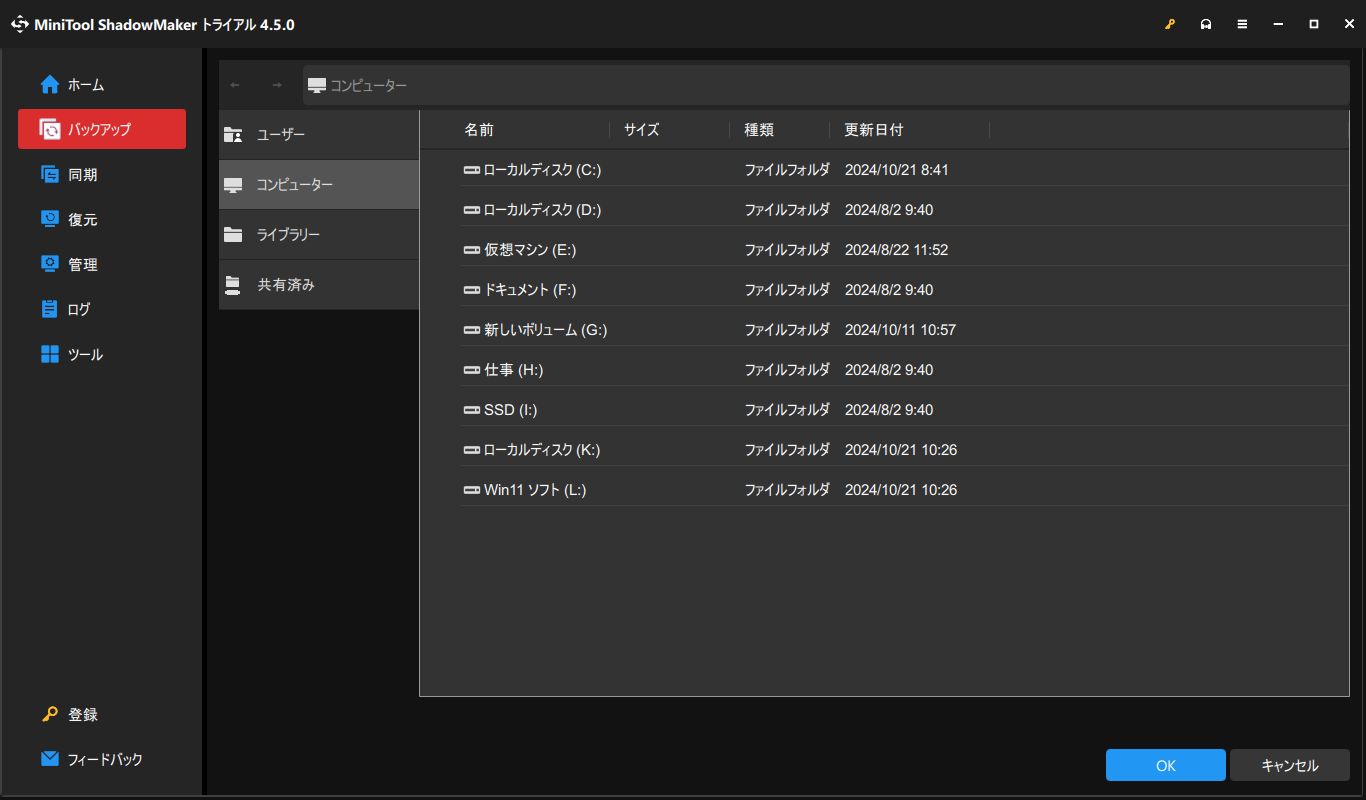
ステップ5:「SSD 自動バックアップ」を希望する場合は、下記の追加操作を行います:
- 「バックアップ」の下にある「オプション」をクリックし、「スケジュール設定」をクリックし、「オン」に切り替えます。
- 「毎日」「毎週」「毎月」「イベント時」の4つのオプションが選べます。ニーズに応じて1つを選択し、時点を設定します。
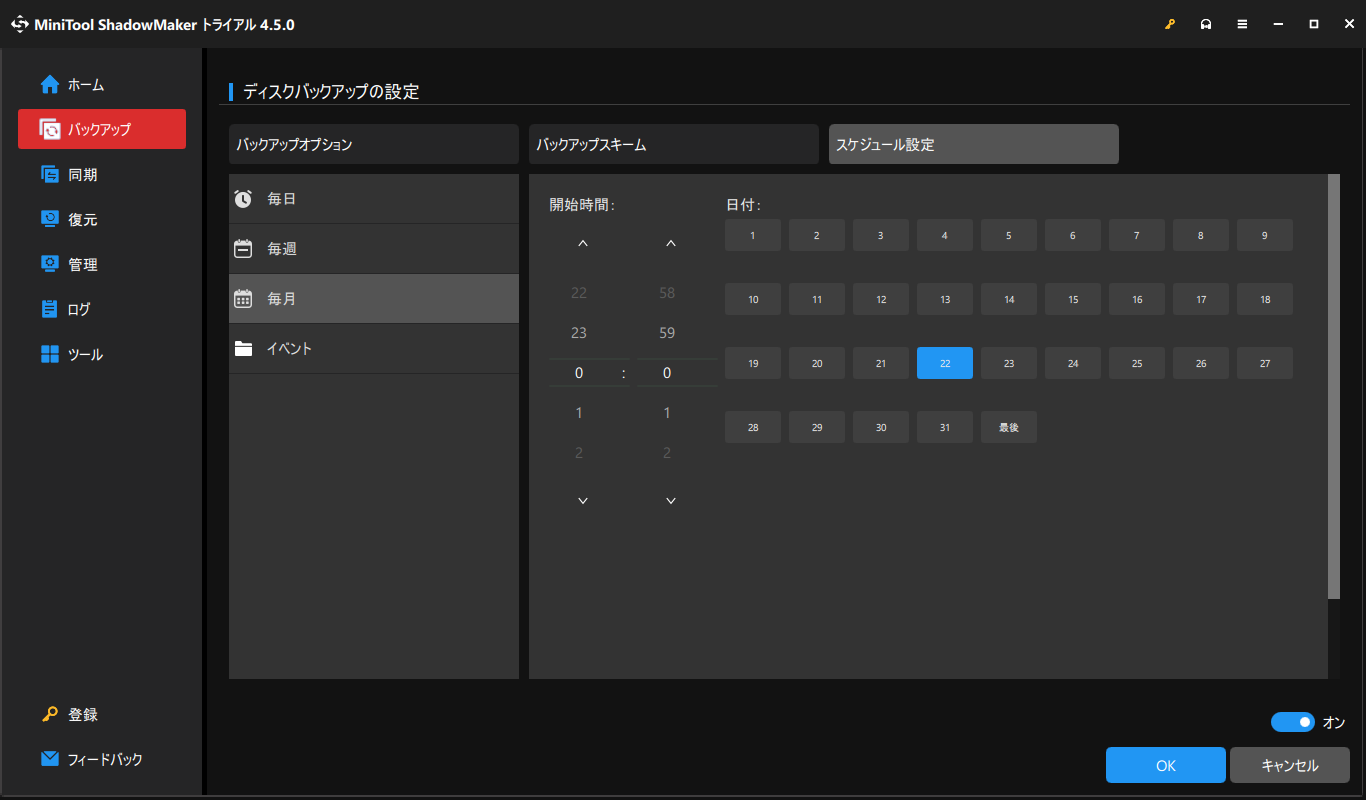
ステップ6:「今すぐバックアップ」をクリックしてSSDバックアップを実行します。指定した時間になると、このソフトは自動的にSSDのデータを外付けハードドライブ/HDDにバックアップします。
方法2:ディスクのクローンでSSDを別のSSD/HDDにバックアップする方法
イメージバックアップに加えて、SSDをバックアップするには、もう1つの信頼できる効率的な方法-SSDのクローンも試すことができます。クローンされたドライブは起動可能であるため、元のSSDが破損または故障した場合に、コンピューターの使用に影響を与えることなく、SSDを交換するために使用できます。イメージバックアップとクローン作成の違いについて詳しくは、以前の関連記事をご覧ください:
さらに、MiniTool ShadowMakerにはクローン作成機能が搭載されており、HDDからSSDへのクローン作成、SSDからより大容量のSSD/HDDへのクローン作成が可能です。SSDの正確なコピーを作成することで、外付けハードドライブに保存して安全に保管できます。なお、ターゲットHDD/SSD/外付けディスクには、SSDのすべてのデータを保存するのに十分なディスク容量があることが必要です。
今すぐMiniTool ShadowMakerを入手して、SSDをクローンしましょう。
MiniTool ShadowMaker Trialクリックしてダウンロード100%クリーン&セーフ
Windows 11/10でSSDをクローンしてバックアップする方法を下記の通りです:
ステッ1:別のSSDまたは新しいHDD/外付けハードドライブをPCに接続し、MIniTool ShadowMakerを起動します。
ステップ2:次に、左側の「ツール」をクリックし、「ディスクのクローン」をタップします。
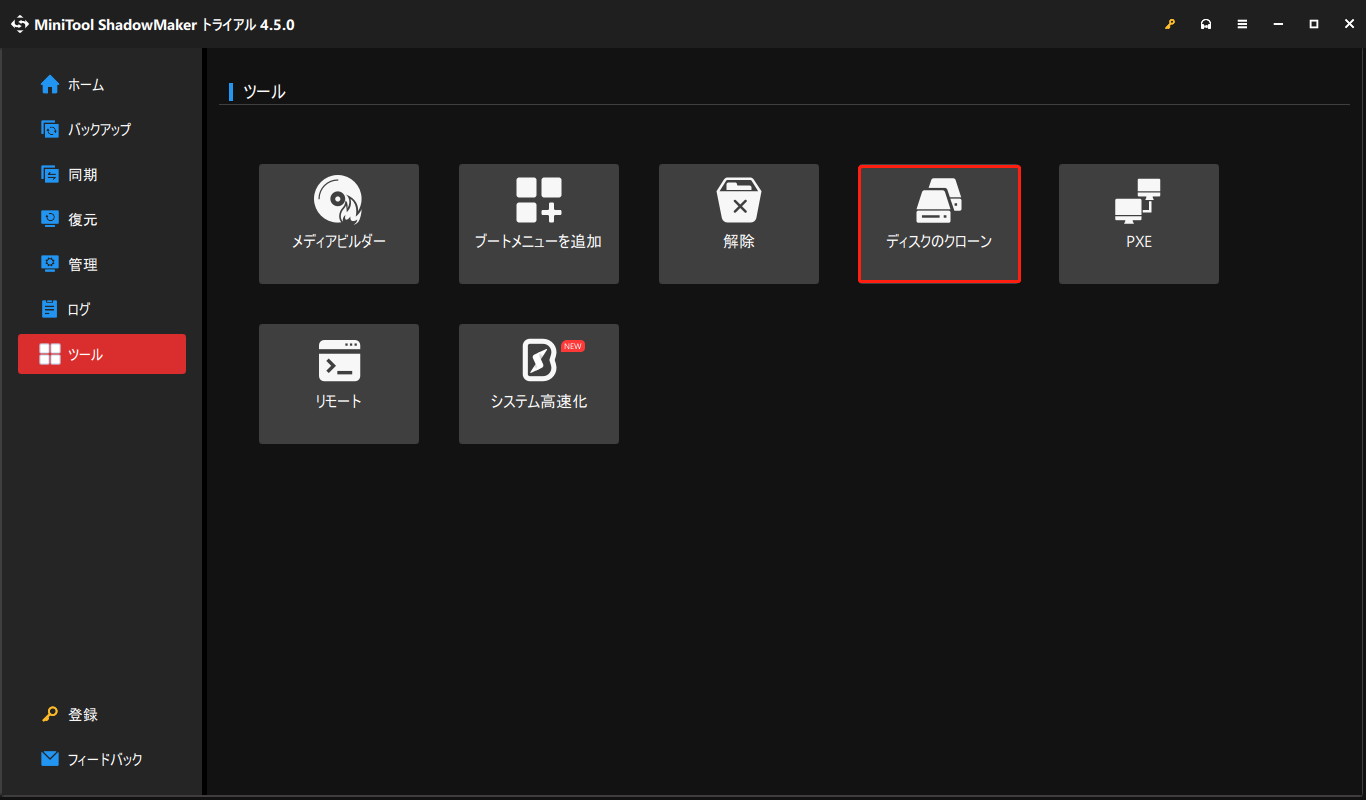
ステップ3:デフォルトでは、このSSDクローンソフトは新しいディスクIDを使用し、クローンされたドライブが起動可能であることを保証します。また、クローン方法として「使用済みセクタークローン」を選択しています。セクター単位でクローンを作成したい場合、MiniTool ShadowMakerで「セクターごとのクローン」オプションにチェックを入れてください。
ステップ4:SSDをクローンするために、まずSSDをソースディスクとして選択し、HDDや外付けHDD、または別のSSDをターゲットディスクとして選択します。そして、「開始」をクリックします。登録が完了するとクローン作成が始まります。
以上、MiniTool ShadowMakerを使ってWindows 11/10でSSDを外付けハードドライブ/HDDにバックアップする(SSDイメージバックアップの作成およびSSDの正確なコピーを作成)方法について説明しました。この強力かつ包括的なSSDバックアップ ソフトをぜひ入手して試してください。
MiniTool ShadowMaker Trialクリックしてダウンロード100%クリーン&セーフ
方法3.Windowsバックアップと復元でSSDをバックアップする
「Windows 10/11でSSDをバックアップする方法」や「SSDをHDD/外付けハードドライブにバックアップする方法」と言えば、Windows内蔵のバックアップツール「バックアップと復元(Windows 7)」も選択肢の一つです。このツールはシステムイメージの作成、ファイルのバックアップおよび復元をサポートします。
以下の手順に従ってSSDをバックアップしてください:
ステップ1:外付けハードドライブ/HDDをコンピューターに接続します。
ステップ2:検索バーからコントロールパネルを開き、「大きいアイコン」ですべての項目を表示し、「バックアップと復元(Windows 7)」をクリックします。
ステップ3:SSDにインストールされたシステムをバックアップするには、「システムイメージの作成」をクリックします。
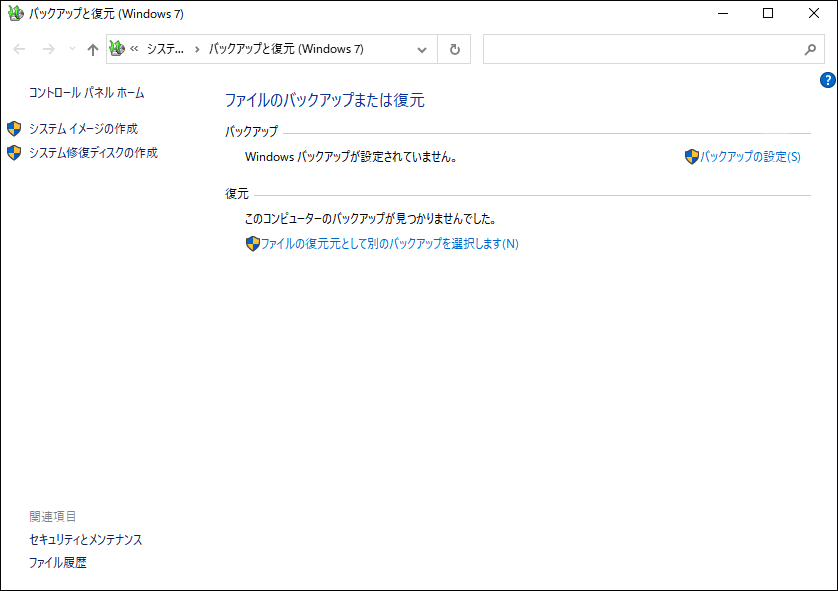
ステップ4:バックアップを保存する外付けハードドライブ/HDDを選択します。
ステップ5:デフォルトでは、Windowsの実行に必要なパーティションがバックアップに含まれます。SSD全体をバックアップするには、他のパーティションを手動で選択します。
ステップ6:バックアップ設定を確認し、SSDのバックアップを開始します。
バックアップと復元でSSDのデータを外付けHDDにバックアップする場合は、以下の手順で行います:
1.「バックアップの設定」をクリックして続行します。
2.ファイルバックアップを保存する外付けドライブを選択します。
3.「自分で選択する」をクリックし、バックアップするフォルダーを選択します。
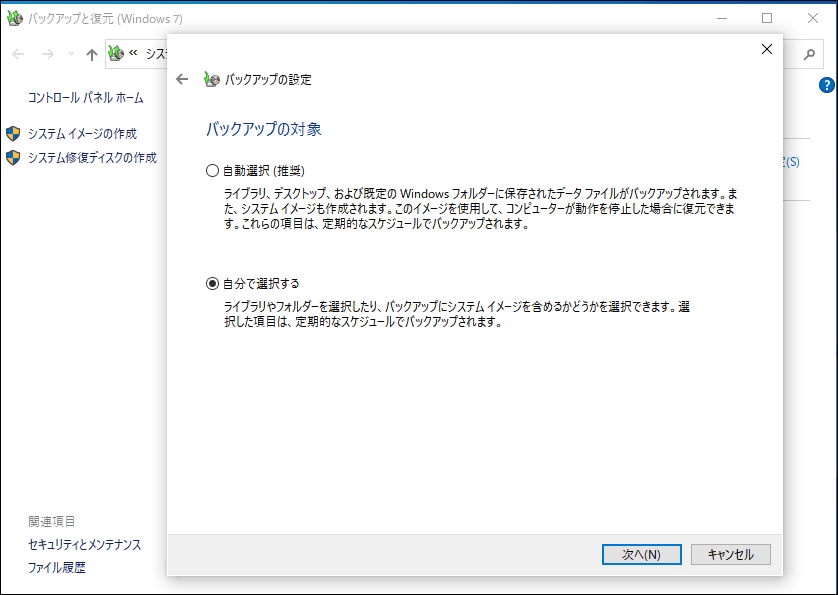
4.バックアップの設定を確認したら、「設定を保存してバックアップを実行」をクリックします。
比較:MiniTool ShadowMaker VS バックアップと復元
SSDをバックアップするには、MiniTool ShadowMakerをお勧めします。このフリーソフトには、SSDを外付けハードドライブ/HDDに簡単かつ効率的にバックアップできる強力な機能が多数搭載されています。さらに、イメージバックアップとディスクのクローンをサポートし、自動バックアップ、増分バックアップ、差分バックアップを作成する機能も備えています。
MiniTool ShadowMaker Trialクリックしてダウンロード100%クリーン&セーフ
Windowsバックアップと復元は、システムイメージの作成とファイルのバックアップもサポートしていますが、その機能が制限されており、時には失敗してしまうこともあります。
次のような状況に遭遇したことがあります。2つのハードドライブがあり、それぞれにOSがインストールされています。このツールはすべてのシステムパーティションをバックアップ対象として選択しますが、私は現在のOSだけをバックアップしたいのです。また、データをバックアップする際に、すべてのフォルダーが選択されますが、「何をバックアップしますか」画面で各フォルダーを展開して確認すると、そのフォルダーに含まれる個々のファイルはすべて選択されません。
結語
どのようにSSDをバックアップしますか?MiniTool ShadowMakerおよびバックアップと復元を使ってSSDのイメージバックアップを作成し、そのイメージファイルを外付けHDDに保存することができます。または、MiniTool ShadowMakerを使ってSSDをHDD/SSDにクローンすることもできます。上記の手順に従って、SSDを簡単にバックアップしましょう。

