ディスクイメージとクローン作成は似ているように聞こえるかもしれません。
どちらも同じ結果が得られます-データ、ファイル、ソフトウェア、マスターブートレコード、アロケーションテーブル、その他オペレーティングシステムの起動と実行に必要なものすべてを含むハードドライブの内容をコピーします。
ディスクイメージバックアップとディスククローンは、コンピューターの実行に必要なすべてのものを包括的にキャプチャします。つまり、ハードドライブが故障または破損した場合に、コンピューターを迅速に復元するのに役立つ強力な技術です。
しかし、ディスクイメージとディスククローン作成にはいくつかの重要な違いがあります。
クローンとイメージの違い
クローンとイメージの違い:定義
クローン:
クローンとは何ですか?クローンとは、あるハードドライブの中身を丸ごと別のハードドライブに1対1で転送することです。言い換えれば、ドライブの正確なコピーを作成するプロセスであり、完了後、ソースドライブとターゲットドライブの違いを検出することはできません。
クローン作成を実行した後、ソースドライブに何か問題が発生した場合、ターゲットドライブに復元することができます。唯一の問題は、クローン後にディスクに行った変更がすべて失われることですが、ターゲットドライブに復元した後は、以前の操作を継続することができます。
クローン作成にはいくつかの方法があります。ノートパソコンやデスクトップにHDDが2台搭載できる場合は、1台のドライブからもう1台に直接移行できます。ただし、内蔵ハードドライブが1台しかない場合は、ターゲットドライブをノートパソコンまたはデスクトップPCに接続するための外付けSATA-USBアダプタ、ドック、またはエンクロージャが必要になります。ドライブのクローン作成プロセスが完了したら、ターゲットドライブを取り外し、内部にマウントできます。
イメージ:
イメージとは何ですか?ディスクイメージは、特定のディスクをイメージ作成時の状態に完全に復元するために必要なすべての情報を保存します。基本的に、ハードドライブ上のすべてのデータを保存しやすい形に圧縮するものです。
また、必要であれば、複数の圧縮ディスクイメージを1つの大容量の外部ストレージデバイスに保存することもできます。これにより、イメージを復元する際に複数の選択肢が利用可能です。
ディスクイメージはパソコンをバックアップする信頼性の高い方法ですが、ディスクイメージはハードドライブの非常に包括的なコピーであるため、このプロセスを繰り返すと時間がかかります。また、イメージをバックアップメディアに保存すると、あっという間にいっぱいにしてしまいます。
幸い、この問題を回避する方法があります。最初のフルイメージバックアップを作成したら、次に差分イメージと増分イメージを作成します。差分イメージと増分イメージはフルイメージよりも高速に実行され、よりサイズの小さいイメージファイルが作成されます。
さらに読む:
クローンとイメージの違い: 仕組み
クローン:
ディスクのクローンは、あるハードドライブから別のハードドライブへ、あらゆる情報を完全にコピーするプロセスです。言い換えれば、ディスククローンは、マスターブートレコード、オペレーティングシステム、データおよびその他のドライブの内容を含むハードドライブの正確なコピーを作成します。
専用のディスククローンユーティリティを使えば、簡単にハードドライブのクローンを作成できます。クローンを作成することで、Windowsを別のドライブに移行することも可能です。これは、HDDを高速な新しいSSDにアップグレードする際に特に役立ちます。
イメージ:
ディスクイメージは、ハードドライブのセクタごとにコピーを作成することで、オペレーティングシステムやその他のデータを含むハードドライブ全体を完全に複製する特大の圧縮ファイルです。ファイルサイズが大きすぎます。
そのため、通常は外部ストレージデバイスに保存されます。ディスクのイメージ作成には中間プロセスが必要です。ファイルを暗号化することさえできます。ドライブ上で簡単に開いたり、インストールしたり、復元したりできます。ディスクイメージの復元は通常、作成に使用したのと同じソフトウェアによって実行されます。
クローンとイメージの比較:メリットとデメリット
ディスクイメーンとディスククローンの両方に利点と欠点があります。
クローン作成は、迅速な復旧が必要な場合に最適ですが、イメージを使用するとバックアップの柔軟性がより高いです。ただし、増分バックアップのスナップショットを作成すると、多くのストレージ領域を使用せずに複数のイメージを保存できるため、さらに優れています。スナップショットは、ランサムウェア攻撃やその他のデータ災害から復旧する時に非常に役立ち、以前の状態のディスクイメージに戻すことが復旧の最大のチャンスです。
ただし、クローン作成は1ドライブにつき1コピーに制限されています。クローンを別のクローンで上書きすることはできますが、クローンされた各バージョンにはそれぞれのドライブが必要です。その一方で、イメージはリモートストレージの利便性を提供し、圧縮によってストレージ要件を最小限に抑え、インフラストラクチャに最適な方法でイメージを保存できます。
クローンとイメージの比較:使用状況の違い
状況によっては、ディスクイメージが適切なオプションであることもあれば、ディスククローン作成を選択する必要があることもあります。次に、イメージバックアップとクローン作成の異なるシナリオを見てみましょう。
状況1:複数のコンピューターのオペレーティングシステムをバックアップする場合
ディスクの空き容量が不足している場合、古いハードドライブから新しいフラッシュドライブにシステムをアップグレードすることを検討するユーザーは多いでしょう。通常、この操作を実行するとWindowsオペレーティングシステムや様々なプログラムを再インストールする必要があります。しかし、ディスクイメージを使用すれば、より短時間でデータをフラッシュドライブに直接転送できます。そのため、多くのシステムを再インストールする必要がある場合には、ディスクイメージが最適です。
状況2:ハードドライブが故障し、復元が必要な場合
古いドライブが故障して正常に動作しない場合、すぐに交換する必要があるかもしれません。そのため、新しいハードドライブを購入し、古いハードドライブから新しいものへデータを移行することを計画します。この場合、ディスクイメージと比較してディスククローンが最適です。これは、ディスククローンはイメージバックアップよりも高速であるためです。
状況3:ハードディスク全体をバックアップする場合
クローンを作成すると、各ドライブのコピーが保存されます。新しいクローンが必要な場合は、データを格納するのに毎回新しいドライブが必要になります。
ディスクイメージは、様々なバックアップオプションを提供し、多くのスペースを占有しません。したがって、フルバックアップが必要な場合、イメージバックアップはより良い選択肢です。イメージを使用して複数のバックアップを作成できますが、クローン作成では、各クローンに個別のドライブが必要です。
ハードドライブのクローンを作成する方法
ハードドライブをクローンするには、どうしたらいいですか?MiniTool ShadowMakerは賢明な選択となります。Windows 11/10/8/7用の無料バックアップソフトとして、ファイル、システム、ディスク、パーティションなどを簡単にバックアップできる強力な機能を多数備えています。さらに、自動バックアップ、差分バックアップ、増分バックアップも簡単に作成できます。
また、「ディスクのクローン」と呼ばれる強力な機能を提供し、システムディスクまたはデータディスク全体をHDDまたはSSDにクローンするのに役に立ちます。それでは、以下のボタンをクリックしてMiniTool ShadowMakerを無料でダウンロードしてインストールし、ハードドライブのクローンを作成しましょう。
MiniTool ShadowMaker Trialクリックしてダウンロード100%クリーン&セーフ
ステップ1:別のハードドライブをコンピューターに接続します。MiniTool ShadowMakerをダウンロードしてインストールした後、起動してメインインターフェイスに入ります。
ステップ2:「ツール」タブを開き、「ディスクのクローン」をクリックします。
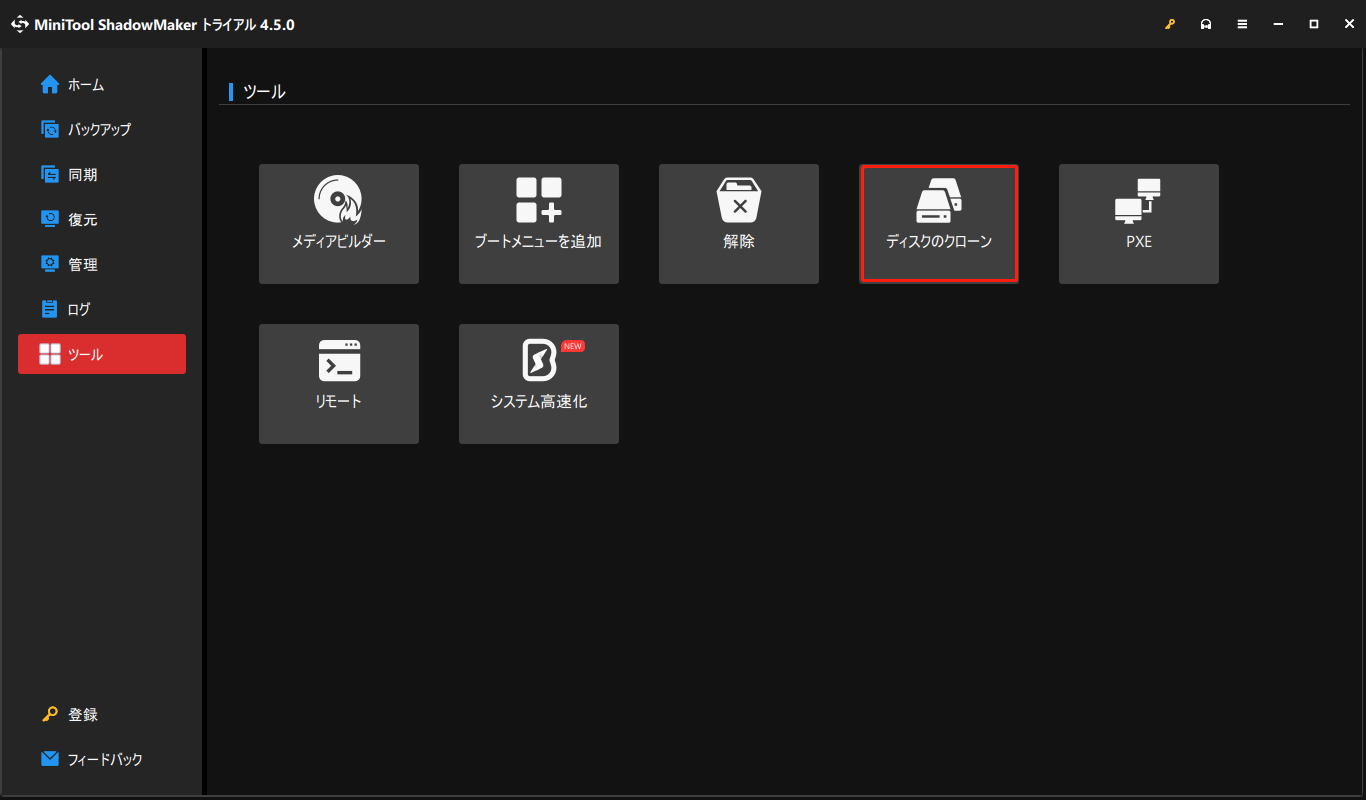
ステップ3:システムディスクをソースディスクとして選択し、「次へ」をクリックします。
ステップ4:次に、接続されているハードディスクをターゲットディスクとして選択します。その後、「開始」をクリックして続行します。
ステップ5:プロセスページで、ソースディスク、ターゲットディスク、クローン作成の経過時間、残り時間など、クローンに関するすべての情報がリストされます。あとは辛抱強く待つだけです。
ステップ6:ディスクのクローン作成が終わると、ソースディスクと宛先ディスクの署名が同じであること通知する警告メッセージが表示されます。その後、元のハードドライブをコンピューターから取り外す、または切断する必要があります。また、ターゲットディスクからコンピューターを起動したい場合、まずBIOSで起動順序を変更してください。
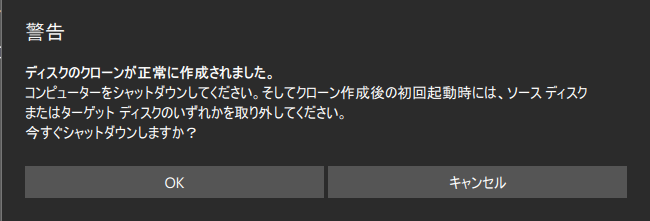
MiniTool ShadowMakerと並んで、MiniTool Partition Wizardもハードドライブのクローン作成に最適なツールの1つです。これは、システム、ハードドライブ、パーティションのクローンを作成できるオールインワンのパーティションマネージャーです。MiniTool Partition Wizardを無料でダウンロードして、データディスクのクローン作成に「OSをSSD/HDDに移行」機能を試してみましょう。
MiniTool Partition Wizard Demoクリックしてダウンロード100%クリーン&セーフ
関連記事:
ハードドライブイメージを作成する方法
コンピューターでハードドライブイメージを作成する方法は?MiniTool ShadowMakerを使うこともできます。まずこのフリーソフトをダウンロードしてインストールします。
ステップ1:ソフトウェアのアイコンをダブルクリックして読み込み、「体験版で続く」をクリックしてメインインターフェイスに入ります。
ステップ2:「バックアップ」ウィンドウで、「ソース」セクションに入り、「ディスクとパーティション」をタップしてディスクを選択し、ディスクバックアップ用にすべてのパーティションにチェックを入れます。そして、「OK」をクリックします。
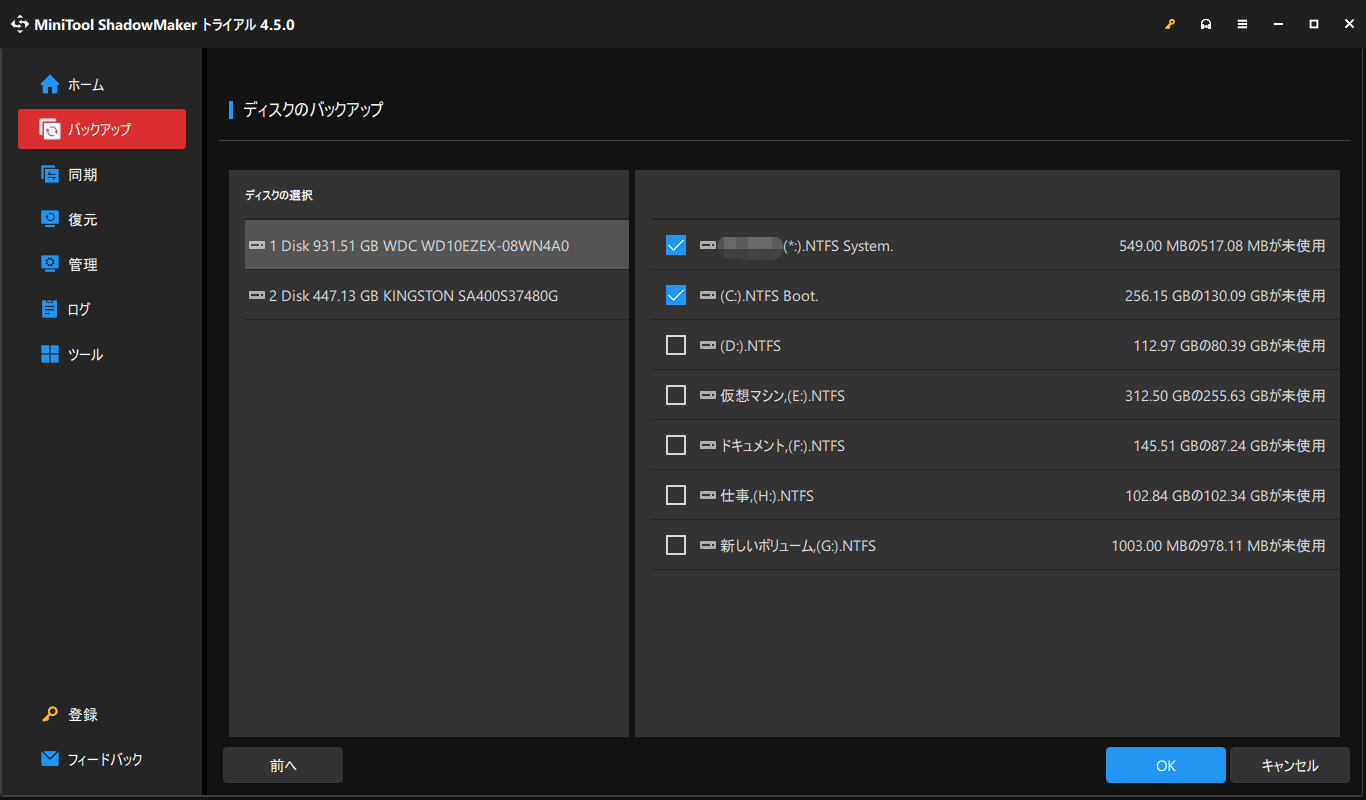
ステップ3:「バックアップ先」セクションで、バックアップイメージファイルの保存先を選択します。ディスク全体を外付けハードドライブ、大容量のUSBフラッシュドライブ、またはネットワークにバックアップすることをお勧めします。
ステップ4:その後、「今すぐバックアップ」をクリックして、ハードディスクイメージのバックアップを開始します。バックアップの進行状況は「管理」ページで確認できます。
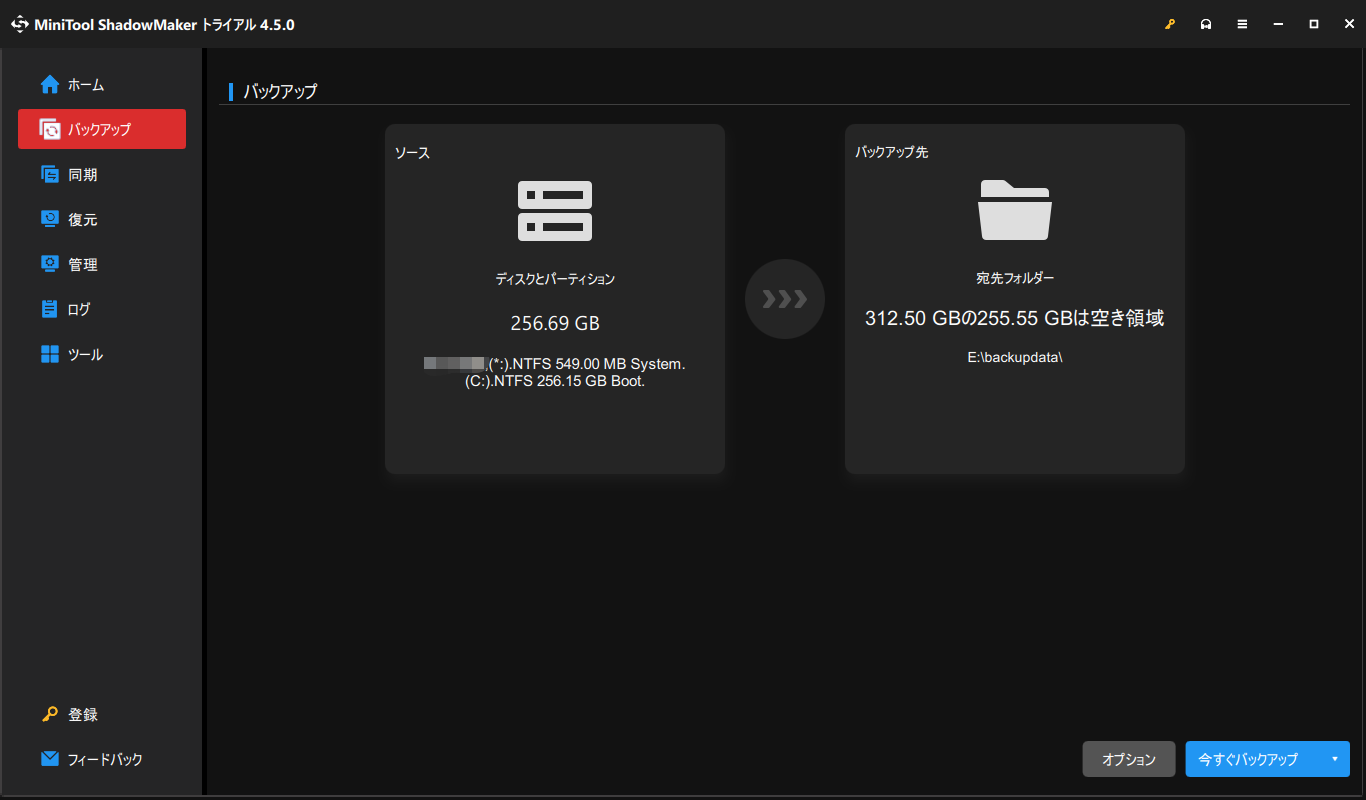
バックアップスキームの選択
この機能は、完全バックアップ、増分バックアップ、差分バックアップの作成に役立ちます。また、ディスク領域を管理することもできます。この機能はデフォルトで無効になっており、「オプション」>「バックアップスキーム」に移動し、有効にしてから、バックアップスキームを1つ選択します。
その他のオプションの選択
「オプション」>「バックアップオプション」に進み、ハードドライブイメージバックアップの詳細設定を行うことができます。対応するセクションをクリックして、イメージ作成モードの設定、ディスクバックアップのコメントの追加、圧縮レベルの選択などを実行できます。
結語
まとめると、この記事では、クローンとイメージの違いについて分かりやすく説明しています。ディスクのクローンを作成する場合でも、ディスクのバックアップイメージを作成する場合でも、MiniTool ShadowMakerは最適な選択です。
弊社ソフトウェアを使用する際に、他にご意見やご質問がございましたら、[email protected]までお気軽にお問い合わせください。できるだけ早く返信いたします。