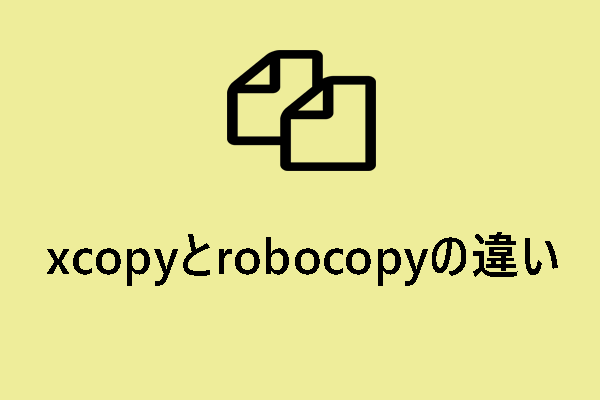ハードディスクドライブのクローンを作成する方法はいろいろあります。ただし、コマンドプロンプト経由でHDDのクローンを作成したいユーザーもいます。そのため、MiniToolのこの記事では、コマンドプロンプトでHDDクローンを作成する方法をご紹介し、ハードドライブをより簡単にクローンするための専門的なディスククローンツールもご提供します。
コマンドプロンプトでHDDのクローンを作成したことはありますか?HDDのクローン作成とは、あるドライブのコンテンツをすべて別のドライブにコピーすることです。そして、クローン作成が完了すると、クローン作成したハードディスクドライブを元のドライブと同じように使用できます。HDDのクローンを作成する理由はさまざまです。最も一般的な理由をいくつか挙げます:
- バックアップの作成 – ディスククローンにより、HDDのコピーを作成できます。そのコピーはデータ損失やハードドライブの故障時にバックアップとして使用できます。
- オペレーティングシステムの移行 – オペレーティングシステムを新しいハードドライブに移行したい場合、ハードドライブのクローンを作成することができます。
- HDDから新しいコンピューターにデータを転送 – 新しいコンピューターを使用する際、古いHDDを新しいPCのハードドライブにクローンすることで、すべてのデータや設定を保持できます。
- 大容量ハードディスクへのアップグレード・換装 – ハードディスクのストレージ容量が不足している場合、古いハードディスクを大容量にクローンすることができます。そして、これにより、ディスクの速度を最適化できます。
それでは、コマンドプロンプトでHDDをクローンする2つの方法をご説明します。
コマンドプロンプト(CMD)でHDDをクローンする方法
方法1:コピーコマンドを使用する
コピーコマンドはWindowsの内部コマンドで、Windows 11/10/8/7/Vista/XPのコマンドプロンプトで利用できます。ここでは、コピーコマンドを使用してハードドライブのクローンを作成する方法を詳しく説明します。
ステップ1:「検索」ボックスに「cmd」と入力し、「管理者として実行」を選択します。
ステップ2:次に、以下のコマンドを入力して、ファイルをコピーします:
copy c:\example.txt
このコマンドを使用して、example.txtファイルをCドライブからカレントディレクトリにコピーします。
以下のコマンドを入力して対象を指定します:
copy c:\example.txt d:
以下のコマンドを実行すると、example.txtファイルがCドライブからDドライブにコピーされます:
copy *.txt c:
CドライブのカレントディレクトリにあるすべてのテキストファイルがDドライブにコピーされます。
方法2:Xcopyコマンドを使う
また、Xcopyコマンドを使ってハードドライブのクローンを作成することも可能です。Xcopyは、ファイルやディレクトリ(サブディレクトリを含む)をある場所から別の場所にコピーするためのプログラムです。Xcopyの使い方については、次のガイドをご参照ください:
ステップ1:検索ボックスに「cmd」と入力し、「管理者として実行」を選択して続行します。
ステップ2:次に、「xcopy c:\ f:\ /s /e /h /i /c /y」と入力し、「Enter」キーを押してCドライブからFドライブにすべてのファイルとサブディレクトリをコピーします。
- /s: 空でない限り、ディレクトリとサブディレクトリを複製します。
- /e: 何も含まれていない場合でも、すべてのサブディレクトリを複製します。
- /h: 隠しファイル属性とシステム ファイル属性を持つ重複ファイルをコピーします。
- /i: 宛先が疑わしい場合は、常に宛先がフォルダーであると想定します。
- /c: エラーが発生してもコピーを続けます。
- /y: ファイルの上書きを確認するプロンプトを無効にします。
HDDをクローンするもう一つの方法
上記の手順から、コマンドプロンプト(CMD)を使ってハードドライブのクローンを作成するのは、特にWindowsを初めて使う初心者には少し難しいと感じるでしょう。より簡単にHDDをクローンする方法はありますか?答えはYESです。
プロフェッショナルの無料バックアップソフト、MiniToolShadowMakerをお勧めします。このソフトは、多種のSSDとHDDブランドのデータ移行をサポートします。さらに、パーティションとファイルのバックアップと復元、ディスクのクローン作成などのディスクバックアップソリューションを提供します。システムドライブのクローンを作成し、起動可能なWindows 10/8/7/11 OSを作成することもできます。
この安全かつ無料のディスククローンソリューションを強くお勧めします。ネットワークドライブにファイルをバックアップすることもできます。それでは、HDDのクローンを作成する詳しい手順をご紹介します。
まず、MiniTool ShadowMakerトライアルをダウンロードし、30日間無料でお試しください。
MiniTool ShadowMaker Trialクリックしてダウンロード100%クリーン&セーフ
作業を始める前に、SSDをコンピューターに接続する必要があります。
ステップ1:ソフトウェアを起動し、「体験版で続く」をクリックして続行します。
ステップ2:メインインターフェイスに入ったら、ツールバーの「ツール」をクリックし、「ディスクのクローン」をクリックします。
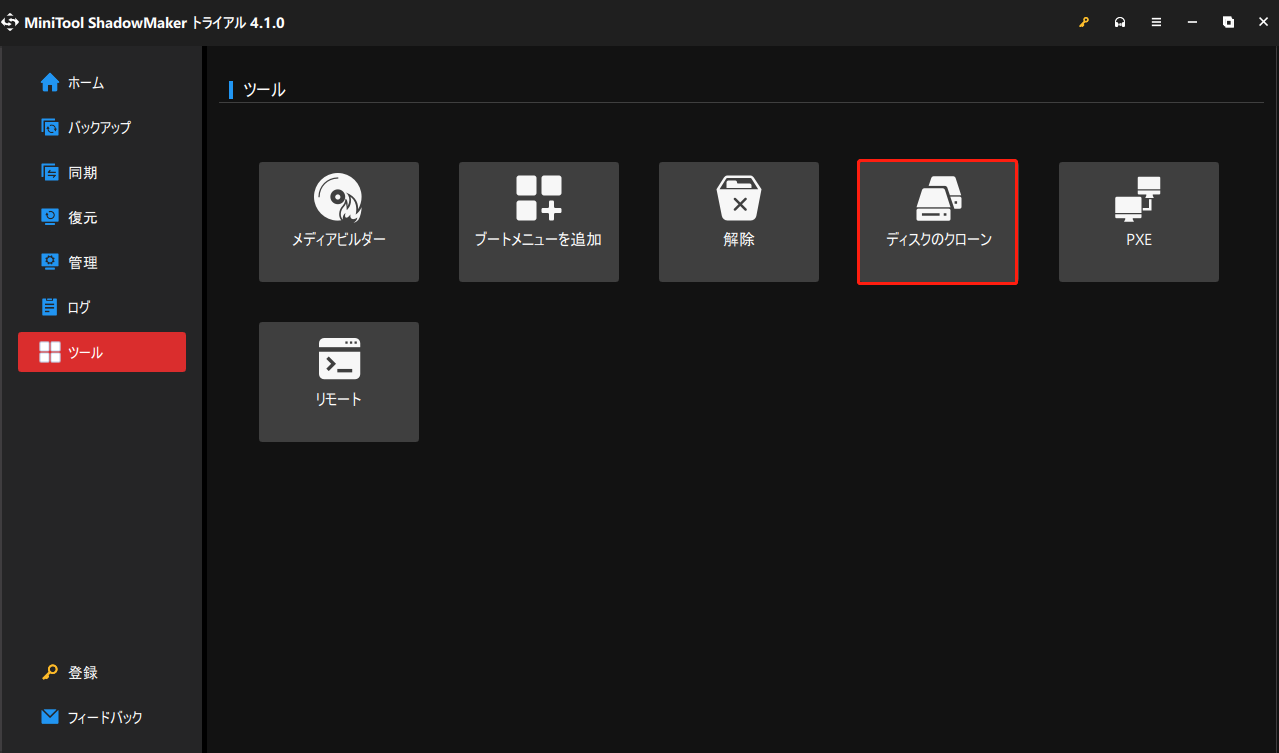
ステップ3:ポップアップウィンドウで、システムディスクとターゲットディスクを選択します。その後、「開始」をクリックして続行します。
注意:ターゲットディスク上のデータはすべて破壊されますので、事前にそのディスク上のデータをすべてバックアップする必要があります。
ステップ4:その後、ポップアップウィンドウが表示されます。警告メッセージをよく読んで、「OK」をクリックして続行し、ディスククローンプロセスが終了するのを待ちます。
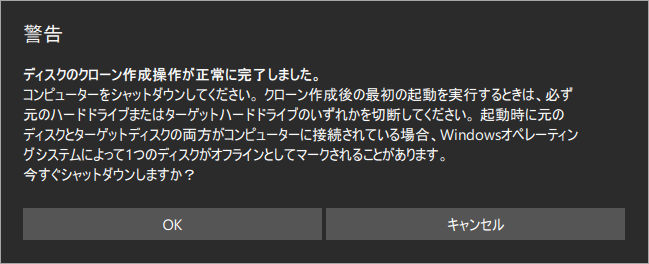
1.MiniTool ShadowMakerがHDDクローン作成プロセスを実行するまで、数分間待ちます。クローン作成時間はディスクのサイズによって異なります。
2.クローン作成プロセスが100%正常に完了すると、コンピューターを今すぐシャットダウンするかどうかを尋ねるポップアップウィンドウが表示されます。
- コンピューターを後でシャットダウンすることを選択できます。
- 今すぐシャットダウンする場合は、クローン作成後初めてパソコンを起動する前に、ソースまたはコピー先ドライブが1台だけがPCに接続していることをご確認ください。
- 起動時に複数のディスクがコンピューターに接続されている場合、Windowsオペレーティングシステムがいずれかのディスクをオフラインとしてマークすることになります。
- 現在使用するディスクのみを接続してください。
詳細な操作はクローン作成の用途によって異なります。
①宛先ドライブを使用してオペレーティング システムを起動する場合は、次のいずれかの方法で宛先ドライブをオンラインとしてマークすることができます:
- コンピューターをシャットダウンし、元のディスクを取り外します。
- 元のドライブをコンピュータに接続したまま、BIOSブートシーケンスを変更して新しいディスクから再起動します。
②SSDまたは新しいハードディスクにディスクバックアップを作成する場合:
クローン作成が完了した後、ターゲットディスクをパソコンから取り外してください。
結語
この記事を読むと、コマンドプロンプトを使用してHDDのクローンを作成する方法がおわかりいただけたと思います。さらに、ハードドライブのクローンを作成するために、より簡単な方法もご紹介しました。何かご不明な点がございましたら、以下にコメントをお寄せください。ありがとうございました。