Crucial Storage Executiveは、Crucial社が開発したSSD管理ツールです。このソフトにはどのような機能があり、どのようなことができるのでしょうか。MiniToolのこの記事では、Crucial Storage Executiveの使い方を詳しく紹介し、このソフトウェアをさらに補完するおすすめのツールも紹介しています。
CrucialとMicronについて
Crucialは、世界有数のメモリおよびフラッシュメモリメーカーであるMicron Technology(本社:米国アイダホ州ボイシ)のブランドの一つで、Micronのチップと技術で製造したコンピューターメモリ、フラッシュドライブ、ソリッドステートドライブの販売を主な業務としています。
では、MicronとCrucialはSSD業界においてどのような立ち位置になっているのでしょうか。すべてのSSDメーカーが、適格なNANDフラッシュメモリチップを製造できるわけではありません。現在、NANDフラッシュチップの上位6社は、Intel(インテル)、Micron(マイクロン)、Samsung(サムスン)、SanDisk(サンディスク)、SK Hynix(SKハイニックス)、Toshiba(東芝)です。
MicronはNANDフラッシュチップを製造し、NANDフラッシュチップの生産能力を持たない他のSSDブランド(KingstonやSeagateなど)に販売したり、さらにCrucial SSDに加工して販売したりしています。
近年、Crucial SSD 市場シェアは確実に拡大しています。2019年第二四半期、Micron Crucial SSDは約7%の市場シェアを持っています。
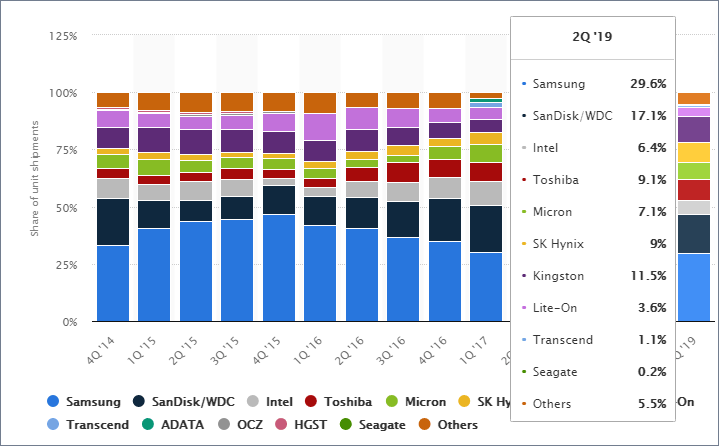
関連記事:Crucialメモリのアップグレードをスムーズに行う方法
Crucial Storage Executiveとは?
Crucial Storage Executiveは、Micron CrucialがCrucial SSDのユーザー向けに提供する無料の公式管理ソフトウェアです。このCrucial SSDソフトウェアを使っててきることは:
- 「Momentum Cache」機能を有効にすると、多くのSSDを最大10倍高速に動作させることができます。
- 最新のファームウェアをダウンロードします。
- 使用したストレージ容量を確認します。
- SSDの動作温度と全体的な健康状態を監視します。
- SSDの暗号化パスワードをリセットします。
- 保証請求の際には、SSDの型番を確認します。
Crucial Storage Executiveは、便利な機能がたくさんあるので、試してみたくなりますね。しかし、その前に、そのシステム要件を確認する必要があります。
- 対応OS:Windows 7以降(32/64ビット版対応)、Microsoft Windows Server 2008 SP2 x64、2008 R2、2012、2012 R2、2016、2019、Red Hat Enterprise Linux 6.0 以降、SUSE Linux Enterprise Desktop 12、11;Ubuntu Desktop 16.04、04;CentOS 7.x、6.x、5.x.
- 対応SSD:Crucial M500、M550、MXシリーズ、BXシリーズSSD、およびP1ドライブ。Crucialの旧モデル、またはCrucial以外のストレージデバイスの場合、限られた機能しか利用できません。
Crucial Storage Executiveが提供するツール
このセクションでは、Crucial Storage Executiveがどのようなツールを提供しているかを紹介します。このセクションを読んだ後、Crucial Storage Executiveの使い方がわかるはずです。
まず、Crucialの公式サイトからCrucial Storage Executiveをダウンロードします。その後、インストールファイルを実行し、ウィザードに従ってCrucial Storage Executiveをインストールします。
次に、Crucial Storage Executiveを開き、以下のような画面に移動します。
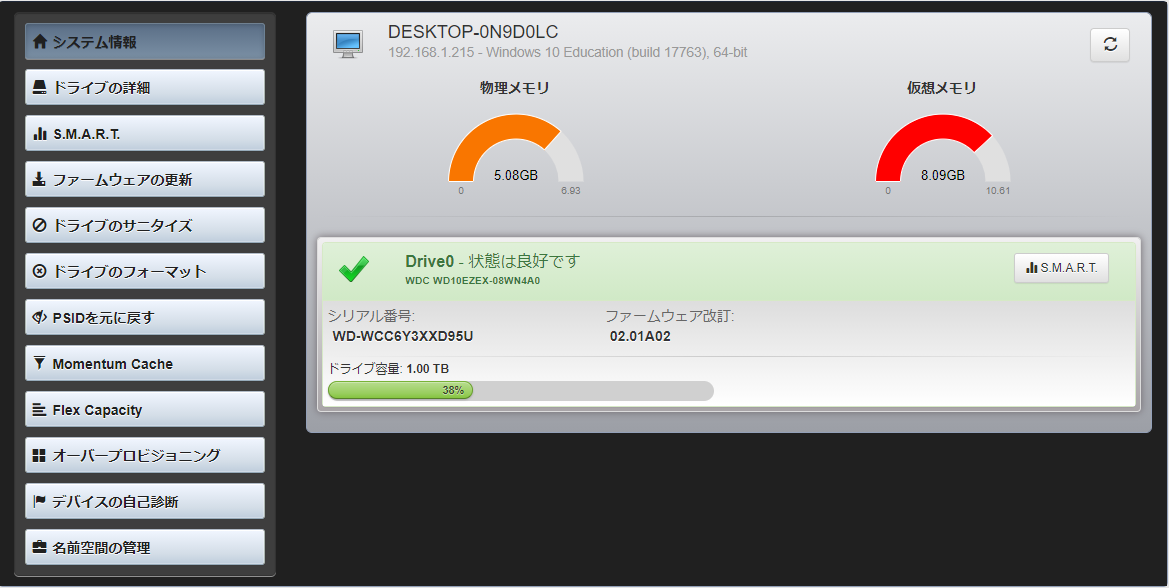
Crucial Storage Executiveは以下のSSDの管理オプションを提供します:
- システム情報
- ドライブの詳細
- M.A.R.T
- ファームウェアの更新
- ドライブのサニタイズ
- ドライブのフォーマット
- PSIDを元に戻す
- Momentum Cache
- Flex Capacity
- オーバープロビジョニング
- デバイスの自己診断
- 名前空間の管理
それでは、Crucial Storage Executiveができることを一つずつ説明していきます。
1.システム情報
ソフトウェアが起動すると、Crucial Storage Executiveは、システムにインストールするすべてのサポートされるMicron SSD、標準的なハードドライブおよびサードパーティSSDを検出します。
システム情報では、以下の情報を得ることができます。
- システムの詳細:ホスト名、IPアドレス、インストールされているオペレーティングシステム。
- 物理メモリ:搭載されているメモリのサイズと現在のメモリ使用量。
- 仮想メモリ:コンピューターに搭載されている仮想メモリーの総量と現在の仮想メモリ使用量。
- 検出されたドライブ:ドライブの状態、ドライブ番号と名前、シリアル番号、ドライブ容量、現在のドライブ温度(標準ドライブやサードパーティ製SSDには適用されません)、ファームウェアの可用性(上記同様)、SMARTボタン(クリックするとドライブのSMARTプロパティが表示されます)。
なお、ドライブは、以下のいずれかの状態になることがあります。
- 健康状態良好:エラーはありません。
- ビジー:ドライブが現在何かの操作でビジー状態になっています。
- 消毒:ドライブのサニタイズが実行中です。
- TBWに近づく/TBWに達する:ドライブはSSDの寿命に近づいています。
- 書き込み保護モードに近づく:ドライブの寿命が近づいており、まもなく書き込み保護(読み取り専用)モードになります。
- SMART閾値を超えました:ドライブで1つ以上のSMART閾値を超え、ドライブ障害が発生した可能性が高いです。
- 書き込み禁止状態:ドライブが読み取り専用になり、ユーザーがドライブにデータを書き込むことができなくなりました。
- 障害状態:ドライブに障害が発生し、ドライブ上のデータが使用できなくなった可能性があります。
2.ドライブの詳細
「ドライブの詳細」タブをクリックし、ドライブを選択します。すると、このドライブの詳細情報が表示されます。
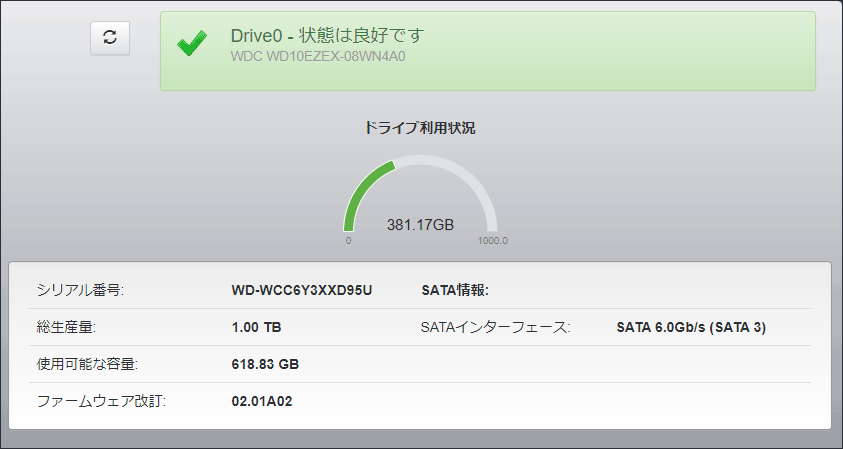
Storage Executiveが表示するハードディスク容量は、オペレーティングシステムが表示する容量と異なる場合があります。それは、Storage Executiveは1KBを1000バイトと表示しますが、ほとんどのオペレーティングシステムは1KBを1024バイトと表示するからです。
このタブには、パフォーマンスや最適化情報など、他の情報も表示されることがあります。なお、それらはドライブが性能または最適化条件を満たしていない場合にのみ表示されます。
3.S.M.A.R.T
この画面では、ドライブがパフォーマンスに関して自己報告した値をまとめ、それらを総合的に判断材料として、ドライブの全体的な健全性を判定します。
関連記事:SMART Failure Predicted on Hard Disk‐PCをバックアップしましょう
4.ファームウェアの更新
「システム情報」に「新しいファームウェアがあります」タブが表示された場合は、「ファームウェアの更新」タブでファームウェアを更新することができます。「今すぐファームウェアを更新する」をクリックするだけでいいです。または、Crucialから最新のファームウェアをダウンロードし、手動で更新することもできます。
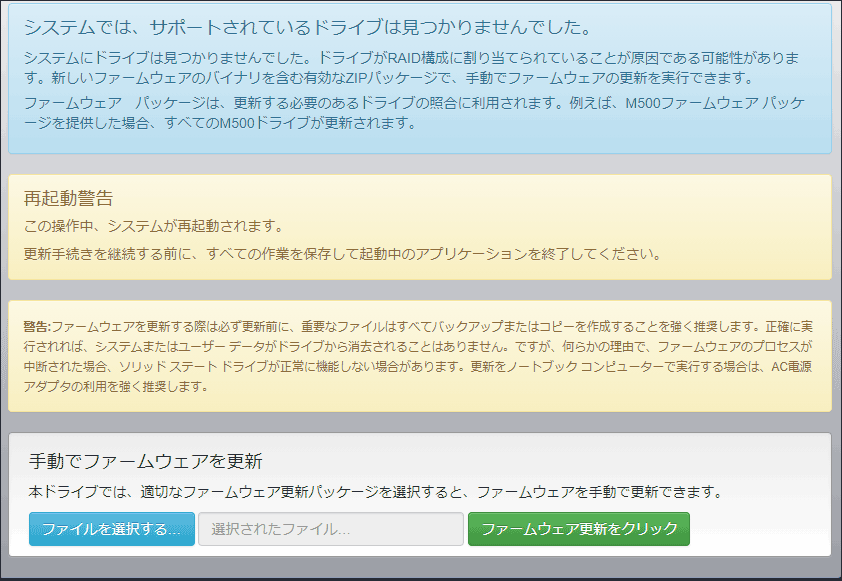
この機能を実行する前に、他のプログラムを開いていないこと、または開いているプログラムにデータを保存していることをご確認ください。
5.ドライブのサニタイズ
この操作は、ターゲットドライブからパーティションを含むすべてのデータを削除します。この場合、ドライブを再度使用する際に、再初期化する必要があります。そのため、この操作を行う前に、ディスク内の重要なデータを他のストレージメディアにバックアップしてください。
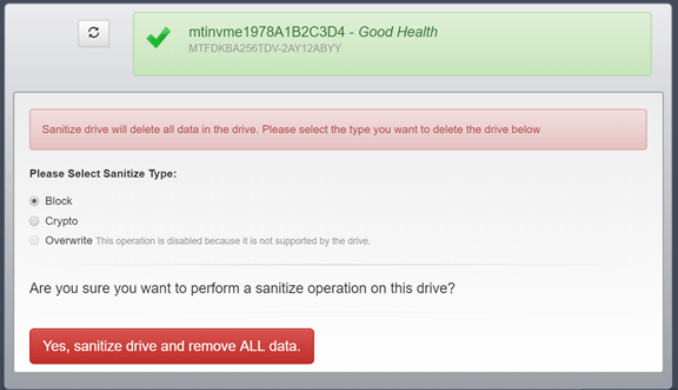
この操作は暗号化されたドライブ(TCG/パスワード保護が有効なドライブ)には適用されず、またAHCIモードを備えたシステムでのみサポートされています。他には、その前にドライブをアンマウントする必要があります。
関連記事:データのサニタイズとは?ワイプ|イレイス|フォーマット|削除の違い
6.ドライブのフォーマット
フォーマット操作は、NVMメディアをローレベルフォーマットのに使用されます。これにより、指定されたネームスペースに関連するすべてのデータおよびメタデータが破壊される可能性があります。この操作は、ホストがLBAデータサイズおよび/またはメタデータサイズを変更したい場合に利用します。なお、このフォーマット操作は、暗号化されたドライブには適用されませんので、ご注意ください。
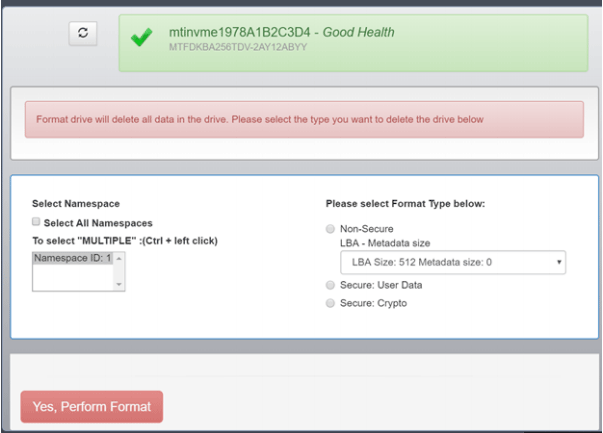
7.PSIDを元に戻す
PSIDを元に戻す操作を行うと、暗号化されたドライブ(TCG/パスワード保護が有効なドライブ)内のすべてのデータが削除されます。ただし、事前にドライブをアンマウントしていることをご確認ください。
8.Momentum Cache
Momentum Cacheは、未使用のシステムメモリ(最大4GB)を使用して、Crucial SSDへの書き込みコマンドをキャッシュし、書き込みパフォーマンスを向上させることができます。
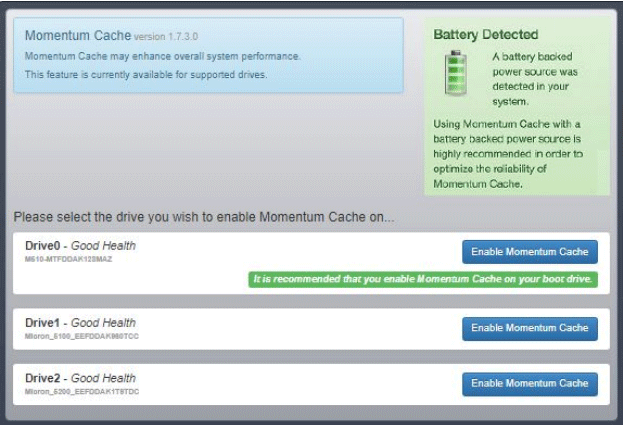
ただし、この機能はWindowsシステムのブートボリュームを含むサポート対象ドライブにのみ有効です。また、この機能を有効にした場合、突然の停電によるデータ損失やファイル破損の恐れがあるため、ノートパソコンのバッテリー残量が25%になると、Momentum Cacheは自動的に無効化されます。
9.Flex Capacityとオーバープロビジョニング
Flex CapacityはOver Provisioningと似ていますが、Crucial製SSDには対応しておらず、特定のMicron製品にのみ対応しています。
一般的に、ほぼすべてのSSDは、オーバープロビジョニング用のスペースを備えています。オーバープロビジョニングの目的は、GC、不良ブロック管理、ウェアバランシングのためのアイドルブロックや代替ブロックを提供することです。その結果、OPは書き込みの増幅を抑え、パフォーマンスとSSDの耐久性を向上させることができます。
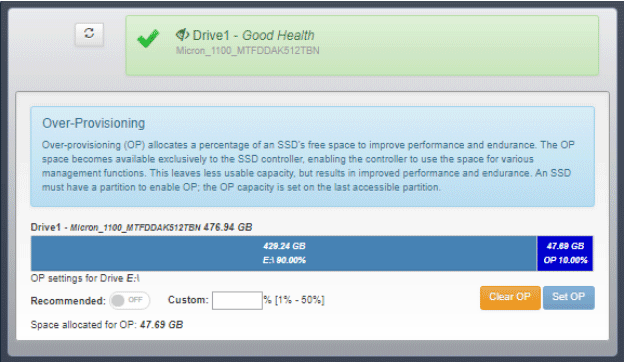
Crucial Storage Executiveでは、Flex Capacityとオーバープロビジョニング機能を使って、コントローラで使用する追加のスペースをSSD上に割り当てることができ、パフォーマンスと耐久性を向上させることができます。
10.デバイスの自己診断
デバイスの自己診断は、SSDに対して短時間の合否判定を行う機能です。ただし、この機能はCrucial SSDの全機種でサポートされているわけではありません。また、SSDの詳細情報を知りたい場合は、SMARTデータを確認するとよいでしょう。そうすれば、SSDパフォーマンスにより深く理解することができます。
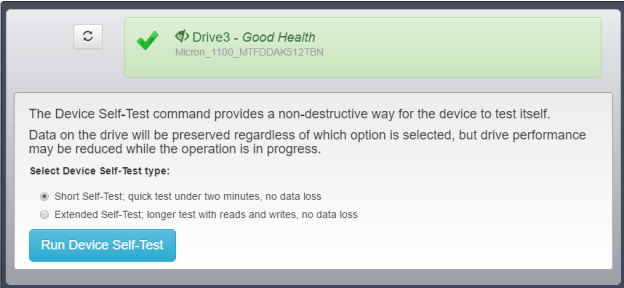
なお、このテストを実行する場合、一時的にSSDの性能を低下させますが、ドライブは正常に動作できます。
11.名前空間の管理
この機能により、サポートされるNVMeドライブの名前空間を作成または削除することができます。名前空間とは何ですか?名前空間は、ユーザー空間を論理的に分割したものです(NVMeプロトコルのレベル)。フラッシュメモリのLBA(論理ブロックアドレス)を直接分割します。各名前空間のLBA範囲は0からN-1までです(Nは名前空間の大きさ)。
簡単に言えば、名前空間はNVMe SSDの内部でブロックを管理する方法です。フラッシュ空間を複数の別々の論理空間に分割し、それぞれの名前空間が独自のNANDを持ちます。そして、各名前空間は独立してフォーマットと暗号化ができます。
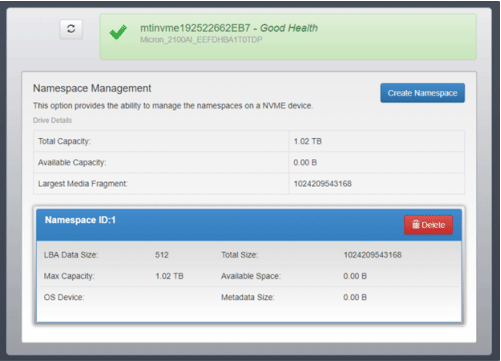
名前空間が作成されると、その名前空間は標準的なブロックデバイスとして表示されます。そして、ファイルシステムやアプリケーションをそのまま配置することができます。
Crucial Storage Executiveの補足ソフト
Crucial Storage Executiveは強力なツールです。Crucial SSDをお使いの方、特にNVMe SSDをお使いの方は、ぜひこのソフトをインストールしてください。しかし、どんなソフトウェアにも限界はあり、Crucial Storage Executiveも例外ではありません。
Crucial Storage Executiveは、Crucial SSDの一部のモデルしかサポートしておらず、ディスク管理に関する方法もい欠けています。したがって、Crucial Storage Executiveを使用する以外に、補足ツールを一緒に使用することをお勧めします。
MiniTool Partition Wizardは、強力なディスクおよびパーティション管理ツールです。パーティションやディスクの管理だけでなく、SSDの健康状態のチェックやSSDのワイプ、データの復元なども実行できます。そのため、Crucial Storage Executiveを補足するソフトとしてお勧めしますので、ぜひ試してみてください。
MiniTool Partition Wizard Freeクリックしてダウンロード100%クリーン&セーフ
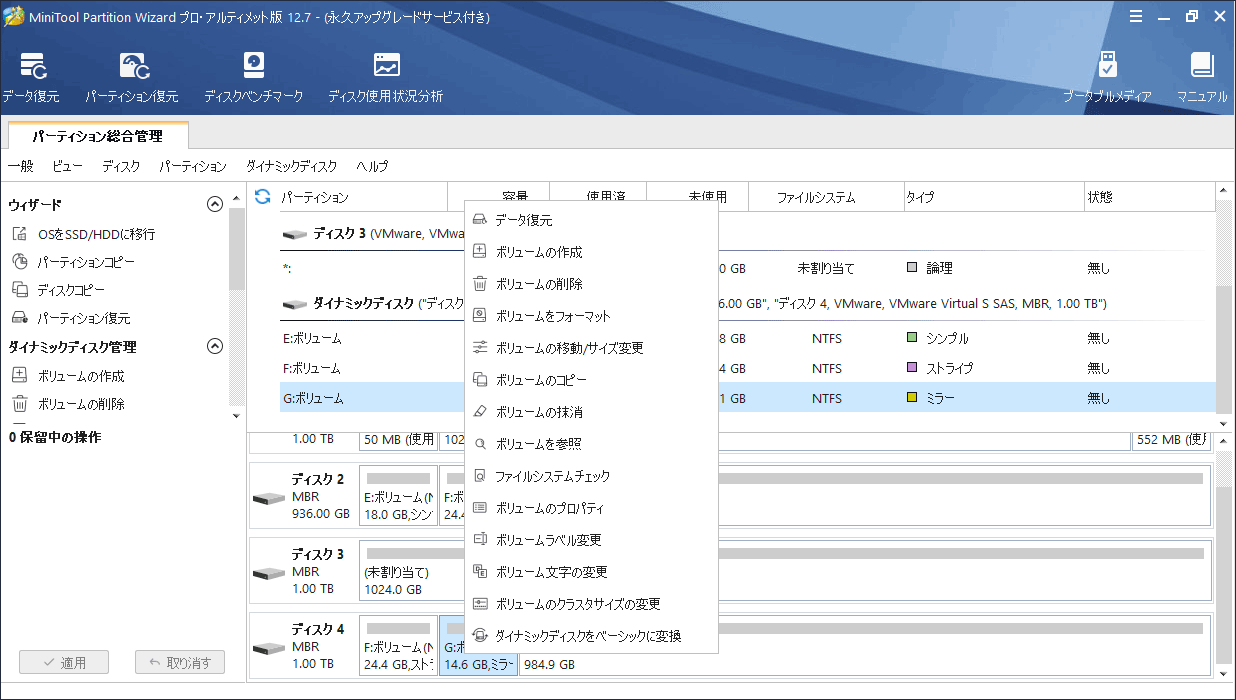
この記事では、Crucial Storage Executiveでできることと使い方を紹介しています。Twitterでシェア
ボトムライン
この記事は、Crucial Storage Executiveの使い方を把握するのに役立ちましたか?もし、Crucial Storage Executiveについて他のアイデアをお持ちでしたら、下のコメント欄にご記入ください。また、SSDのワイプやデータの復元にお困りの場合は、[email protected]までご連絡ください。できるだけ早くご返信いたします。
Crucial Storage Executive よくある質問
- 「コントロールパネル」を開きます。
- 「プログラムと機能」を検索してクリックし、続行します。
- Crucial Storage Executiveを右クリックし、「アンインストール」をクリックします。
Momentum Cacheは、Crucial Storage Executiveの機能です。Crucial SSDへの書き込みコマンドをキャッシュすることで、未使用のシステムメモリを使用し、書き込みパフォーマンスを向上させることができます。
Crucial Momentum Cacheを有効にすることをお勧めしますが、有効にする際に、電源を突然切らないように気をつけてください。そうしないと、データ損失やファイル破損のリスクがあります。