eMMCとHDDの違いは何か、どちらを選ぶべきですか? 賢い選択をするためには、二種のハードディスクとその違いを十分に理解することが不可欠です。今回の記事では、MiniToolはこれらの質問に焦点を当ててお話します。
強力なCPUとRAMを搭載しているにもかかわらず、パソコンの動作が遅くなるのはなぜでしょうか?最近、ノートパソコンの問題によるデータ損失の問題を経験したことはありますか?ここでは、コンピュータの重要なハードウェアであるストレージについてご紹介します。
ストレージは、コンピュータの中で重要な役割を果たしており、デバイスのパフォーマンスと動作速度を左右します。ノートパソコンのストレージには、HDD、SSD、ハイブリッド、eMMCなど、複数の選択肢があります。そして、ストレージ デバイスは、主にフラッシュストレージ(SSDとeMMC)とノンフラッシュストレージ(HDD)に分けられます。
今回の記事は、主にフラッシュストレージのeMMCと、ノンフラッシュストレージのHDDをご紹介します。お使いのノートPCには、HDD とeMMCのどちらが適していますか?正しい判断をするためには、この2つのドライブについて基本的な理解をしておく必要があります。
eMMCハードドライブの概要
eMMCとは、Embedded MultiMediaCard(組込み用のマルチメディアカード)の略です。eMMCハードディスクは、ほとんどの場合、HDDよりも高速ですが、具体的な状況は、eMMCハードディスクが採用しているモデルによって異なります。
HDDやSSDとは異なり、eMMCハードドライブはフラッシュメモリに基づいてフラッシュメモリコントローラーを統合します。そして、フラッシュメモリーとフラッシュメモリーコントローラーをマザーボードに接続されている同じシリコンダイに集積します。
eMMCハードディスクドライブでは、統合されたフラッシュメモリー コントローラーが、CPUが他のタスクに対処できるようにするためにそれを解放するので、CPUへの負担が軽減されます。その結果、コンピューターの動作が速くなります。同じ容量のHDDよりもeMMCドライブの方がデータ転送速度が速いのはこのためです。
また、低価格帯のノートパソコンまたは2in1 PCが、CPUとの組み合わせにeMMCを好むのもこのためです。加えて、eMMCハードディスクドライブはほとんどの人にとって手頃な価格です。eMMCハードドライブが保持できる最大のデータ量は256GBです。
HDDの概要
HDDとは、ハードディスクドライブのことであり、パソコン用の伝統的な記憶装置の一種です。これは、回転する磁気プラッターと読み取りヘッドをベースに開発されています。他のドライブと比較して、HDDはシステムの起動時間が長く、アプリケーションやファイルの読み込みが遅く、ファイルのコピー&貼り付けコマンドの実行も遅いなどの特徴があります。
一般的に、プラッターの回転速度は毎分5400回転が標準とされています。ハイエンドノートPCのHDDは7200rpmで回転しており、書き込み、読み出し、データアクセスの速度が向上しています。
とはいえ、7200rpmのHDDは市場にはほとんど出回っていません。また、性能が大幅に向上するわけでもありません。そして、 HDDのキャッシュ メモリの大きさ(通常は8MBまたは16MB)もノートパソコンの性能に影響を与えます。
HDDには多くの欠点がありますが、長所もあります。ハードディスクドライブは、SSD、ハイブリッド ドライブ、eMMCなどの他のドライブに比べて最も安価です。さらに、HDDは大容量のデータを保持することができます。
ここでは、2つのドライブの基礎知識をご紹介しました。次の部分では、それらを比較した上で、自分のノートパソコンに適したドライブを選んでみてください。
eMMCとHDDの比較
eMMCとHDD、ノートPCのストレージにはどちらが適しているのですか?正しい選択をするためには、技術、性能、用途、容量など、いくつかの面から検討する必要があります。
技術
HDDは、磁気ストレージを利用してデジタル情報を保存したり取り出したりするデバイスです。HDDの動作原理については、「ハードディスクドライブはどのように動作するのか」をご覧ください。機械式ドライブであるHDDには、複数の可動部があります。そのため、壊れやすいです。
eMMCハードディスクドライブはフラッシュ ストレージに属し、フラッシュメモリを使用してデータを保存します。集積回路を備えているため、簡単に壊れたり損傷したりすることはありません。
性能
一般的に、eMMCハードディスクドライブの性能は、HDDとSSDの中間と考えてよいでしょう。HDDは、現代のコンピュータで最も遅いストレージ デバイスとみなされています。HDDの最大データ転送速度は150MB/sであるのに対し、eMMCの最大速度は400MB/sです。こちらの記事では、よく使われるデバイスの速度を紹介しています。
ドライブの実際な速度を知りたい場合は、ドライブ ベンチマーク プログラムを介して速度テストを実行することができます。ここでは、MiniTool Partition Wizardの使用をお勧めします。これは多機能なパーティション管理プログラムであり、フォーマット/拡張/サイズ変更/移動/パーティションの分割、ディスク/パーティションのコピー、ファイルシステムのチェックなどを行うことができます。
その「ディスク ベンチマーク」機能により、SSD、HDD、SDカード、USBフラッシュドライブ、Uディスク、TFカードなどのドライブの速度をテストすることができます。次のボタンをクリックすると、MiniTool Partition Wizardをダウンロードできます。
MiniTool Partition Wizard Freeクリックしてダウンロード100%クリーン&セーフ
ここから、ドライブをテストするためのチュートリアルをご紹介します。
ステップ1:ドライブ(eMMCまたはHDD)をパソコンに接続します。
ステップ2:MiniTool Partition Wizardを起動して、そのメインインターフェイスを取得します。次に、インターフェイスの上部にある「ディスク ベンチマーク」をクリックします。
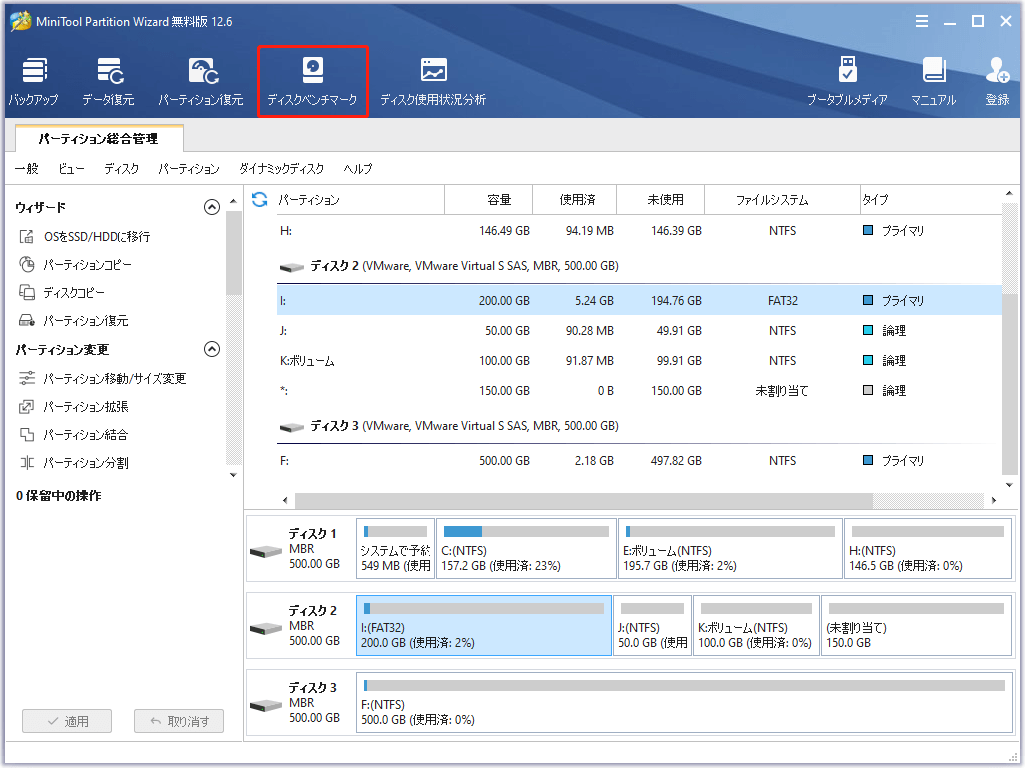
ステップ3:次のウィンドウで、ドライブのドライブ文字を選択し、必要に応じて他のパラメータを設定します。その後、「開始」ボタンをクリックしてテストを開始します。
ステップ4:しばらくすると、順番読み書き速度とランダム読み書き速度を含む結果が表示されます。
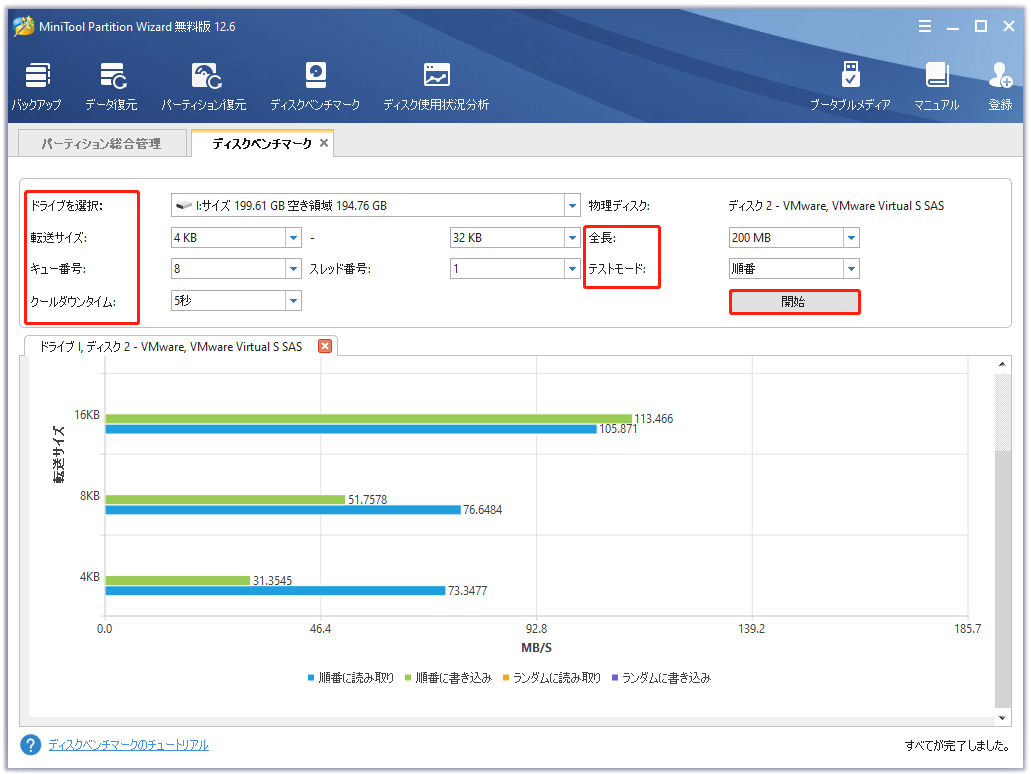
アプリケーション
eMMCハードディスクドライブは、通常、スマホおよびその他の家電製品に使用されていますが、パーソナル コンピュータにも使用することができます。これは、一部の低価格ノートPC、タブレット、2in1パソコンのマザーボードに搭載されています。
それに対して、HDDは、特に安価なノートPCとデスクトップPCに採用されています。以上のことから、HDDよりもeMMCドライブの方が用途が広いことがわかります。
容量
容量もまた、eMMCとHDDの比較において重要な要素です。eMMCのハードディスクには16GB、32GB、64GB、128GB(稀)、256GBなどがあり、HDDには320GB、500GB、1TB、2TBなどがあります。
結論として、HDDとeMMCのどちらを選ぶべきかは、ユーザーのご要望に応じて、答えは異なります。大きなファイルを保存したい場合は、HDDの方が良いでしょう。小さなファイルにはeMMCドライブの方が適しています。
おすすめ記事:サムドライブとフラッシュドライブの比較、どちらを選ぶか?
この記事では、eMMCとHDDの主な違いについて紹介しています。Twitterでシェア
HDDを使うタイミングとOSの移行方法
上記のコンテンツを読んで、eMMCハードドライブとHDDの違いについて大まかに理解できたのでしょう。価格が安く、容量が大きいので、HDDがよく使われます。HDDは、ゲーム愛好家と大量の大容量ファイルを所有するユーザーには最適な選択肢です。
データを失うことなくeMMCハードディスクをHDDに交換する場合、OSを新しいハードディスクに移行する必要があります。MiniTool Partition Wizardの「OSをSSD/HDに移行」機能を使えば、わずか数回のクリックで移行できます。
MiniTool Partition Wizard Demoクリックしてダウンロード100%クリーン&セーフ
それでは、ステップバイステップのガイドをご紹介します。
ステップ1:新しいHDDをコンピュータに接続し、MiniTool Partition Wizardを起動してメインインターフェイスに入ります。次に、左のアクションパネルで「OSをSSD/HDに移行」機能をクリックします。
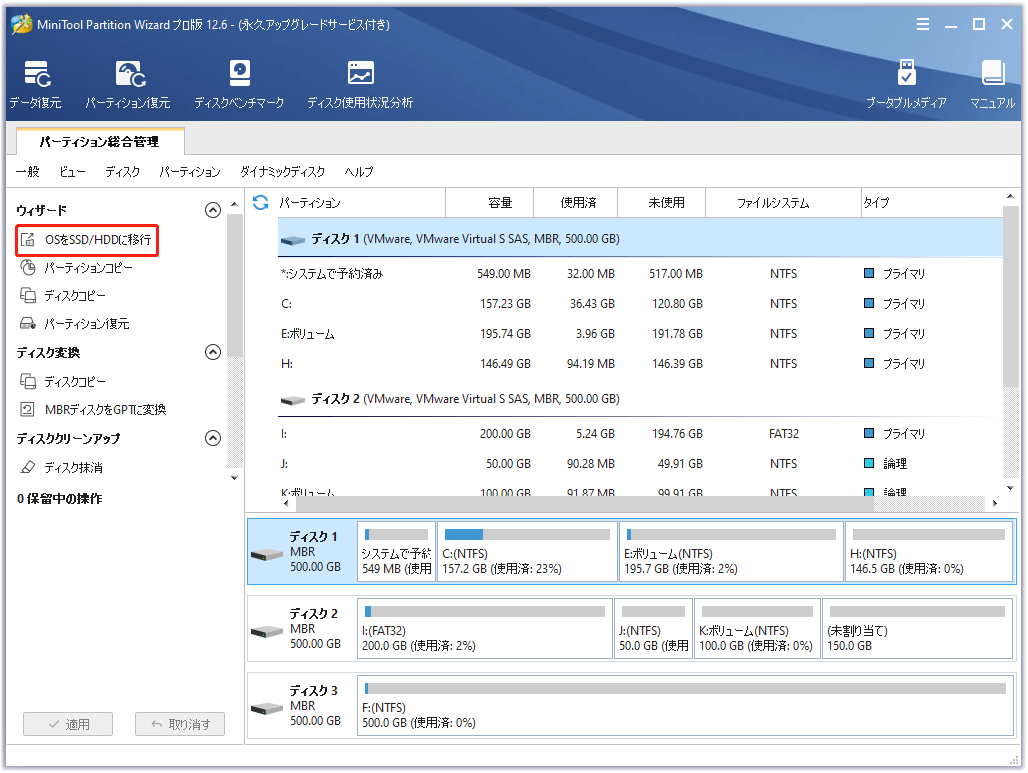
ステップ2:次のウィンドウでは、2つのオプションが表示されます。元のドライブにあるすべてのデータを新しいドライブに移行したい場合は、オプションAを選択します。オペレーティングシステムだけを移行したい場合は、代わりにオプションBを選択します。ここでは、オプションAを例に説明します。移行方法を選択したら、「次へ」をクリックします。
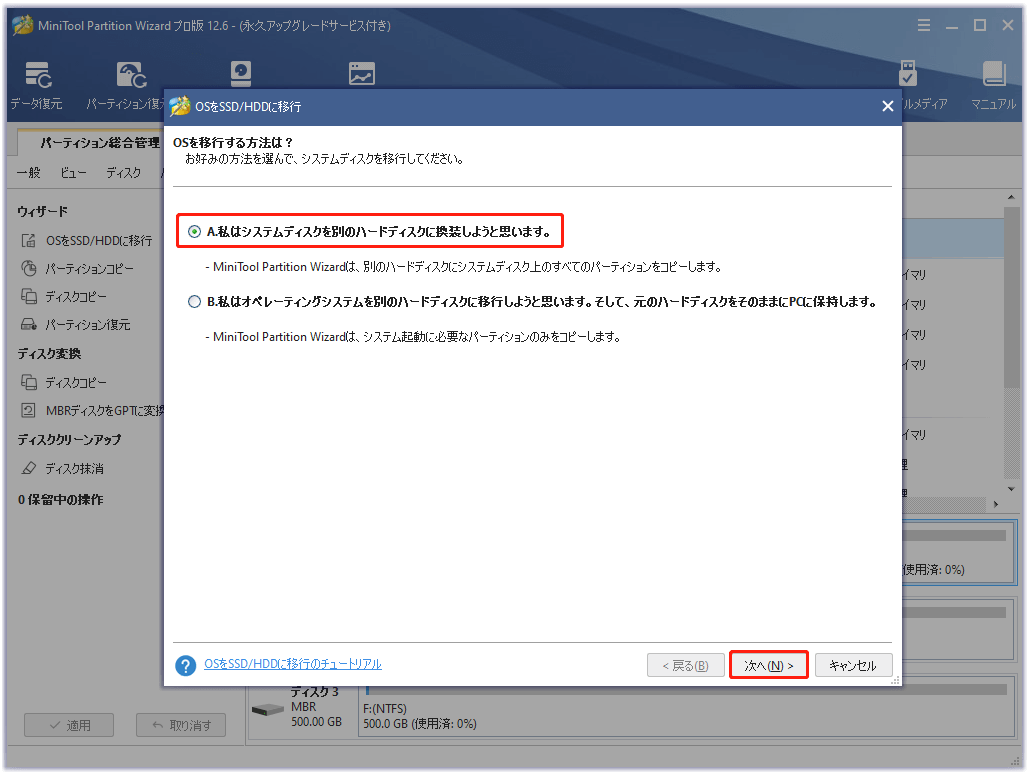
ステップ3:それから、移行コンテンツの保存先ディスクを選択する必要があります。ここでは、コンピュータに接続する新しいHDDを選択します。その後、「次へ」ボタンをクリックすると、警告ウィンドウが表示されます。これは、選択したドライブ上のすべてのデータが移行プロセス中に破壊されることを提示するものですので、「はい」をクリックして次に進みます。
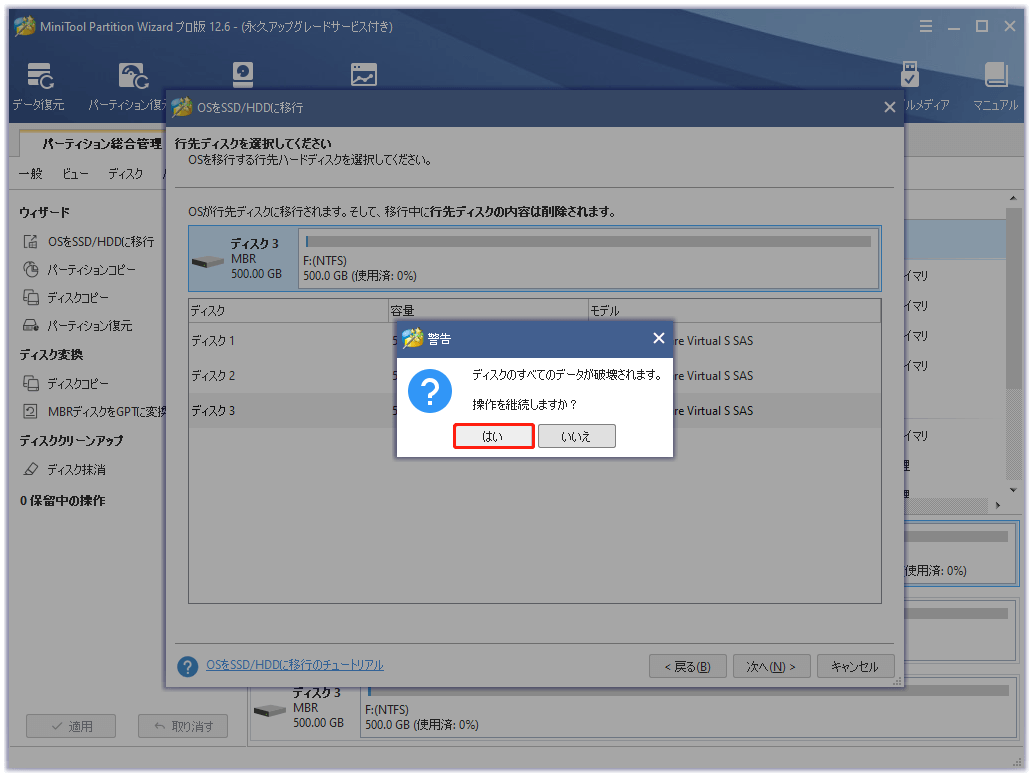
ステップ4:次のウインドウで、必要性に応じてコピーオプションを選択する必要があります。特定の要求がない場合は、デフォルトの選択に従うといいです。続いて、ハンドルを動かして、選択したパーティションのサイズと位置を変更することができます。そして、「次へ」をクリックします。
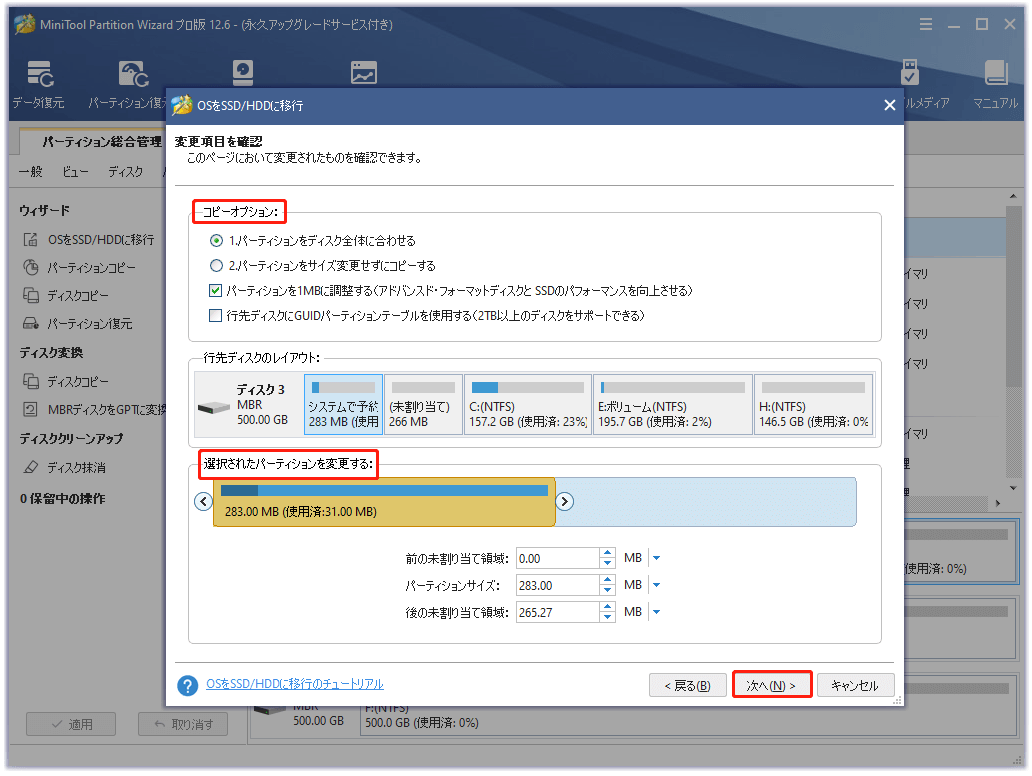
ステップ5:最後に、「完了」ボタンをクリックして変更内容を保存し、「適用」をクリックして操作を実行します。
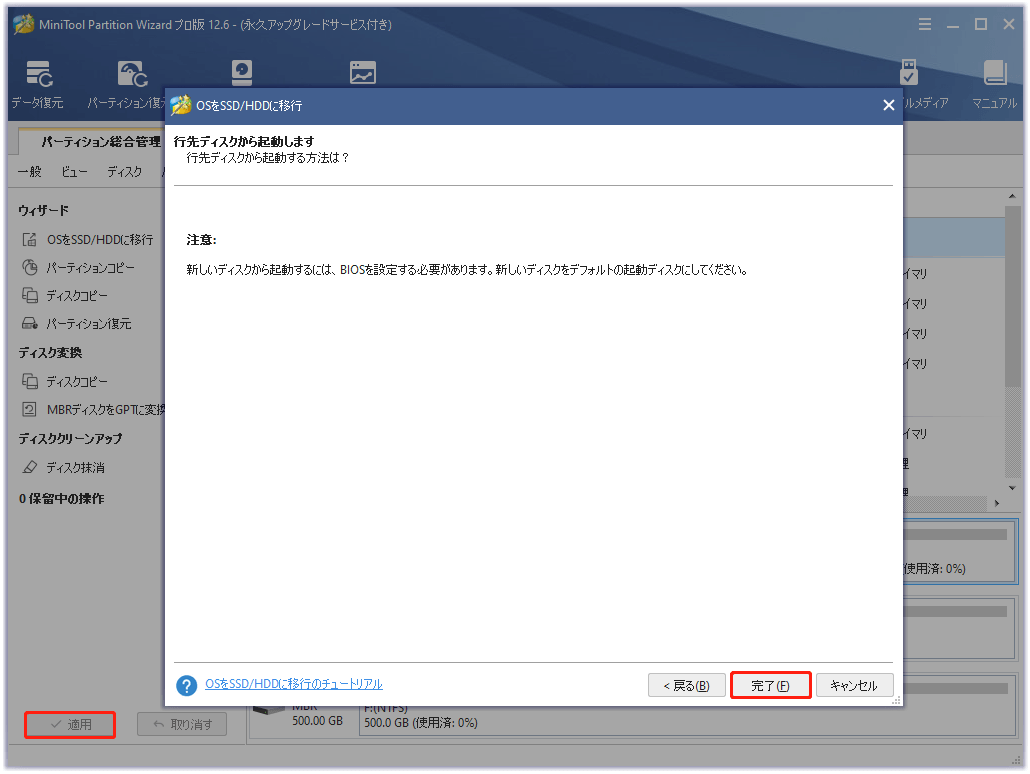
結語
この記事では、eMMCとHDDの基本情報およびそれらの主な違いをご紹介しました。なお、データ損失なしにeMMCからHDDにOSを移行する方法についてもご説明しました。
また、MiniToolソフトウェアについて何かご質問やご提案がある場合は、遠慮なくコメント欄にご記入いただくか、[email protected]にご連絡ください。