GNS3は、オープンソースのネットワークエミュレータであり、コンピューター上に直接仮想ネットワークを作成することができます。MiniToolの記事で、GNS3 VMのインストールと使用方法を紹介します。仮想マシンを使えば、実際のハードウェアを使わずに、さまざまな構成を試すことができます。
GNS3とは
GNS3は、Graphical Network Simulator-3の略称で、2008年に最初にリリースされたオープンソースのネットワークソフトウェアシミュレーターです。既存のシミュレーションソフトウェア(DynamipsやQemuなど)の優れた機能を一つのGUIインターフェースに凝縮し、Ciscoルーティングおよびスイッチングの実験シナリオを無制限に作成することができます。
GNS3は、ハードウェアを持たずにPC上で仮想ネットワークを構築し、様々な構成を実験できるソフトウェアとして、多くの中小企業で利用されています。その結果、大幅なコスト削減を実現することができます。
もちろん、GNS3にはデメリットもあります。例えば、シミュレーションするルーターに合ったIOS(Internetwork Operating System)ソフトウェアをインポートするためには、自分でIOSイメージを用意する必要があります。これは、初心者にとって大変複雑なことです。
また、GNS3はスイッチの全機能やスイッチIOSイメージをサポートしていないため、スイッチモジュールNM-16ESWを使用してルータを構成する必要があります。
事前準備
GNS3 VMを実行するには、いくつかの準備作業が必要です。
- GNS3仮想マシンをインストールするための空き容量用意する。
- GNS3および仮想マシンプログラムをダウンロード、インストールします。
- GNS3 VMとGNS3 IOSファイルをダウンロード、準備します。
GNS3 VM用の空き容量を準備する
GNS3 VMを実行するには、まず仮想マシンプログラムをインストールし、GNS3 VMをVMソフトウェアにインポートしてから、GNS3 VMのセットアップと構成設定を行う必要があります。GNS3 VMをよりよく管理するために、独立したパーティションを作成することをお勧めします。
パーティションから十分な未割り当て領域を利用したい場合は、Windowsに組み込まれているディスクの管理ツールでそのパーティションを縮小することができます。また、複数のパーティションから十分な未割り当て領域を取る必要がある場合、MiniTool Partition Wizardを使用することをお勧めします。このソフトを使えば、パーティションを移動したり、未割り当て領域を一つにまとめたりすることができます。以下、詳しい操作手順について説明します。
MiniTool Partition Wizard Freeクリックしてダウンロード100%クリーン&セーフ
ステップ1:MiniTool Partition Wizardを起動し、メインインターフェイスに入ります。そして、パーティションを右クリックし、「移動/サイズ変更」を選択します。
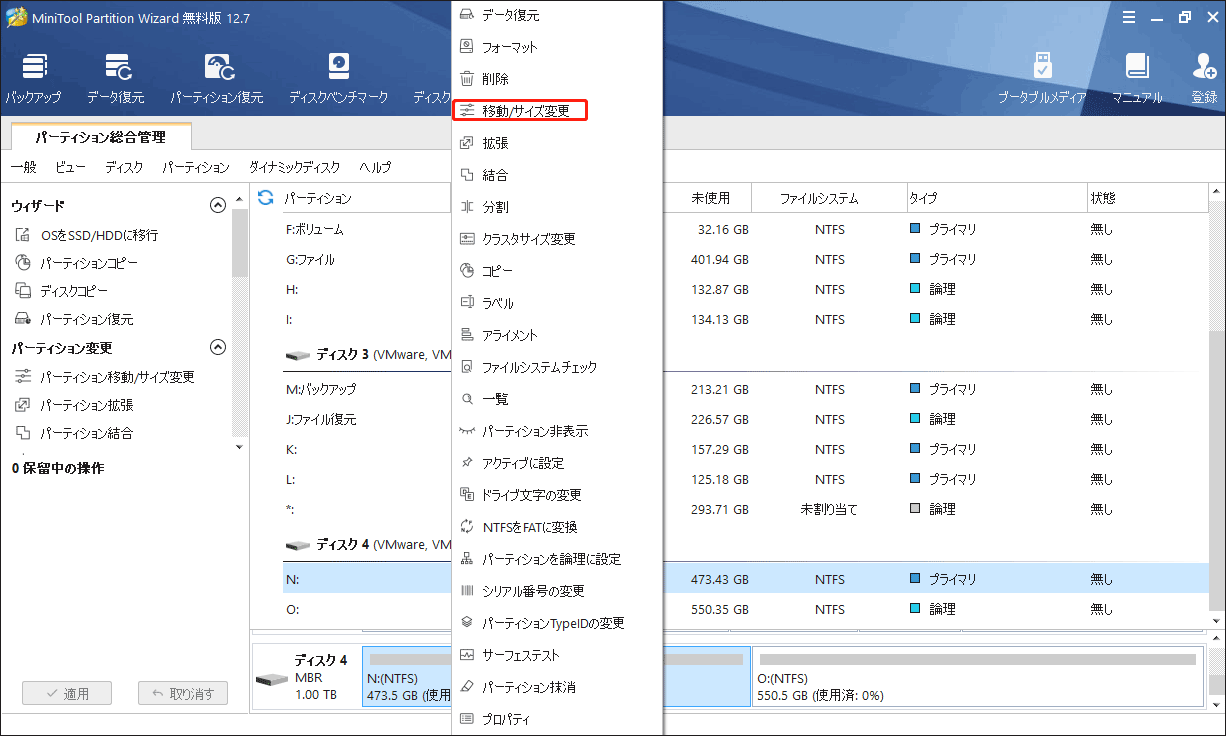
ステップ2:矢印のアイコンをドラッグして、縮小したい容量を決定します。次に、パーティションブロックをクリックし、ドラッグして未割り当て領域の場所を決定します。そして、「OK」ボタンをクリックします。同じように、複数のパーティションから未割り当て領域を取り、パーティションの位置を移動することで、未割り当て領域を一つにまとめることができます。
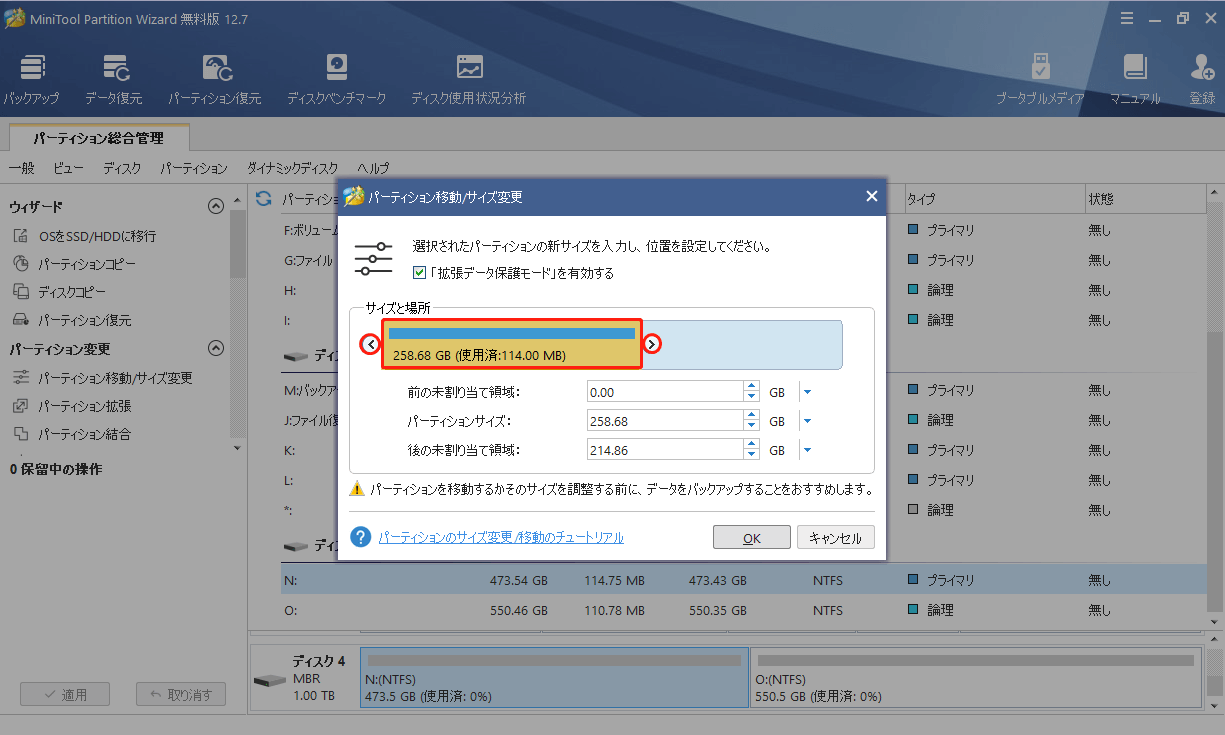
ステップ3:未割り当て領域を右クリックし、「新規作成」ボタンを選択します。
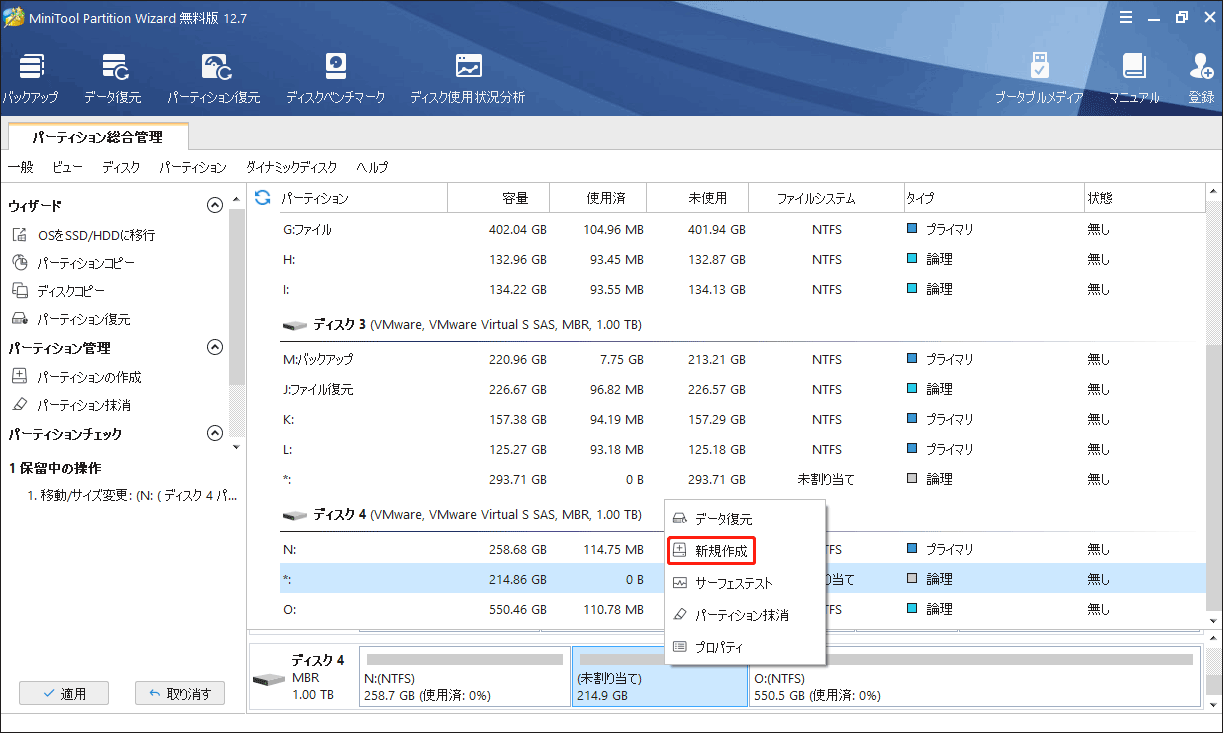
ステップ4:新しいパーティションにパラメータを設定します。とくに要求がない場合は、すべてをデフォルト値のままに保持してもかまいません。その後、「OK」ボタンをクリックします。
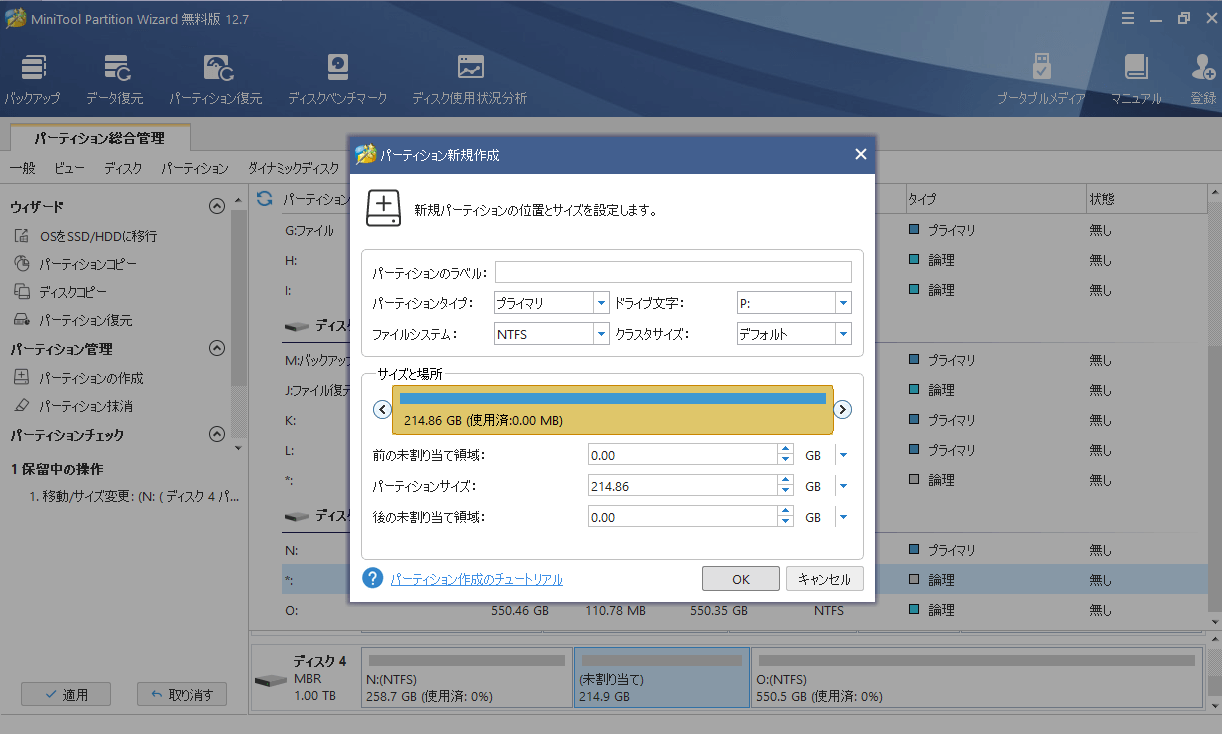
ステップ5:「適用」ボタンをクリックすると、保留中の操作が実行されます。
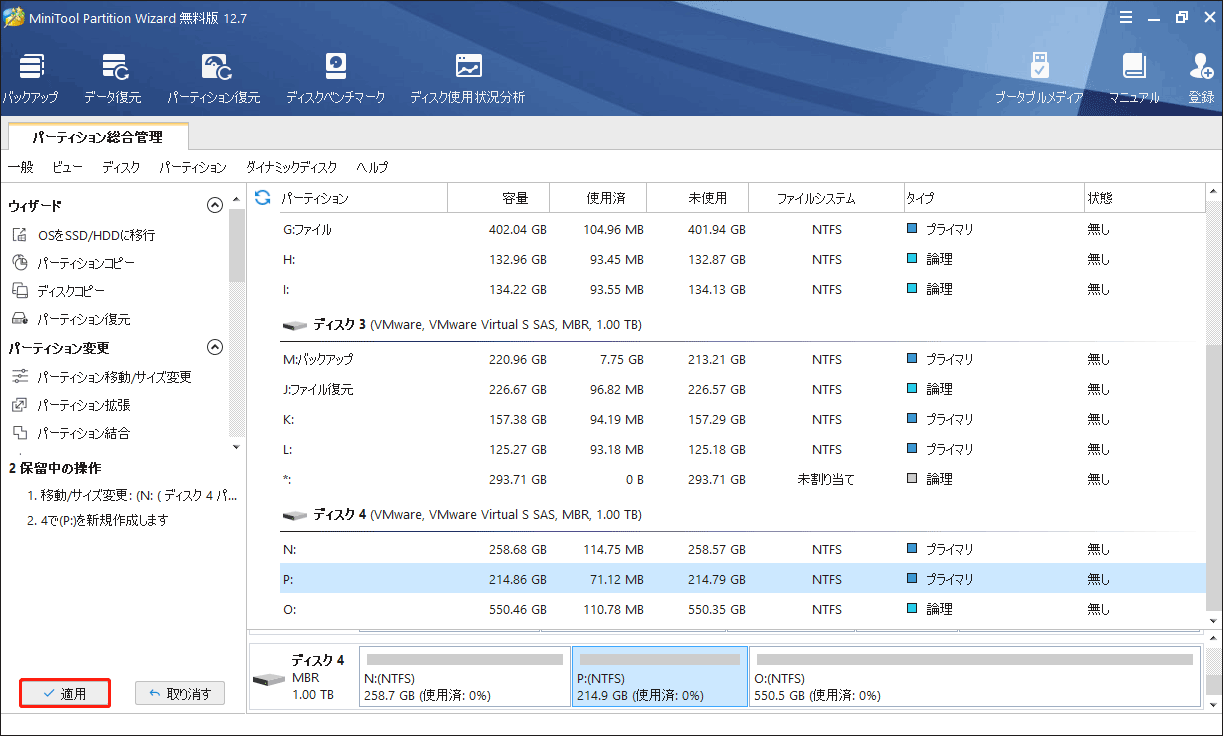
GNS3とVM(仮想マシン)プログラムをインストールする
これらのプログラムをインストールする前に、それぞれの公式サイトでシステム要件を確認してください。そして、お使いのパソコンの仕様が上記の条件を満たしているかどうかを確認します。
GNS3をインストール
ステップ1:GNS3をダウンロード
- GNS3公式サイトにアクセスし、トップバーの「ソフトウェア」リンクをクリックし、新しいページで「無料ダウンロード」ボタンをクリックします。
- 新しいページで、お使いのコンピューターシステム(Windows、Mac、Linux)に応じて、対応するセクションの「ダウンロード」ボタンをクリックします。
- そして、アカウントの作成またはログインを求められます。GNS3ソフトウェアのダウンロードやコミュニティ活動を参加するには、アカウントが必要です。そのため、ウィザードに従って、アカウントを作成し、ログインしてください。
- これで、GNS3のインストールファイルがダウンロードできるようになりました。
アカウントを作成したくない場合は、GitHubでGNS3ソフトウェアをダウンロードすることができます。
ステップ2:GNS3のダウンロードが完了したら、インストールファイルを実行し、ウィザードの指示に従ってインストールを行います。この作業では、以下の2項目以外は何も変更する必要はありません。
- Wiresharkをあらかじめインストールしている場合は、インストールするコンポーネントを選択するよう尋ねられた時、このコンポーネントを選択しなくてもいいです。
- インストール先を選択する画面が表示された場合、「参照」ボタンをクリックし、場所を先ほど作成したパーティション内のフォルダーに変更します。
Dynamips、VPCS、GNS3は必須のインストール項目ですが、WinPCAPとSolarWindsは必須ではありません。
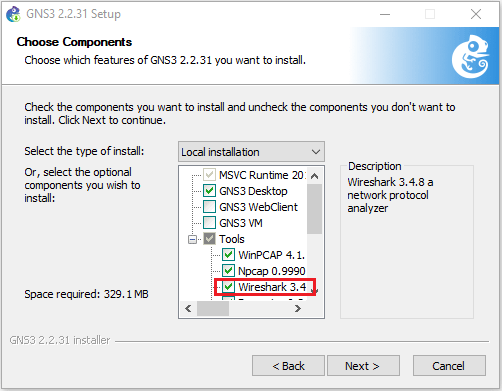
仮想マシン(VM)プログラムのインストール
GNS3の仮想マシンは、VirtualBox、VMWare、Microsoft Hyper-Vなどの仮想マシンプログラムで実行できます。その中で、VMWareはより高速でネストされた仮想化(仮想マシン内の仮想マシンはCPUで加速する)をサポートするため、多くのユーザーに使用されています。
GNS3は、VMware Workstation ProとVMware Fusion(有償ソフトウェア)、およびVMware Player(無料ソフトウェア)の両方をサポートしています。どちらかを選択してインストールすることもできます。
インストールするソフトが決まったら、そのソフトの公式サイトにアクセスし、インストーラーファイルをダウンロードします。その後、このインストーラーファイルを実行し、画面の指示に従ってインストールを完成します。なお、この過程で、インストール先を先ほど作成したパーティション内のフォルダーに変更してください。
VMware Playerを使用する際は、専用の無償ソフトウェア(VMware VIX)を追加でインストールする必要がありますのでご注意ください。VMware Workstation Playerバージョン 16.x の場合、VMware VIX 1.17以降を使用すれば十分です。また、VMware Playerのバージョンが古い場合は、VMware Playerのバージョンと同じ旧バージョンのVMware VIXを選択する必要があります。
関連記事:VMwareとVirtualBox:どちらが優れているか
GNS3 VMとGNS3 IOSファイルの準備
GNS3 VMをダウンロード
GNS3の公式サイトでは、GNS3のダウンロードだけでなく、インストールされているGNS3ソフトウェアのバージョンに対応したGNS3 VMのダウンロードも提供しています。
GNS3の公式サイトにアクセスし、トップバーの「ソフトウェア」リンクをクリックし、「無料ダウンロード」ボタンの下にある「GNS3 VMをダウンロード」リンクをクリックしてください。 次に、インストールされているVMソフトウェアに応じて、GNS3 VMのバージョンを選択してダウンロードします。なお、ダウンロードしたGNS3 VMはZIPファイルであるため、忘れずに解凍してください。
GNS3 IOSイメージのダウンロード
GNS3のIOSイメージはどこでダウンロードできますか? 残念ながら、法的要求により、GNS3ではIOSイメージやその他のCiscoイメージを提供できません。そのため、GNS3で使用するイメージは、自分で用意する必要があります。
一部のベンダーはソフトウェアイメージを無償で提供していますが、残念ながらCiscoイメージは該当しません。Ciscoイメージを入手するには、以下の方法を試してみてください。
- Ciscoのウェブサイトから直接画像をダウンロードします:https://software.cisco.com/download/navigator.html。サービス契約が必要です。
- VIRLライセンスを購入すると、GNS3ラボに非常に便利な複数のイメージを利用することができます。なお、VIRLイメージの使用にはライセンスは必要ありません。そのため、VIRLイメージをダウンロードしてGNS3と組み込み、必要なときにオフラインで使用することができます。
- 個人で提供されているGNS3 IOSイメージをダウンロードします。なお、その際には、ご自身の責任において行ってください。
現在、Ciscoで入手でき、Dynamipsエミュレータで使用できるCiscoのIOSイメージはc7200イメージのみです(c7200pイメージではありません)。Dynamipsがサポートしていた他プラットフォームのイメージはすべてサポートを終了し、それらのイメージも削除されました。
GNS3 IOSイメージを無料でダウンロードしたい場合は、このページからダウンロードしてみましょう。このページでは、router 7200(c7200およびc7200p)のGNS3 IOSイメージと、その他の一般的なIOSイメージ(c1700、c2600、c3745など)をダウンロードすることができます。
GNS3 VMのセットアップ方法
ここでは、GNS3 VMをセットアップする方法を紹介します。
- VMソフトウェア:vmware Workstation 16 Pro
- GNS3 IOSイメージ:c3745
ステップ1:GNS3仮想マシンをVMWareにインポートします。
- VMWareソフトウェアを起動します。
- 「ファイル」>「開く」をクリックし、先ほどダウンロードしたGNS3 VMファイル(ファイル名は「GNS3 VM.ova」)を探し、「開く」ボタンをクリックします。
- 「VMをインポートする」ウィンドウで、新しいVMに任意の名前を付け、保存場所を先ほど作成したパーティション上のフォルダーに変更します。
- 「インポート」ボタンをクリックし、インポート処理が完了するのを待ちます。
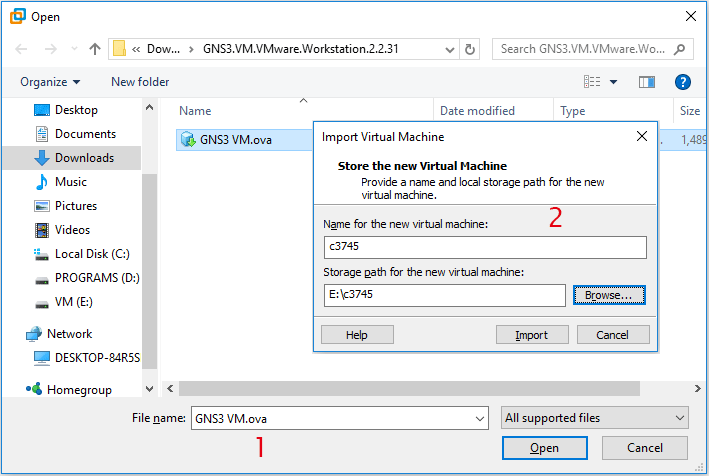
ステップ2:GNS3仮想マシンのローカルサーバを設定します。
GNS3を実行する前に、未知のネットワーク接続エラーを回避するために、ホストコンピューターのVPNをオフにしてください。
- GNSソフトウェアを起動し、「ヘルプ」>「セットアップウィザード」をクリックします。
- 「仮想マシンでデバイスを実行する」を選択し、「次へ」ボタンをクリックします。
- 「ローカルサーバーの設定」を確認する場合は、「ホストバインディング」を0.0.1に変更し、「次へ」ボタンをクリックします。127.0.0.1ローカルループバックアドレスをホストバインディングとして選択することは、最も簡単なオプションです。
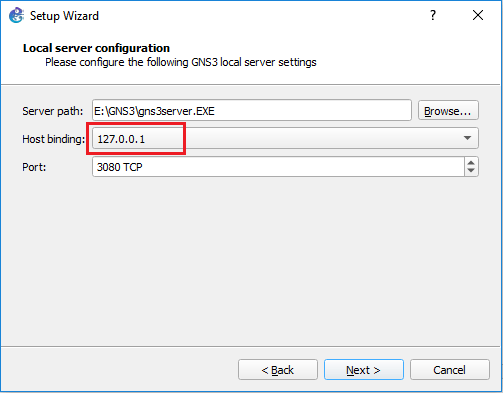
ステップ3:「ローカルのGNS3サーバへの接続に成功しました」というメッセージが表示されたら、「次へ」ボタンをクリックします。その後、GNS3 VMを実行するような指示が表示されます。「VM名」の下にあるドロップダウンメニューを展開し、先ほどインポートしたGNS3仮想マシンを選択します。そして、「次へ」ボタンをクリックします。
GNS3 VMの名前が「GNS3 VM」である場合、自動的に選択されます。
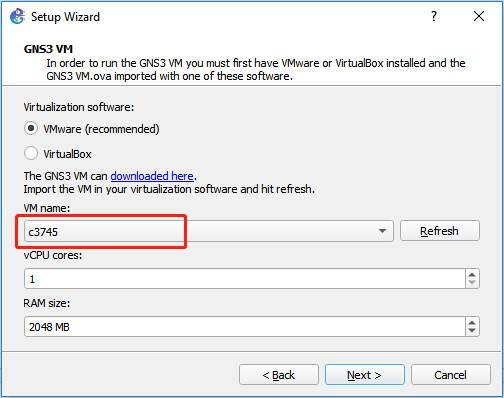
ステップ4:GNS3 VMが正常に起動すると、GNS3 VMのIPアドレスが表示されます。下のような画像で確認できます。
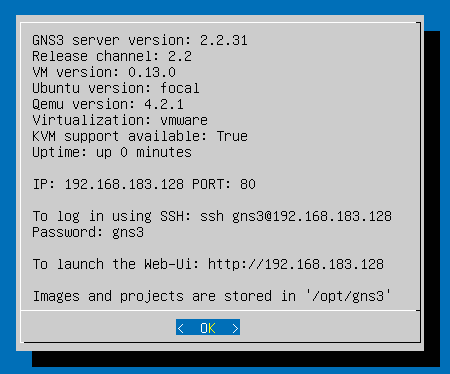
ステップ5:GNS3ソフトウェアに戻り、IOSファイルを追加します。
- 「編集」>「環境設定」>「IOS ルーター」>「新規」をクリックします。
- 「このIOSルーターをGNS3 VM上で動作する」にチェックを入れ、「次へ」ボタンをクリックします。
- 「参照」ボタンをクリックし、ダウンロードしたIOSファイルへ移動します。そして、「次へ」ボタンをクリックします。
- 「名前とプラットフォーム」にチェックを入れ、「次へ」ボタンをクリックします。
- 「デフォルトメモリ」にチェックを入れ、「次へ」をクリックします。メモリサイズを変更したい場合は、まず「必要な最小/最大メモリを確認する」のリンクをクリックします。そうすれば、RAMの許容範囲を知ることができます。
- 「ネットワークアダプタ」のウィンドウでは、あらかじめ入っているGT96100-FE(スロット0にある)以外に、必要に応じて他のスロットにネットワークアダプタ(1FE-TX、4T、16ESW)を追加することができます。そして、「次へ」ボタンをクリックします。もちろん、後から追加することもできます。
- デバイスがWICをサポートしていることを確認する必要があります。「WICモジュール」ウィンドウで、「WIC-1T」または「WIC-2T」モジュールを選択し、「次へ」をクリックして続行します。
- 「Idle-PC」ウィンドウで、「Idle-PC検索」ボタンをクリックし、緑色のIdle-PCの値が表示されます。その後、「完了」をクリックします。次に、IOSルーターテンプレートを確認し、「OK」ボタンをクリックします。
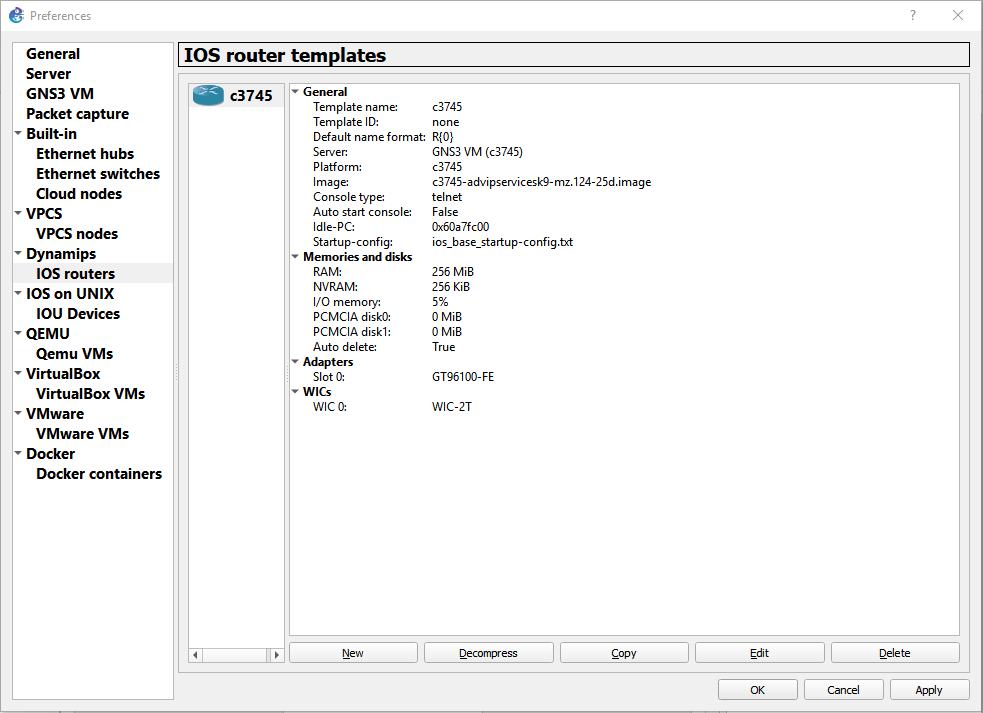
そうすれば、テストを行うことができます。他の要件がある場合は、より多くの設定を行う必要があります。
関連記事:無料でBINファイルをISOイメージに変換する方法
結語
この記事はお役に立ちましたか?GNS3 VMを実行する方法について、他に何かいい方法はありませんか?下記の欄にコメントをお寄せくださいまた、MiniTool Partition Wizard の使用に問題がありましたら、[email protected]までご連絡ください。できるだけ早くご返信いたします。