Windows 10でhal.dll BSODの問題に悩まされていませんか?hal.dllエラーを修正する方法をご存知ですか?この記事では、MiniToolがhal.dllエラーの考えられる原因を分析し、いくつかの効果的な方法をご紹介していきます。
Hal.dllエラーの原因
Hal.dllのエラーは、Windows 7/8/10およびWindows Vistaで発生し、異なるエラーメッセージが表示されることがあります。
- 次のファイルが見つからないか破損しているため、Windowsを起動できませんでした:C: Windows system32 hal.dll。上記のファイルのコピーを再インストールしてください。
- Windows System32 hal.dllが見つかりません。
- C: Windows System32 Hal.dllが見つからないか破損しています:上記のファイルのコピーを再インストールしてください。
Windows 10でのhal.dllエラーの原因は何ですか?このエラーが発生する要因は複数あります。例えば、ウイルスまたは悪意のあるプログラムによってhal.dllファイルが見つからなかったり、破損したりした場合や、パソコンが誤ってシャットダウンした場合など、この厄介な問題に遭遇するおそれがあります。
さらに、破損したハードドライブもhal dllの欠落エラーの原因となります。しかし、しかし、このような可能性は非常に低いです。Windows 7/8/10およびWindows Vistaでこれまでに発生したエラーは、主にマスターブートコードの問題が原因です。
さて、hal.dllのBSODエラーを解決するために、以下の修正方法をチェックしてみましょう。
対策1:BIOSの起動順序を確認する
よく使うWindowsが入っているドライブが最初に起動するように設定されていないと、hal.dllのエラーが発生するおそれがあります。
死のブルースクリーンが発生して、通常通りにパソコンを起動できないため、Windows 10の修復ディスクまたはUSBドライブの助けを借りて、PCを起動する必要があります。以下では、その方法をご紹介します。
ステップ1:Windows修復ディスクまたはUSBドライブをターゲット パソコンに接続し、Delete、F2などの特定なキーを押してBIOSに入ります。
ステップ2:その後、「PhoenixBIOS Setup Utility」ページの下部にある指示に従って、「Boot」タブに移動します。
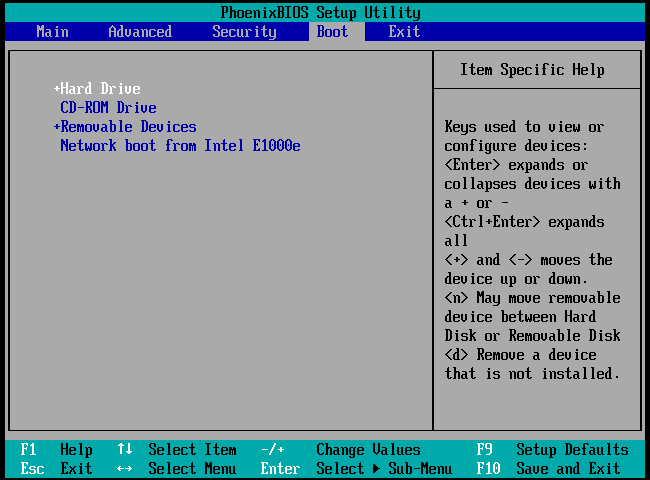
ステップ3:起動順序が正しいかどうかを確認します。正しくない場合は、上または下矢印キーを押して正しい起動ドライブを選択してから、+キーを押してそれを最初順位にします。その後、F10キー(Windows 10で使用可能)を押して操作を確認し、Enterキーを押すと操作が有効になります。
対策2:サーフェステストを実行する
破損したハードドライブが原因でhal.dllのBSODエラーが発生することは稀ですが、可能性はあります。そのため、ハードドライブに不良セクタがあるかどうかを確認する必要があります。これを行うには、MiniTool Partition Wizardなどの専門的なツールを利用することができます。
このソフトウェアの「サーフェステスト」機能により、ハードドライブの不良セクタを簡単にスキャンすることができます。また、MiniTool Partition Wizardは、ファイルの完全削除、ディスクパフォーマンスのテスト、ファイルシステム エラーのチェックと修復、ハードドライブのフォーマットなどが可能な素晴らしいパーティション マネージャーでもあります。下記のボタンをクリックすると、入手することができます。
MiniTool Partition Wizard Demoクリックしてダウンロード100%クリーン&セーフ
ステップ1:MiniTool Partition Wizardをダウンロードして、正常に起動できる別のPCにインストールします。そして、このソフトウェアで起動可能なメディアを作成します。ここでは、メディアを故障したパソコンに使用する必要があるため、メディアの保存場所を決める際には、USBドライブまたはISOファイルを選択してください。
ステップ2:次に、用意した起動可能なメディアを故障したパソコンに接続してから、そのメディアを使ってPCを再起動し、BIOSで最初の起動デバイスとして設定します。
ステップ3:画面上の指示に従って、MiniTool PE Loaderのページに移動します。ここで、「MiniTool Partition Wizardを実行します」オプションをクリックするだけで、このソフトウェアのメインインターフェイスに入ることができます。
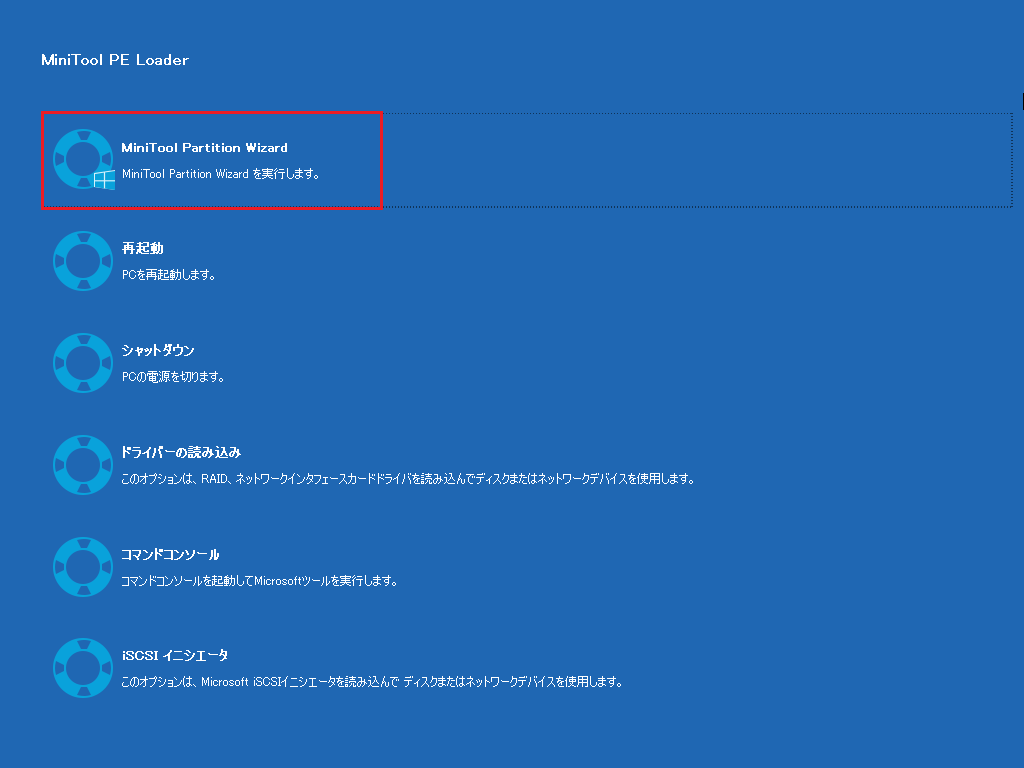
ステップ4:ターゲットドライブ(通常はシステムドライブ)を選択した後、左のアクションパネルにある「サーフェステスト」オプションをクリックします。
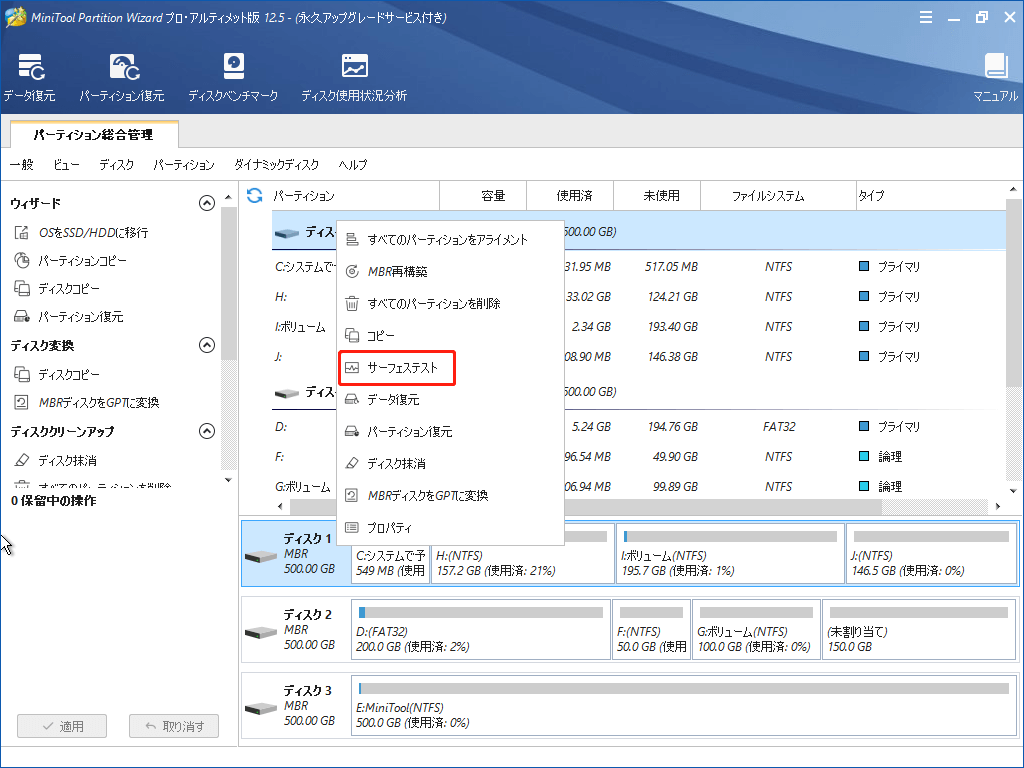
ステップ5:ポップアップ ウィンドウで、「今すぐ開始」をクリックして操作を実行します。すると、ソフトウェアがドライブ上の不良セクタをスキャンします。あとは、プロセス全体が終了するのを気長に待つだけです。スキャン結果に赤いブロックがある場合は、ハードドライブに不良セクタがあることを示しています。
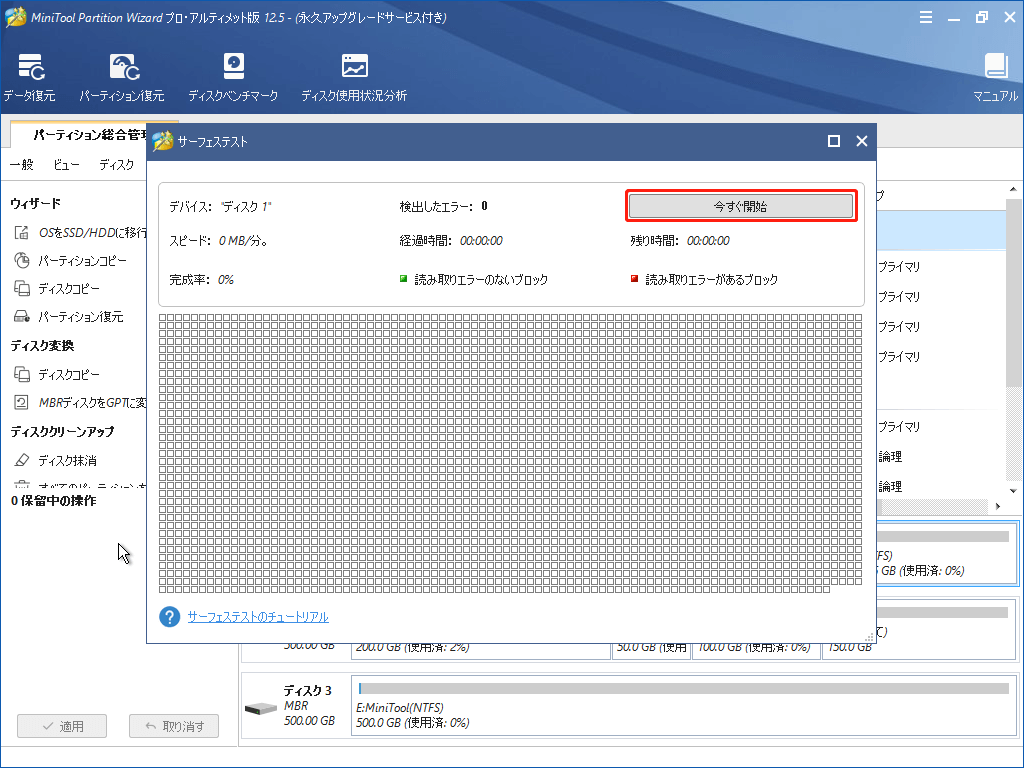
これらの不良セクタをどのように対処しますか?こちらの記事をご覧ください。Windows 10/8/7でハードディスクの不良セクタを見つけたらどうする?
対策3:ボリュームブートコードを更新する
ボリュームブートコードが破損または損傷している場合、hal.dllのエラーが発生することがあります。この場合、ボリュームブートコード(VBC)を更新し、BOOTMGRを使用してエラーを修正する必要があります。
コマンドプロンプトでボリュームブートコードを更新するには、まずWindows 10のインストールディスクを利用してPCを再起動し、BIOSでそのディスクを最初の起動デバイスとして設定する必要があります。
ステップ1:画面に表示される指示に従って、Windows修復環境にアクセスします。
ステップ2:「トラブルシューティング」>「コマンドプロンプト」を選択します。
ステップ3:プロンプトウィンドウで、「bootsect /nt60 sys」と入力してから、Enterを押します。
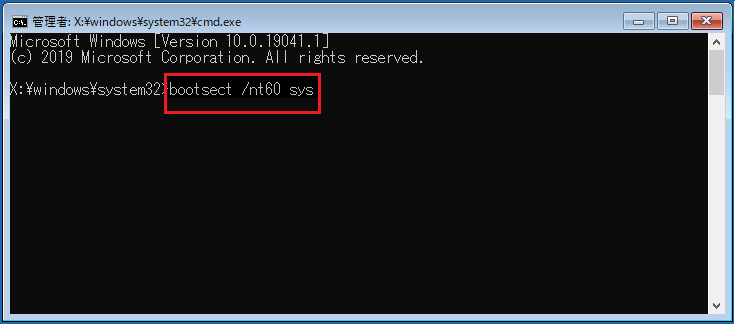
その後、このプログラムは、Windows 10の起動に使用されているパーティションのボリュームブートコードを自動的にBOOTMGRに更新します。プロセスが完了するのを待ちます。
対策4:ファイルシステムをチェックする
ハードドライブのファイルシステムは、ディスクの書き込みエラー、停電、ウイルス攻撃などの問題により、破損したり壊れたりすることがあります。このような状況では、OSはhal.dllを見つけることができず、Windows PCが正常に起動できません。
そのため、ファイルシステムの整合性に問題がないかチェックする必要があります。同様に、MiniTool Partition Wizardを使えば、簡単にこの作業を行うことができます。
MiniTool Partition Wizard Demoクリックしてダウンロード100%クリーン&セーフ
ステップ1:事前に作成したブータブル メディアからPCを再起動して、MiniTool Partition Wizardを開きます。対象のドライブを右クリックして、ポップアップ メニューから「ファイルシステム チェック」を選択します。
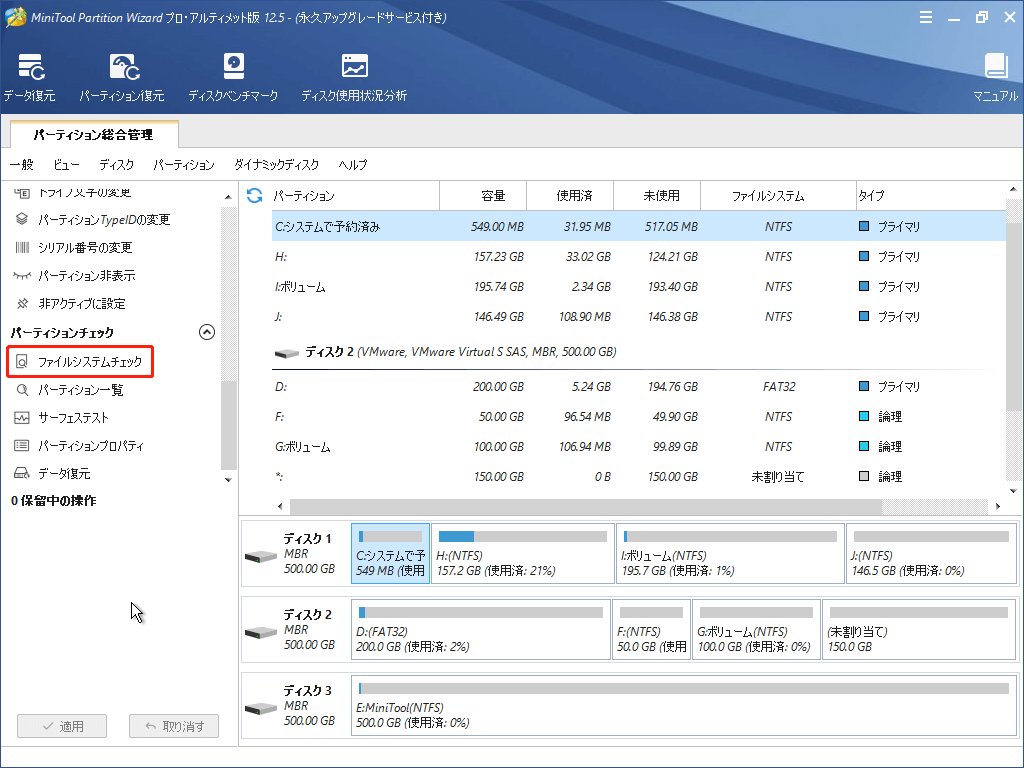
ステップ2:「ファイルシステム チェック」ウィンドウで、「チェックして検出したエラーを修正する」オプションを選択してから、「開始」をクリックします。その後、プロセスの終了を待ちます。
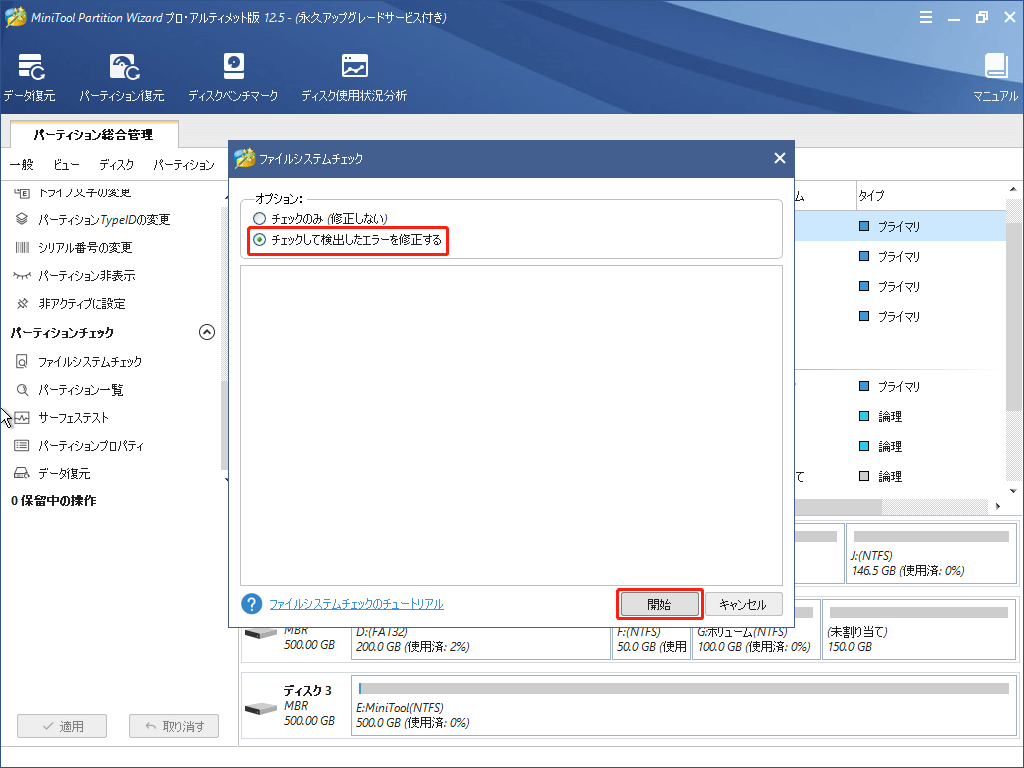
プロセス全体が終了すると、ターゲットのハードディスク上で検出されたファイルシステムのエラーが修復されるはずです。最後に、hal.dllのエラーがまだあるかどうかを確認できます。
こちらの記事にも興味があるかもしれません:
対策5:Boot.iniを修復する
boot.iniファイルは、Windowsがオペレーティングシステムのオプションを設定・表示する際に使用されます。hal.dll BSODなどのboot.ini関連のエラーが発生し、hal.dllファイルが破損していない場合は、boot.iniファイルに原因があります。ここでは、boot.iniを修正する手順をご説明します。
ステップ1:WindowsインストールディスクをPCに挿入し、故障したPCを再起動します。
ステップ2:Del/F2を押してBIOSに入り、Windowsがディスクから起動するように設定されていることを確認します。
ステップ3:エディタを終了し、WindowsインストールディスクからPCを起動します。Windowsが読み込みされたら、Rを押して回復コンソールに入ります。
ステップ4:昇格したウィンドウに「attrib -h -r -s c:boot.ini」と入力し、Enterキーを押します。「パラメーターが間違っています」というエラーが表示されても、無視して進みます。
ステップ5:以下のコマンドを1つずつ入力していきます。各コマンドを入力したら、Enterキーを押して進みます。
- del c:boot.ini
- bootcfg /rebuild
- y
- Windows
- /fastdetect
- Fixboot
- Y
- Exit
ステップ6:パソコンを再起動し、hal.dll BSODの問題が解決したかどうかを確認します。
対策6:SFCでシステムファイルを修復する
SFC(システムファイル チェッカー)ユーティリティーを使って、Windows 7/8/10およびWindows Vistaの破損したシステムファイルをスキャンして修復することができます。下記の手順を開始する前に、WindowsのインストールディスクからPCを起動する必要があります。
ステップ1:適切な言語、時間、キーボードまたは入力方式を選択した後、「次へ」をクリックして、新しいページで「コンピューターを修復する」をクリックします。
ステップ2:「トラブルシューティング」>「コマンドプロンプト」を選択します(これはWindows 10で利用可能です)。
ステップ3:プロンプト ページで、コマンド「sfc /scannow」を入力してからEnterキーを押します。
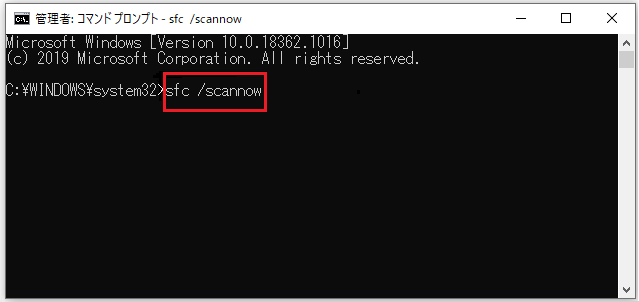
対策7:Windows OSのクリーンインストールを行う
上記の方法でhal.dllのエラーが解決しない場合は、Windows OSをクリーンインストールしてください。これを行うと、ハードドライブ上のすべてのものが消去され、完全に新しいWindowsがインストールされます。
Windows 10のリセットとクリーンインストールと新たに開始の詳細や、クリーンインストールの方法については、こちらの記事をご覧ください。
この記事のおかげで、hal.dllが見つからない問題を解決しました。同じ問題に悩んでいる場合は、MiniToolのこの記事を読んでみてください。Twitterでシェア
結語
結論として、この記事では、Windows 10でのhal.dll BSODエラーの考えられる原因と、それを解決するための7つの修正方法をご紹介しました。ご覧の通り、この問題を解決することは難しくありません。あなたのニーズに基づいて、示された解決策の中からいずれかを選んで試してみてください。
もちろん、どちらがベストな方法なのかわからない場合は、問題が無事に解決するまで1つずつ試してみることができます。また、MiniToolソフトウェアに関するご不明な点がある場合は、お気軽にメールで[email protected]にお問い合わせください。
