ダイナミックディスクのディスク管理データベースに必要なストレージ容量はどれくらいですか?データベース用の記憶領域を確保する方法は何ですか?MiniToolソフトウェアによるこの記事では、これらの質問に対する詳細な説明を行い、ダイナミックディスクをベーシックディスクに変換する簡単な方法を提供していきます。
ダイナミックディスクのデータベースについて
ベーシックディスクよりも柔軟性があり、便利なオプションが多いため、ディスクをダイナミックディスクに変換したいと考えているという方も少なくありません。プロフェッショナルの間では、ダイナミックディスクはベーシックディスクよりも人気があるのは事実です。
「ディスクの管理」ツールを使えば、データを失うことなく、ベーシックディスクをダイナミックディスクに変換することができます。ベーシックディスクを右クリックし、プルダウン メニューから「ダイナミックディスクに変換」を選択し、画面の指示に従って操作すれば完了です。
ただし、「ダイナミックディスクに変換」機能を起動すると、「十分なディスク領域がないので、この操作を完了できません」というエラーメッセージが表示されることもあります。

なぜこのようなエラーが発生するのでしょうか?なぜこの操作を行うにはディスクに十分な空き容量が必要なのでしょうか?
実は、各ダイナミックディスクには、コンピュータ内のダイナミックボリュームに関する情報を追跡するために使用されるディスク管理データベースがあります。これはダイナミックディスクにとって非常に重要なものです。ベーシックディスクにデータベースのための十分な空き容量がなければ、ダイナミックディスクに変換することはできません。
ダイナミックディスクのディスク管理データベースに必要なストレージ容量
データベースは、ディスク上でわずか1メガバイト(MB)しか占めません。また、データベースの格納場所は、ディスクのパーティション スタイル(GPTまたはMBR)により決定されます。
GPTディスクでは、ディスクスペースの大きな塊がMicrosoft予約済みパーティション(MSR)として予約されており、代替のデータ保存スペースを提供します。そして、ダイナミックディスク用のデータベースは、この予約パーティションに含まれています。一方、MBRディスクでは、データベースはディスクの端にある1MBの領域に配置され、ベーシックディスクで占有される可能性があります。
このため、ユーザーは予約パーティション内のデータベースを確認することが困難です。しかし、MBRを使用している場合、ディスクの末尾に1MBの領域があるかどうかを知ることができます。以下では、その方法をご紹介します。
ダイナミックディスクのデータベースに十分な容量があるかどうかを確認する方法
ディスクの最後にダイナミックディスク用のデータベースのための十分な空き容量があるかどうかを確認したい場合、手元の「ディスクの管理」が最初の方法になるかもしれません。しかし、この内蔵ツールは未割り当ての領域を教えてくれるだけで、その位置に関する情報は提供しません。
例えば、次の図は私のベーシックディスクのプロパティです。「ボリューム」タブで、このディスクには1MBの未割り当て領域があり、ダイナミックディスクのデータベースの要件を満たしているはずであることがわかります。しかし、ダイナミックディスクに変換しようとすると、この1MBのストレージがディスクの末端にないことを示す同じエラーが表示されます。
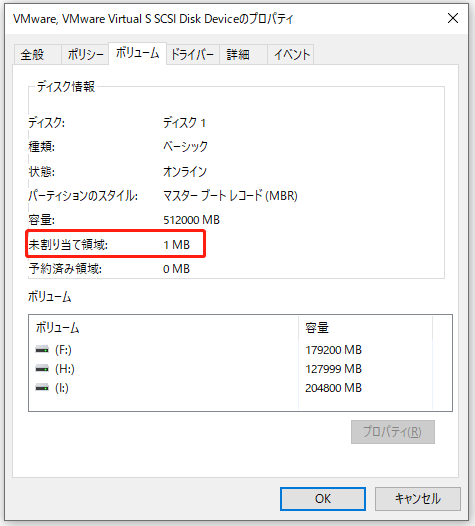
したがって、必要なストレージとその場所を確認するために、専門的なサードパーティ製のプログラムを利用する必要があるかもしれません。ここでは、MiniTool Partition Wizardをお勧めします。次のボタンをクリックすると、入手することができます。
MiniTool Partition Wizard Freeクリックしてダウンロード100%クリーン&セーフ
ステップ1:アプリケーションを起動したら、ベーシックディスクを右クリックして、「プロパティ」を選択し、下図のようなウィンドウを取得します。ここで、「セクタごとのバイト」と「物理セクタ」の2つの項目とその値をメモしておく必要があります。
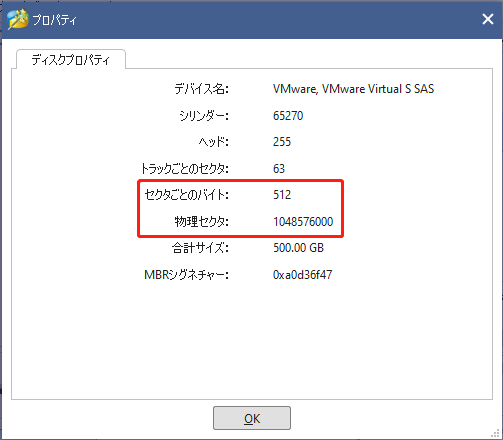
ステップ2:次に、メインインタフェースに戻って、ディスクの最後のパーティションを右クリックし、「プロパティ」を選択してパーティションの詳細情報を取得します。「パーティション情報」タブで、パーティションの「最後の物理セクタ」を確認することができます。
この項目の値が上記の「物理セクタ」の値より小さい場合、ディスクの末端に未割り当ての領域が存在することを意味します。そして、その差が未割り当て領域のセクタ数です。
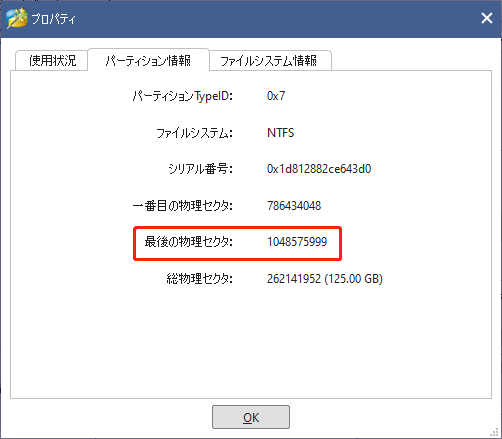
ステップ3:次に、未割り当て領域のサイズを把握する必要があります。未割り当て領域の物理セクタ数にセクタごとのバイトの値を掛けるだけです。乗算の結果は、ディスクの端にある未割り当て領域のサイズです。バイトをメガバイトに変換することを忘れないでください。
1MB以上あれば、ベーシックディスクをダイナミックに変換しても問題ないはずです。一方、ダイナミックディスクのデータベース用のストレージが足りない場合は、そのためのストレージを確保する対策が必要です。
ダイナミックディスクは、ディスク管理データベースにどれくらいのストレージ容量が必要なのでしょうか?この記事は、その問題について説明しています。Twitterでシェア
ダイナミックディスクの管理データベース用のストレージを確保する方法
ベーシックディスクをダイナミックに変換したときに起こりうるエラーとその原因が分かったら、次はそれを解決するための方法を見てみましょう。実は、ダイナミックディスクのデータベース用に十分なストレージを確保するためには、ディスクの最後のパーティションを縮小すればいいのです。
これを実現するために、3つの方法をご紹介していきます。お好きな方法を選んで、パーティションを縮小してみてください。
方法1:ディスクの管理を利用する
パーティションまたはディスクを管理したい場合、「ディスクの管理」は常に良い選択です。このツールを使ってパーティションを縮小するには、以下の手順に従ってください。
ステップ1:「スタート」ボタンを右クリックし、「ディスクの管理」を選択して開きます。
ステップ2:ダイナミックに変換したいディスクの最後のパーティションを右クリックし、「ボリュームの縮小」を選択します。
ステップ3:次のウィンドウが表示されたら、編集可能なボックスに縮小したい領域の量をMB単位で入力します。もちろん、縮小した後、少なくとも1MBが残っていることを確認する必要があります。
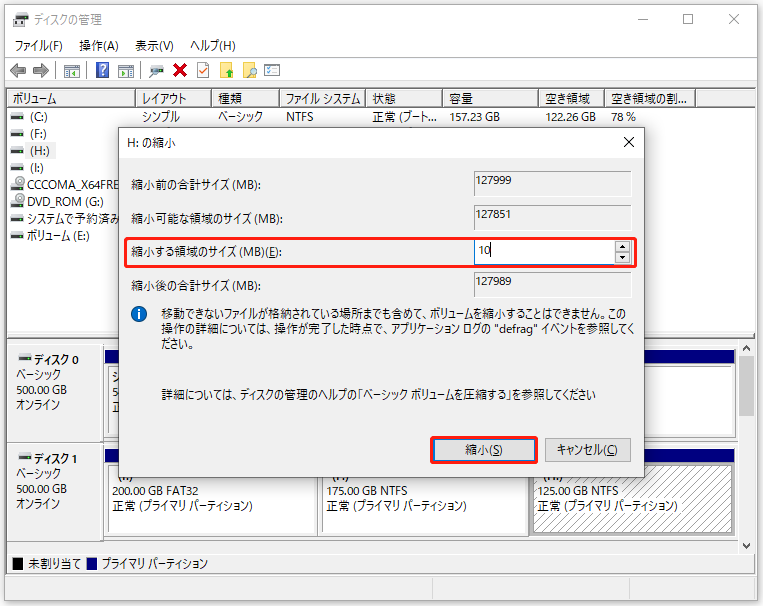
ステップ4:次に、「縮小」ボタンをクリックして操作を確認します。
その後、このツールでディスクをダイナミックディスクに変換してみてください。前述のエラーは二度と表示されなくなるはずです。
方法2:コマンドプロンプトを使用する
また、コマンドプロンプトでいくつかのコマンドを使用してパーティションを縮小することもできます。しかし、このユーティリティはNTFS以外のファイルシステムをサポートしていないことを知っておく必要があります。以下はその方法です。
ステップ1:「Windows + R」キーを押して、「ファイル名を指定して実行」ウィンドウを開きます。
ステップ2:ボックスに「cmd」と入力し、OKをクリックすると、コマンドプロンプトが開きます。
ステップ3:「diskpart」というコマンドを入力してからEnterを押して、「diskpart.exe」ウィンドウを開きます。
ステップ4:新しいウィンドウで、次のコマンドを入力し、それぞれの後にEnterキーを押します。
- List disk
- Select disk <number>
- List partition
- Select partition <number>
- Shrink desired = # (縮小したい容量をMB単位で指定します)
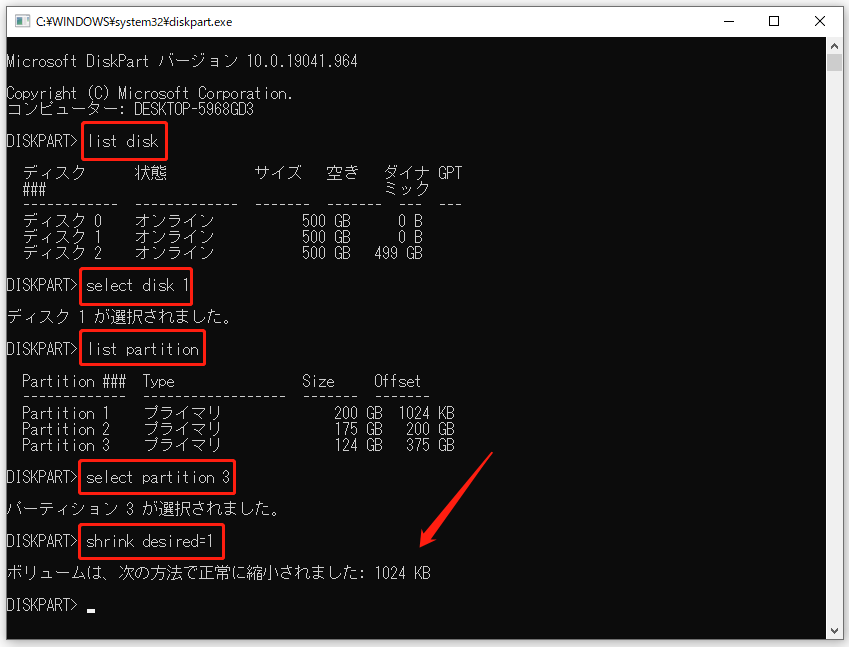
これで、パーティションの縮小に成功しました。ダイナミックディスクへの変換も、このウィンドウで行うことができます。以下のコマンドを実行するだけです。
- Select disk <number>
- Convert dynamic
方法3:MiniToolパーティションウィザードを使用する
このように、上記で紹介したパソコンに内蔵されているツールは、特定のファイルシステムを持つパーティションの縮小にしか役立てることができません。したがって、FAT32のような他のファイルシステムのパーティションに対して操作を行いたい場合、サードパーティー製のプログラムに助けを求めなければなりません。
MiniTool Partition Wizardを引き続き使用して、この操作を行うことができます。次のチュートリアルを参照してください。
ステップ1:MiniTool Partition Wizardを起動し、メインインターフェイスを表示します。
ステップ2:縮小するパーティションを選択し、左のツールバーから「パーティション移動/サイズ変更」を選択します。
ステップ3:ポップアップ ウィンドウで、右の三角形を左方向にドラッグして、ディスクの末尾にダイナミックディスクのデータベース用に十分なスペースを残します。そして、「OK」ボタンをクリックして、メインインターフェイスに戻ります。
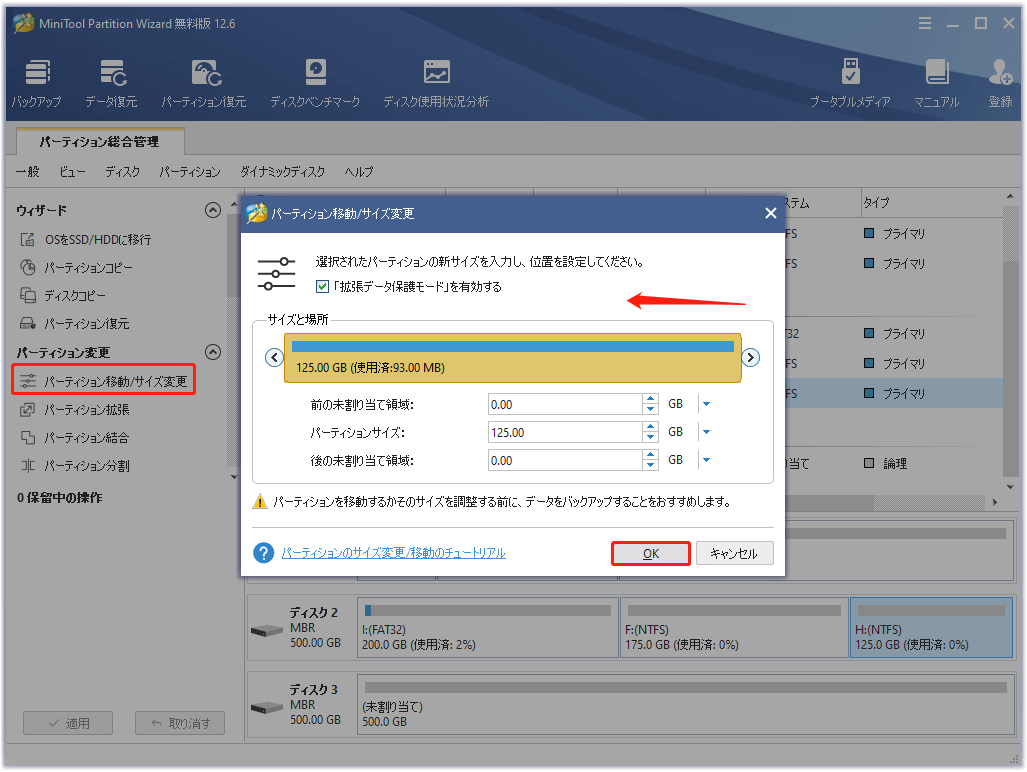
ステップ4:「適用」ボタンをクリックして、操作を確認します。
ここで、ベーシックディスクをダイナミックに変換する時に表示された「十分なディスク領域がない」というエラーを解決するために、パーティションを縮小する3つの方法を紹介しています。Twitterでシェア
ベーシックディスクとダイナミックディスクの違い
ベーシックディスクとダイナミックディスクは、ボリューム管理の2つの形態です。
ベーシックディスクは、Windows オペレーティングシステムで使用される最も一般的なストレージタイプで、パーティションテーブルを使用してすべてのパーティションを記録します。プライマリ パーティションと論理ドライブという2種類のパーティションの作成をサポートし、同じMBRディスク上にある連続した未割り当て領域を管理します。
それに対して、ダイナミックディスクは、ダイナミックボリュームの情報を追跡するために、隠されている論理ディスクマネージャー(LDM)または仮想ディスクサービス(VDS)を使用するので、ベーシックディスクよりも柔軟性があります。一方、ボリュームは1つまたは複数のダイナミックディスク上に非連続のエクステントを持つことができ、ミラーボリュームのようなフォールトトレラントなボリュームの作成もサポートします。
ベーシックディスクとダイナミックディスクの比較についてもっと知りたいという方は、こちらをご覧ください。
ダイナミックディスクをベーシックディスクに変換する方法
何らかの理由で、ダイナミックディスクをベーシックディスクに変換する必要がある場合もあるのではないでしょうか。
「ディスクの管理」ツールとコマンドプロンプトを使用してこれを実現することができますが、ダイナミックディスク上のすべてのボリュームを削除する必要があります。ですから、データ損失なしに変換を完了したい場合、専門的なサードパーティ製プログラムを使用することが唯一の選択肢です。
MiniTool Partition Wizardはこの機能を提供しており、試してみることができます。ただし、この機能は有料であるため、アクティベートするにはライセンスが必要です。
MiniTool Partition Wizard Demoクリックしてダウンロード100%クリーン&セーフ
メインインタフェースに入った後、ターゲット ディスクを右クリックして、「ダイナミックディスクをベーシックディスクに変換」を選択するか、左側のペインから同じ機能を選択します。そして、「適用」をクリックして、操作を実行します。
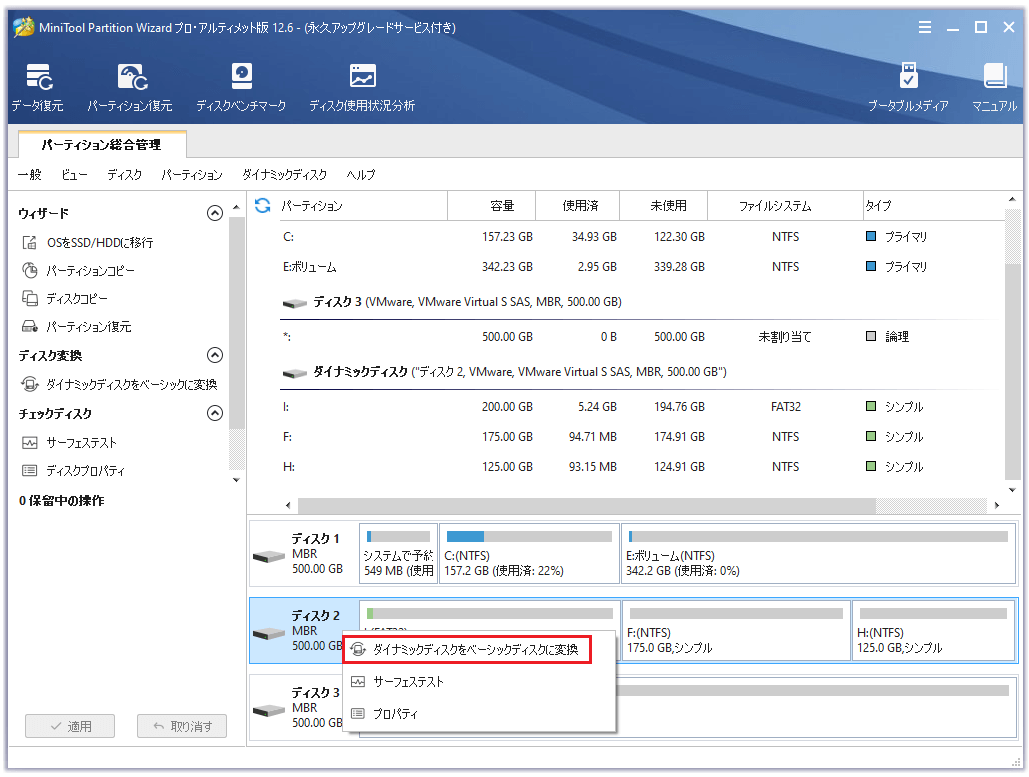
結語
この記事では、ダイナミックディスクの管理データベースをご紹介し、ダイナミックディスクへの変換を行う際に十分なディスク領域がないという問題を修正する方法を提供しました。あなたのお役に立てることを願っています。
MiniTool Partition Wizardをお使いの際にご質問がございましたら、コメント欄にご記入いただくか、[email protected]までご連絡ください。