メディアやゲームModなどに簡単にすばやくアクセスできるように、WindowsやLinux PCからSteam Deckにファイルを転送したいですか?MiniToolのこの記事では、Steam DeckをPCに接続してファイルを転送する完全なガイドを紹介します。さらに、テレビでSteamをプレーする方法も解説します。
Steam Deck(スチームデッキ)とは?
Steam Deckは、Valve社が開発し、2022年2月25日に発売された携帯型ゲーム機です。Nintendo Switchのように、Steam Deckをポータブルコンピューターとして使用したり、モニターに接続してゲームをプレイしたりすることができます。
Steam Deckは、SteamOSを搭載したx86-64-v3デバイスであり、統合したゲーム入力を内蔵し、LinuxベースのProton互換レイヤーを介してWindows PCゲームを含むSteamライブラリー内のすべてゲームをプレイできます。また、このシステムはオープンプラットフォームであり、互換性のあるSteam以外のゲームやOSをこのデバイスにインストールすることをサポートします。
Steam DeckをPCに接続する目的
Steam DeckをPCに接続する主な理由は、ファイルを転送するためです。写真や動画などのメディアファイルをSteam Deckに転送し、デスクトップモードでアクセスすることができます。また、ゲームのMODなど、Steamでは入手できないものを転送することも可能です。
Steam Deckがお使いのPCと同じネットワーク環境にあり、PCがSteamを起動している場合、Steam経由でSteam DeckをPCに接続することもできます。なお、この方法ではファイルの転送を許可されていませんが、PCに接続したSteam Deckにゲームをストリーミングすることはできます。
強力なゲーミングPCと高速なホームネットワークがあれば、Steam DeckをSteam経由でPCに接続することで、ゲームをインストールすることなくSteam Deckでプレイすることができます。また、PCでゲームを改造してからストリーミングするだけで、改造した(MOD)ゲームをSteam Deckでプレイできます。つまり、これはSteam Deckで改造した(MOD)ゲームを遊ぶ最も簡単な方法です。
Steam DeckからPCにゲームをストリーミングするには、Steam Deckのライブラリーでゲームを開き、「インストール」ボタンの横にある下向き矢印をクリックし、リストからPCを選択します。その後、インストールボタンはストリーミングボタンに変え、ストリーミングボタンをクリックすると、ゲームをプレイできます。
関連記事:2023年に遊べる最高のSteam Deckゲーム
PCでSteam Deckを使う方法
PCでSteam Deckを使用する2つの方法は、PCとSteam Deckの間でファイルを転送すること、またはPCにインストールされたSteamゲームをSteam Deckでストリーミングすることです。ゲームのストリーミングは、2つのデバイスを同じネットワーク環境に接続するだけで済む簡単なプロセスです。その一方、ファイルの転送はもっと複雑です。
Steam Deckはモバイル機器ですが、携帯電話やタブレットのようにUSB経由でPCと接続することには対応していません。
次に、Steam DeckとPCの間でデータを転送する最適な3つのオプションを説明します。
- ファイル転送アプリ:Warpinatorは、Steam DeckとWindowsの両方で動作するファイル転送アプリケーションです。Steam DeckとPCの両方にWarpinatorをインストールしておけば、ホームネットワーク経由でファイルを転送することができます。
- ポータブルメディア:USBメモリとMicro SDカードは、適切にフォーマットされている限り、Steam Deckで読み取ることができます。
- ネットワークドライブ:ネットワーク接続ストレージ(NAS)デバイスをお持ちの場合は、これを利用してSteam DeckとPCからアクセスしてファイルを転送することができます。
方法1:Warpinatorを使用してSteam DeckをPCに接続する
Steam DeckにはDiscover Software Centerというアプリケーションがプリインストールされており、このアプリを通じてWarpinatorを使用することができます。WindowsおよびLinuxユーザーは、Warpinator経由でファイルをPCからSteam Deckに転送できます。
Steam DeckにWarpinatorを、PCにWinpinatorをインストールすると、両者間でファイルを転送することができます。なお、Steam DeckとPCが同じネットワークに接続されている必要があり、転送速度はローカルのWi-Fi速度に制限されることにご注意ください。
それでは、Warpinator経由でSteam DeckをPCに接続する方法を詳しく説明します。
ステップ1:Steam Deckの「電源」ボタンを長押しして、「デスクトップに切り替え」オプションを選択します。
ステップ2:次に、右下の「Steam Deck」アイコンをクリックし、「ディスカバー」ボタンをクリックします。
ステップ3:検索ボックスに「Warpinator」と入力します。
ステップ4:検索結果が表示されたら、「インストール」ボタンをクリックします。続いて、「起動」をクリックします。
ステップ5:お使いのコンピューターでWarpinatorのダウンロードサイトを開き、「ダウンロード」ボタンをクリックしてアプリケーションをインストールします。
なお、Warpinatorにはシステム要件があり、対応するオペレーティングシステムを選択する必要があります(32ビットまたは64ビット)。
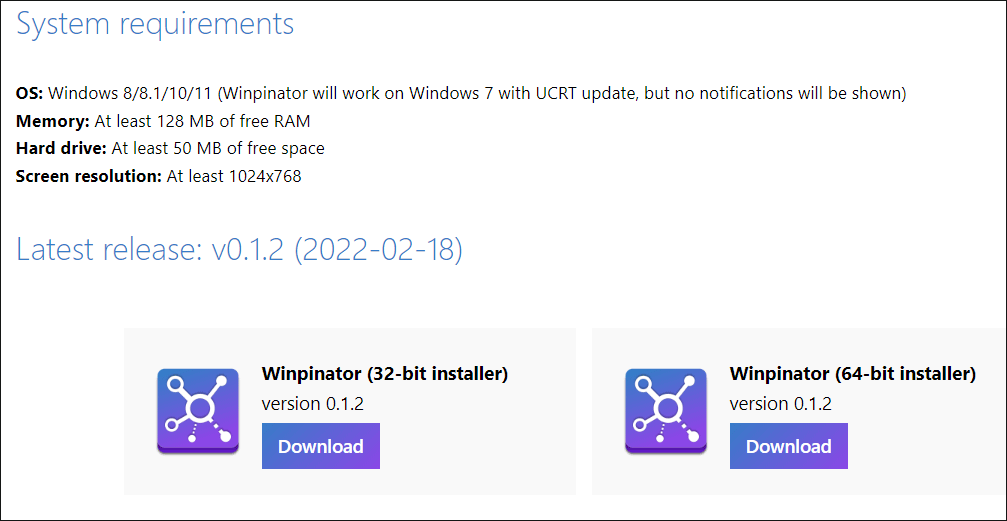
ステップ6:PCとSteam Deckで別々にWarpinatorにアクセスします。
ステップ7:お使いのPCで、「Steam Deck」をデータを受信するデバイスとして選択します。
ステップ8:「ファイルを転送」または「フォルダーを転送」をクリックし、Steam Deckに移動したいファイルまたはフォルダーを選択します。
ステップ9:「Steam Deckユーザーからの承認待ち」と表示されたら、Steam Deckに切り替えて、WarpinatorでPCユーザー名をクリックします。
ステップ10:チェックマークをクリックします。その後、「完了」と表示されたら、ファイルが成功にSteam Deckに転送されます。
Steam DeckのWarpinatorで「ファイルを転送」をクリックすると、Steam Deckからパソコンにデータを転送することができます。
関連記事:Steam Deckで外部コントローラーを使用する方法
オプション2:USBドライブやSDカードを使ってSteam DeckをPCに接続する
SDカードやUSBメモリを使用してSteam DeckとPCの間でファイルを転送できますが、この方法には制限があります。例えば、現在Steam Deckのストレージ容量を拡張するためにMicro SDカードを使用している場合、そのカードを使用してファイルを転送できません。
SDカードをSteamゲームのストレージとして使用するなら、Steam DeckがこのカードをPCで利用できない形式でフォーマットします。つまり、この方法でファイルを転送する場合は、追加のSDカードまたはUSBメモリが必要です。
この方法でSteam DeckとPCカードの間でファイルを転送するには、まず、SDカードまたはUSBメモリをコンピューターでexFATファイルシステムにフォーマットする必要があります。exFATはWindowsとLinuxの両方が読み書きできるファイルシステムなので、双方向でファイルを転送することができます。
SDカードやUSBメモリをexFATにフォーマットする方法
PCでSDカードやUSBメモリをフォーマットする方法はたくさんあります。例えば、ファイルエクスプローラー、ディスクの管理、DiskpartなどのWindows内蔵ツールや、無料のサードパーティ製ソフト‐MiniTool Partition Wizard(Windows OS向けのオールインワンパーティションマネージャー)を使ってフォーマットすることができます。
注意:フォーマットすると、SDカードやUSBメモリのデータがすべて失われます。したがって、SDカードまたはUSBメモリに重要なファイルがないことを確認してください。重要なデータがある場合、事前にバックアップしておくことをお勧めします。
MiniTool Partition Wizardはドライブをext3とext4 にフォーマットすることができます。さらに、32GB以上のドライブをFAT32ファイルシステムにフォーマットすることができます。これは、Windowsツールでは不可能な操作です。
MiniTool Partition WizardでSDカードやUSBメモリをフォーマットする
コンピューターでSDカードやUSBメモリをフォーマットするには、どうすればよいですか?次に、MiniTool Partition Wizardを使用してフォーマットする方法を詳しく説明します。
MiniTool Partition Wizard Freeクリックしてダウンロード100%クリーン&セーフ
ステップ1:SD カードリーダーを使用して、SDカードまたはUSBメモリをコンピューターに接続します。
ステップ2:MiniTool Partition Wizardを起動し、メインインターフェイスに入ります。
ステップ3:SDカード上のパーティションをハイライトし、左ペインから「パーティションフォーマット」機能を選択します。
ステップ4:ファイルシステムドロップダウンメニューから「exFAT」を選択し、「OK」ボタンをクリックします。
ステップ5:最後に、このソフトウェアのインターフェイスで「適用」ボタンをクリックし、保留中のフォーマットタスクを実行します。
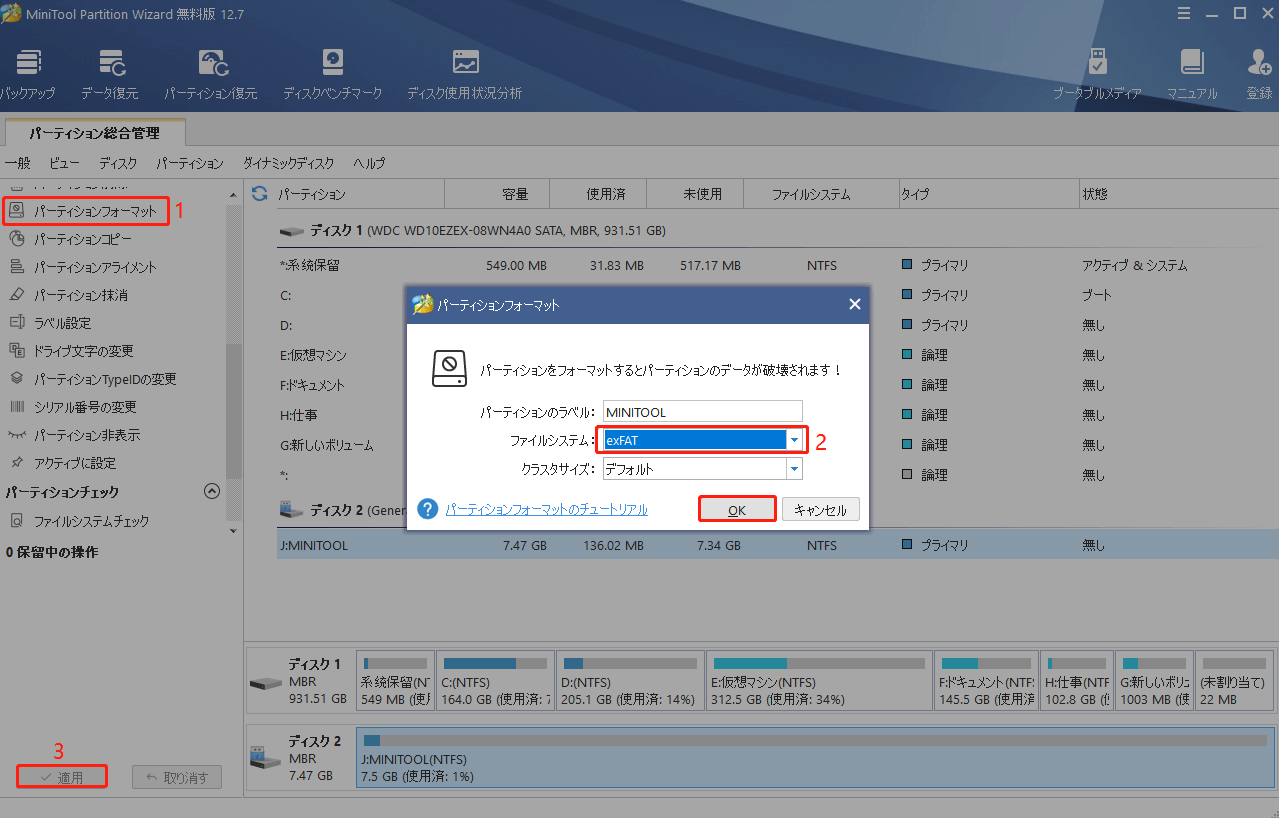
ファイルエクスプローラーでSDカードやUSBメモリをフォーマットする
ファイルエクスプローラーを使ってPCでSDカードやUSBドライブをフォーマットするには、次の手順に沿って操作してください。
ステップ1:「Windows + E」キーを同時にを押して、「ファイルエクスプローラー」に入ります。
ステップ2:ウィンドウの左側をスクロールして、ドライブのリストにUSBドライブまたはSDカードを見つけます。
ステップ3:目的のドライブを右クリックし、「フォーマット」オプションを選択します。
ステップ4:「フォーマット」ウィンドウで、exFATファイルシステムを選択し、「クイックフォーマット」チェックボックスにチェックを入れ、「開始」ボタンをクリックします。
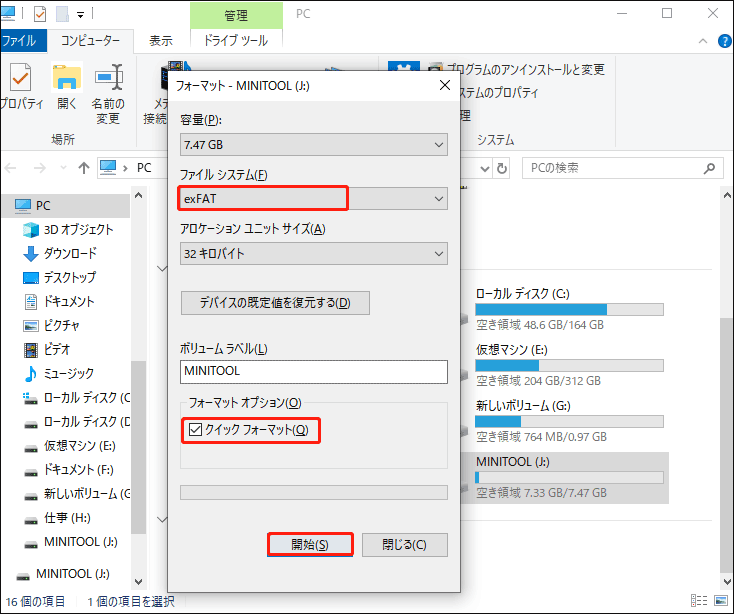
フォーマットした後、PCからSDカードやUSBメモリにファイルを転送してから、SDカードやUSBメモリをSteam Deckに接続してファイルを転送することができます。
Micro SDカードやUSBメモリでファイル転送を行う前に、Steam Deckがデスクトップモードであることをご確認ください。ファイル転送が完了したら、カードが取り外されていることを確認してください。Micro SDカードまたはUSBメモリを接続したままゲームモードに戻ると、デバイスがフォーマットされる可能性があるので、ご注意ください。
オプション3:ネットワークドライブを使ってSteam DeckとPCを接続する
NAS(ネットワーク接続型ストレージ)デバイスも、PCからSteam Deckにファイルを転送できます。Steam Deckのユーザーは、ネットワークストレージからファイルをコピーして、お使いのノートPCでアクセスすることができます。
NASデバイス経由でPCからSteam Deckにファイルを転送するには、Steam Deckでデスクトップモードに切り替えてから、以下の手順を沿って操作してください。
ステップ1:「ドルフィン」ファイルエクスプローラーを開きます。
ステップ2:「ネットワーク」を選択します。
ステップ3:NASデバイスを選択し、Steam Deck上のファイルにアクセスします。
お使いのパソコンにSamba共有が設定されている場合、同じような方法でアクセスすることができます。Dolphinファイルエクスプローラーを開き、「ネットワーク」>「共有フォルダー(SMB)」でSamba共有を見けることができます。
関連記事:Steam Deck vs PS5:ゲームをプレイするにはどっち?
ボーナス:Steam DeckをTVやモニターに接続する方法
Steam Deckを大画面で使ってみませんか? Steam Deckは主に出先で持ち運びやすいゲーム機として使用されていますが、デスクトップで据え置き型として使用したり、大画面でプレイしたりすることもでき、最適な大画面体験を楽しむことができます。
Steam Deckをモニターやテレビに接続するには、次の手順に従って操作してください。
まず、HDMI – USB-Cアダプターを用意する必要があります。その後、HDMIケーブルをテレビまたはモニターに差し込み、アダプターをSteam DeckのUSB-Cポートに接続してから、HDMI ケーブルをアダプターのHDMI端に接続します。
私はSteam Deckを持っていますが、Steam DeckをPCに接続したいのです。幸い、この記事を読んで、Steam DeckをPCに接続する方法を見つけました。Twitterでシェア
結語
まとめると、今回の記事では、SteamをPCに接続する方法を中心に解説します。また、Steam DeckをTVやモニターに接続する方法についても紹介します。この話題について何かご意見があれば、以下のコメント欄にご記入ください。
MiniTool Wizard Partitionの使い方について何かご提案やご不明な点がありましたら、[email protected]までメールをいただくか、下記のコメント欄までお寄せください。ありがとうございました。
