SDカードをデフォルトの保存場所にする前に気をつけたいこと
SDカードを使ってスマホとパソコンのストレージ容量を拡張したいと考えている方は少なくありません。それを実現することは可能です。しかし、AndroidとWindows 10でSDカードをデフォルトの保存場所に設定する方法をご紹介する前に、まず得られるメリットと直面する課題をチェックしてみてください。
SDカードをデフォルトの保存場所として使用するメリット
1. ストレージの拡張
スマホの場合、大量のアプリケーションをインストールしたり、動画と曲をダウンロードしたりする必要があるため、スマホの内部ストレージも大量に消費されます。大容量の内蔵ストレージを備えた新しいスマホを購入することが解決策となりますが、大容量であることは高額であることを意味します。
ノートパソコンの場合、eMMCとSSDが小さいものは、数ヶ月でメモリ不足の警告が出てしまいます。これらのドライブは32GBまたは64GBと表示されていますが、利用可能な容量はこれらの指定された数字よりも2〜4GB少ないのです。さらに、32GBまたは64GBのストレージ容量は、他の必要不可欠なものに分割されます。
- OSのインストール:OSのバージョンとビルドに応じて、2~6GBの容量を占めます。Windows 10のサイズについてはこちらをご覧ください。
- Windowsアップデートファイル:さらに6~12GBのスペースを消費します。
- Windows回復パーティション:システム回復ファイルは、4~6GBの容量を消費します。
2. お金を節約する
大容量のSDカードを購入することは、新しいスマホまたは新しいハードディスクを購入するよりもはるかに安上がりです。
3. 消費電力が少ない
SDカードはわずかな電力しか必要としないため、スマホにSDカードを追加しても、多くの電力を無駄にすることはありません。
SDカードをデフォルトの保存場所として使用するデメリット
1. SDカードを取り外すとアプリにアクセスできなくなる
SDカードの中には、アプリをインストールできるものもありますが、SDカードをスマホから取り外すと、すべてのアプリが消えてしまうことがあります。それに、次回SDカードをスマホに挿入したときにも、一部のアプリにアクセスできなくなることがあります。
2. 性能が良くない
SDカードは、スマホの内蔵メモリーとPCのハードドライブよりも読み書きが遅く、特に低品質のSDカードに一部のアプリを転送した場合、読み込み時間、リフレッシュレート、同期速度が大幅に低下します。
最近のAndroidゲームを実行することもNGで、最高のA1クラス10のSDカードであるにもかかわらず、これらのゲームをプレイするにはまだ性能が足りません。
おすすめ記事:USBメモリでゲームを実行できる?
3. 読み書きサイクルの制限
SDカードはフラッシュメモリーを使用しているため、読み書きの回数に制限があります。つまり、SDカードは徐々に劣化し、最終的には故障してしまうのです。HDDとは異なり、SDカードの故障は兆候がない場合があることにご注意ください。そのため、SDカードの故障に備えて、定期的にファイルをバックアップするようにしてください。
おすすめ記事:ハードディスクまたはHDDの故障を示す6つの症状
SDカードをデフォルトの保存場所に設定する方法
AndroidでSDカードをデフォルトの保存場所に設定する
AndroidスマホでSDカードをデフォルトの保存場所にする前に、SDカードに重要なファイルがある場合は、まずSDカードをバックアップしておくことをお勧めします。これは後の操作ではSDカードをフォーマットする必要があるからです。
ここでは、MiniTool Partition Wizardを試してみることを強くお勧めします。これを使えば、迅速かつ無料でSDカードをバックアップすることができます。
MiniTool Partition Wizard Freeクリックしてダウンロード100%クリーン&セーフ
ステップ1:お使いのパソコンにSDカードスロットがない場合は、SDカードリーダーを使ってSDカードをPCに接続します。
ステップ2:上記のダウンロード ボタンをクリックして、MiniTool Partition Wizardを入手します。次に、画面上の指示に従ってプログラムをインストールしてから、プログラムを起動して、メインインターフェイスにアクセスします。
ステップ3:SDカードのバックアップを開始します。
1. 左パネルから「パーティション コピー」機能をクリックします。
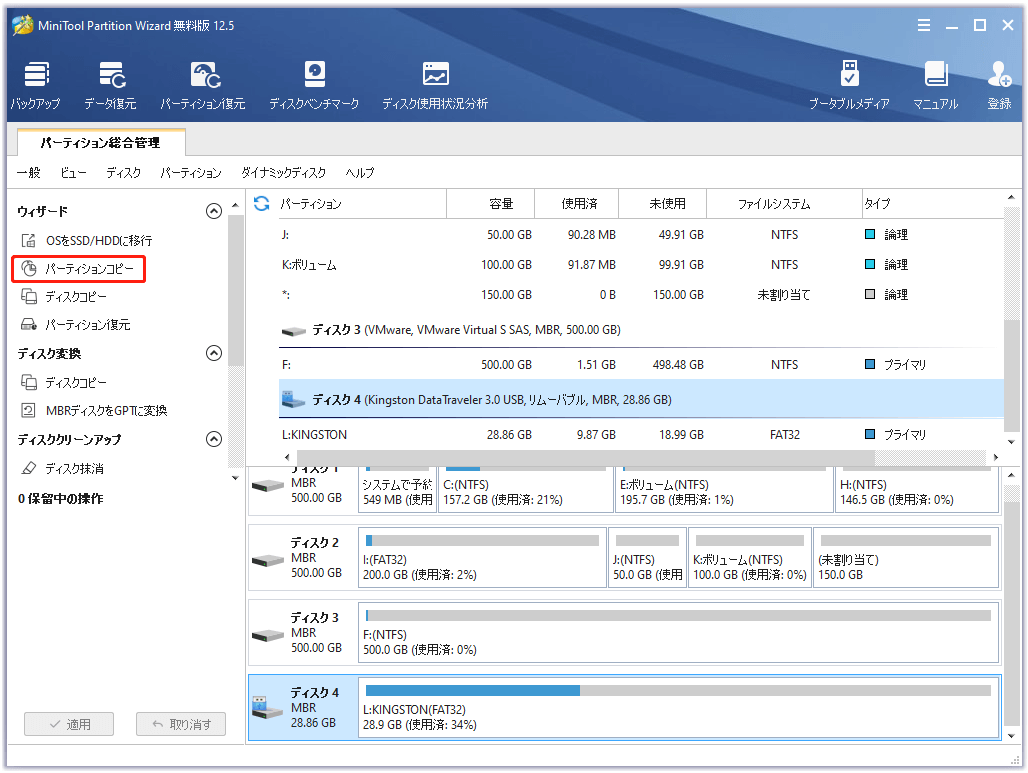
2.「次へ」ボタンをクリックして進みます。
3. ディスクリストからSDカードを選択して、「次へ」ボタンをクリックします。それから、未割り当ての領域を選択し、「次へ」をクリックして進みます。
4. パーティションを編集して、「完了」ボタンをクリックします。
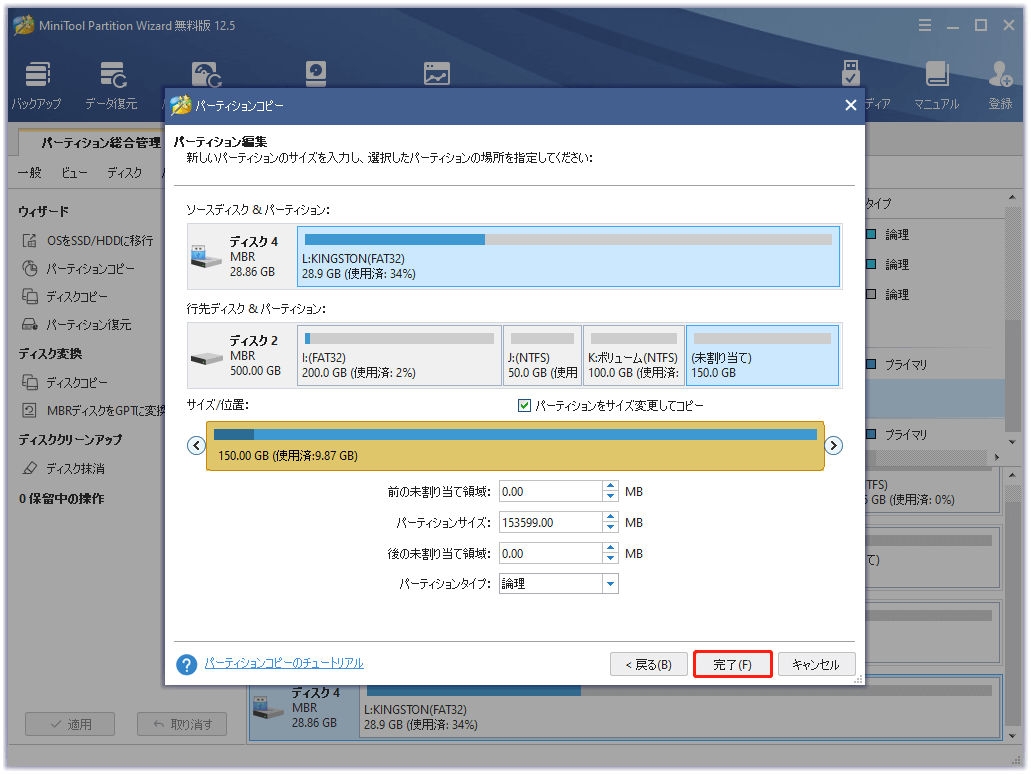
5. その後、メインインタフェースの「適用」ボタンをクリックすると、ソフトウェアはSDカードから目的のパーティションにファイルをバックアップし始めます。
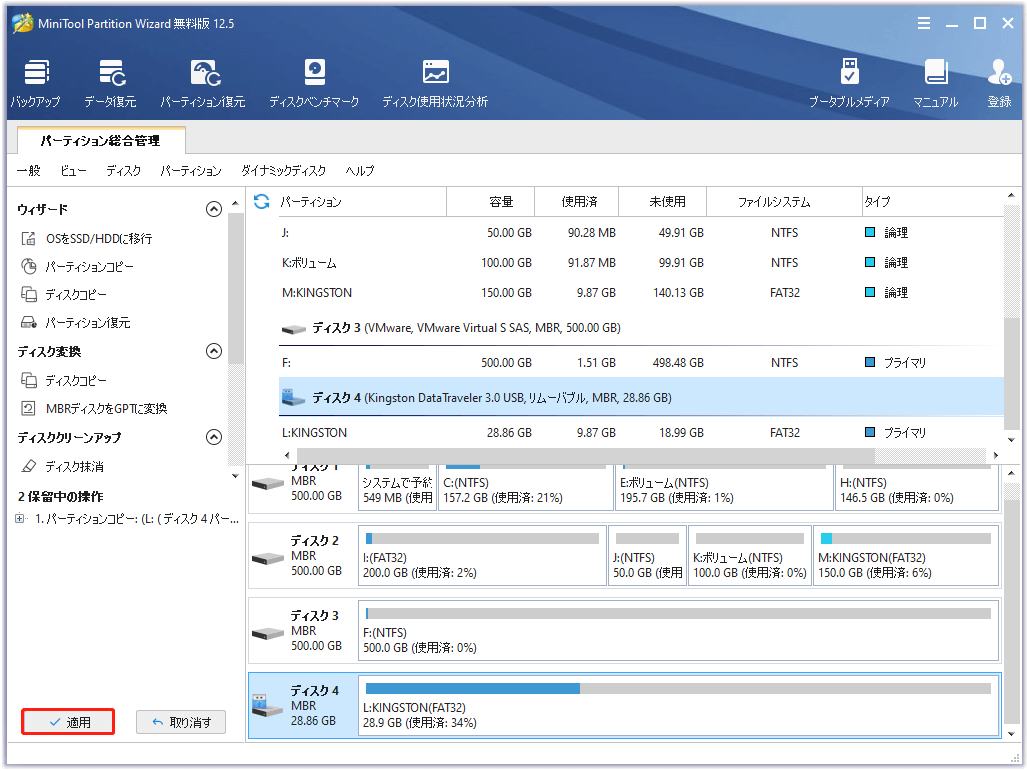
SDカードのデータをバックアップした後、SDカードをスマホのデフォルトの保存場所として設定することができます。
AndroidでSDカードをデフォルトの保存場所として設定するチュートリアル
ステップ1:SDカードをAndroidスマホのSDカードスロットに挿入し、数秒待ちます。
ステップ2:「設定」「ストレージ」の順に進みます。ここで、SDカードの名前が表示されるはずですので、それをタップします。
ステップ3:スマホ画面の右上にある3ドットメニューをタップし、「ストレージ設定」をタップします。
ステップ4:SDカードを内部ストレージとしてフォーマットします。
- 「内部ストレージとしてフォーマット」をタップします。
- 「消去してフォーマット」をタップします。
ステップ5:「このSDカードの速度が遅いようです」という通知が表示されますが、「OK」をタップして進みます。

ステップ6:スマホからSDカードにデータを今すぐ移動するか、後で移動するかを決定します。
ステップ7:画面上の指示に従って、作業を完了します。
これで、スマホのデフォルトの保存場所は、SDカードになるはずです。写真、動画、ダウンロードなどのものは、直接SDカードに入ります。
おすすめ記事:フォーマットされたSDカードから写真を復元する方法-無料的
Windows 10でSDカードをデフォルトの保存場所として設定する
ここでは、Windows 10でSDカードをデフォルトの保存場所に設定するためのいくつかの手順をご紹介します。
ステップ1:SDカードスロットまたはSDカードリーダーを介して、SDカードをパソコンに接続します。
ステップ2:SDカードがFAT32やexFATなどの他のファイルシステムでフォーマットされている場合は、NTFSでフォーマットします(この3つのファイルシステムの違いにつてはこちら)。
SDカードのファイルシステムを確認し、ディスクの管理またはMiniTool Partition WizardでNTFSにフォーマットすることができます。
# ディスクの管理を使う
- タスクバーのWindowsアイコンを右クリックし、「ディスクの管理」を選択します。
- 「ディスクの管理」ウィンドウでSDカードを右クリックし、「フォーマット」を選択します。
- 「NTFS」を選択し、「OK」をクリックします。
- 「OK」をもう一度クリックして操作を確定します。
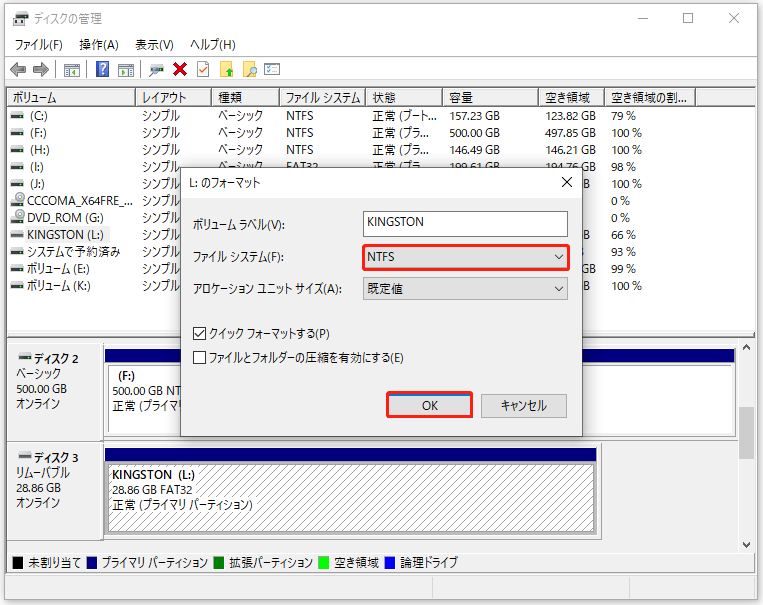
# MiniTool Partition Wizardを使う
また、最高のSDカードフォーマット ツールの一つとされているMiniTool Partition Wizardを試してみることもできます。
MiniTool Partition Wizard Freeクリックしてダウンロード100%クリーン&セーフ
ソフトウェアを起動し、SDカードがNTFSにフォーマットされているかどうかを確認します。フォーマットされていない場合は、SDカードを右クリックし、「パーティション フォーマット」>「NTFS」>「OK」>「適用」の順に選択します。
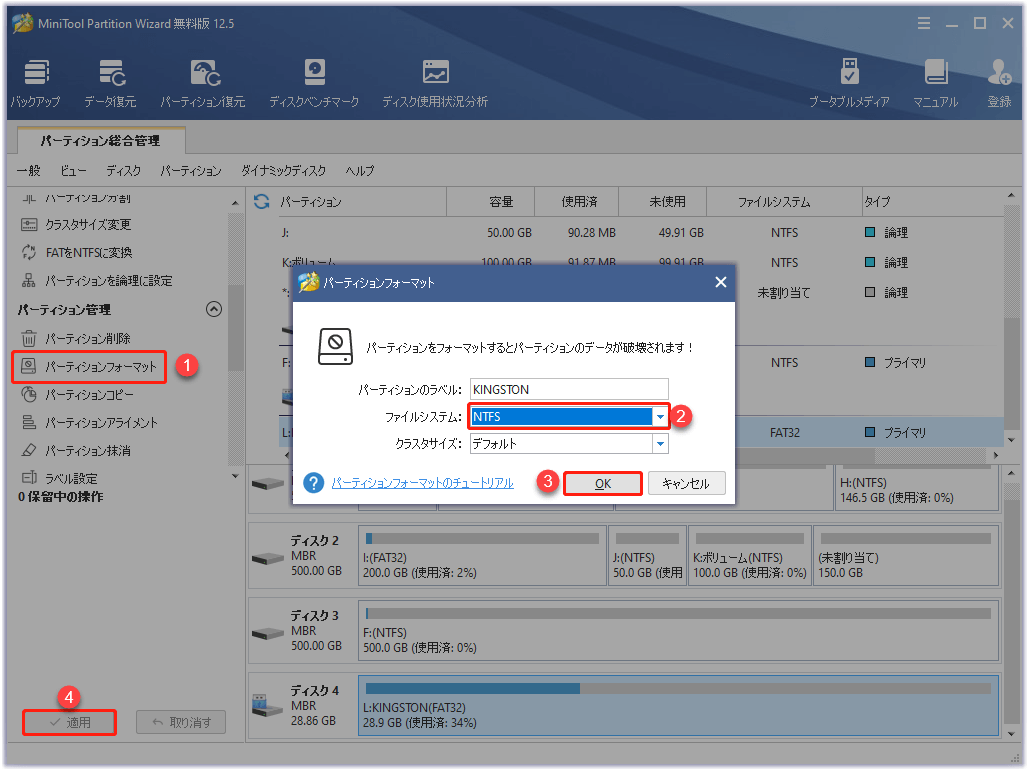
ステップ3:Windowsのデフォルトの保存場所をSDカードに変更します。
Windows 10では、ファイルをSDカードに直接保存することができます。
- タスクバーのWindowsアイコンをクリックして、「設定」を選択します。
- 「システム」>「記憶域」と進みます。
- 右側パネルから、「新しいコンテンツの保存先を変更する」をクリックします。
- ドキュメント、写真、ビデオ、またはその他のデータの保存先として、SDカードを選択します。その後、「適用」をクリックして変更を実行します。
スマホまたはWindows 10パソコンでSDカードをデフォルトの保存場所に設定するには?同じ疑問をお持ちの方は、数分かけてこの記事を読んでみてください。Twitterでシェア
結語
ここまで読んで、AndroidスマホまたはWindows 10 PCでSDカードをデフォルトの保存場所に設定する方法が分かるようになるでしょう。ご意見をお聞かせください。
MiniTool Partition Wizardを使って、SDカードのバックアップとフォーマットをお試しになりましたか?ソフトウェアの使用に関してご不明な点がございましたら、[email protected]までご連絡ください。