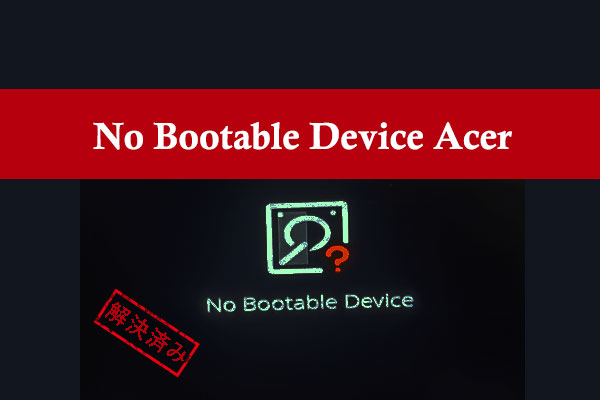「Invalid or Damaged Bootable Partition」について
多くのユーザーから、「Invalid or Damaged Bootable Partition」という不具合が報告されています。この場合、Windowsは起動できず、下図のような「Invalid or Damaged Bootable Partition」というエラーメッセージを知らせる黒い画面が表示されます:

これはスーパーユーザーフォーラムに掲載された実例です:
息子はDell Optiplex 9020、第 4 世代 i7、8GB RAM、Nvidia GTX 1030 ビデオカード、1TB SATA ハードドライブを使用しています。そして、システムは再起動時にのみ以下のエラーメッセージを表示します: Invalid or damaged bootable partition。https://superuser.com/questions/1597275/getting-the-error-message-invalid-or-damaged-bootable-partition-but-only-on-a
「invalid or damaged bootable partition」とはどういう意味ですか?ブータブルパーティションはオペレーティングシステムの重要なファイルを保存するパーティションであり、オペレーティングシステムが正常に起動することを確保します。
「Invalid or Damaged Bootable Partition」というメッセージを受け取った場合、ブートパーティションが破損しており、コンピューターを起動できないことを意味します。
通常、このエラーが発生するには4つの理由があります:
- 間違ったパーティションから起動します。
- MBRが破損しています。
- 2つ以上のパーティションがアクティブなパーティションとして設定されています。
- マザーボード、SATAポート、HDDが古いか、互換性はありません。
考えられる原因を知った後、この厄介な問題を解決するための可能な方法をいくつかご紹介したいと思います。
PCが起動しない時にデータを復元する方法
PCが起動しない場合、時々データが失われることがあります。PCが起動できない場合に重要なファイルを復元するにはどうすればよいでしょうか? サードパーティのデータ回復ソフトウェアを利用できます。
ここでは、MiniTool Partition Wizardの使用を強くお勧めします。これはプロフェッショナルで信頼性の高いデータ復元ツールであり、起動できないコンピューターから失われたデータを効果的に復元できます。
さらに、このパーティションマネージャーは、パーティションの拡張/抹消/フォーマット/サイズ変更/作成、ディスク/パーティションのコピー、データ損失なしでのMBRからGPTへの変換またはその逆など、包括的なディスクパーティション管理タスクを処理できます。
MiniTool Partition Wizard Demoクリックしてダウンロード100%クリーン&セーフ
システム起動不能の問題に遭遇した場合、事前に動作中のコンピューターとUSBまたはCD/DVDを準備し、下記に提供されたボタンをクリックしてMiniTool Partition Wizardをダウンロードする必要があります。
MiniTool Partition Wizardを使ってデータを復元する手順は以下の通りです:
ステップ1:用意したUSBをコンピューターに接続するか、用意した CD/DVDをCD/DVDバーナーに挿入します。
ステップ2:このフリーソフトをダウンロードして起動し、メインインターフェイスにアクセスします。右上の「ブータブルメディア」をクリックし、画面の指示に従ってブータブルUSB、CDまたはDVDを作成します。
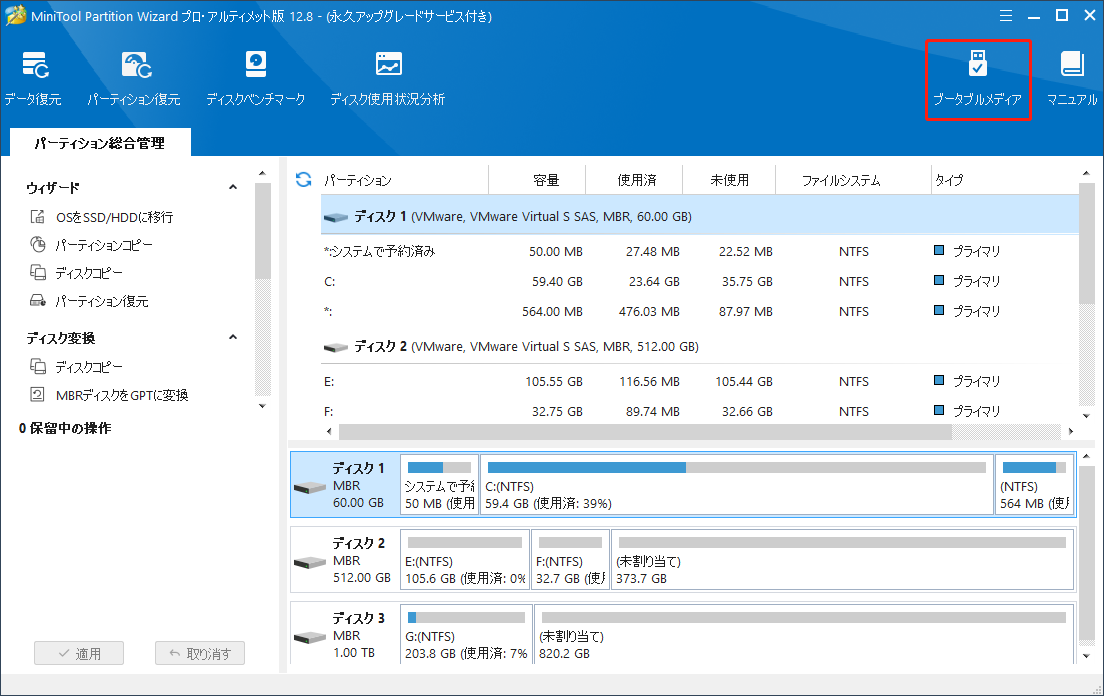
ステップ3:オペレーティングシステムが起動できない元のコンピューターにブータブルUSBを接続するか、ブータブルCDまたはDVDを挿入します。
ステップ4:コンピューターを再起動し、「F2」または他のキーを押してBIOSメニューに入ります。次に、USBまたはCD/DVDフラッシュドライブからコンピューターを起動するように起動設定を変更します。
ステップ5:MiniTool Partition Wizardのメインインターフェイスで、上のツールバーから「データ復元」をクリックします。
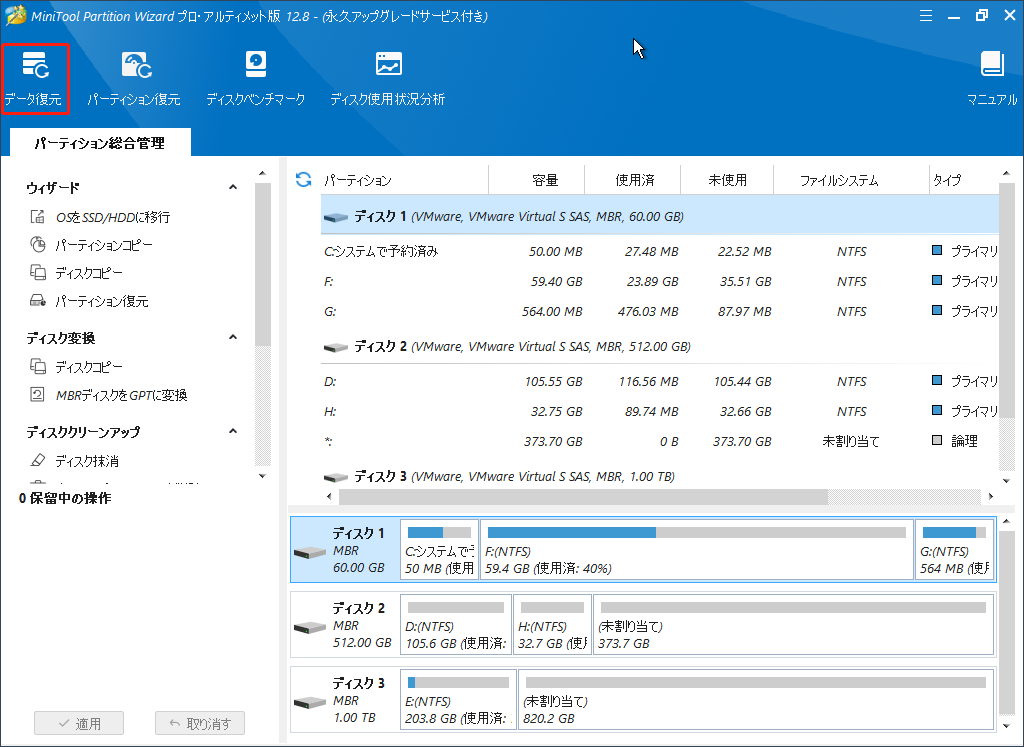
ステップ6:データを復元したいパーティションの下で「スキャン」ボタンをクリックします。
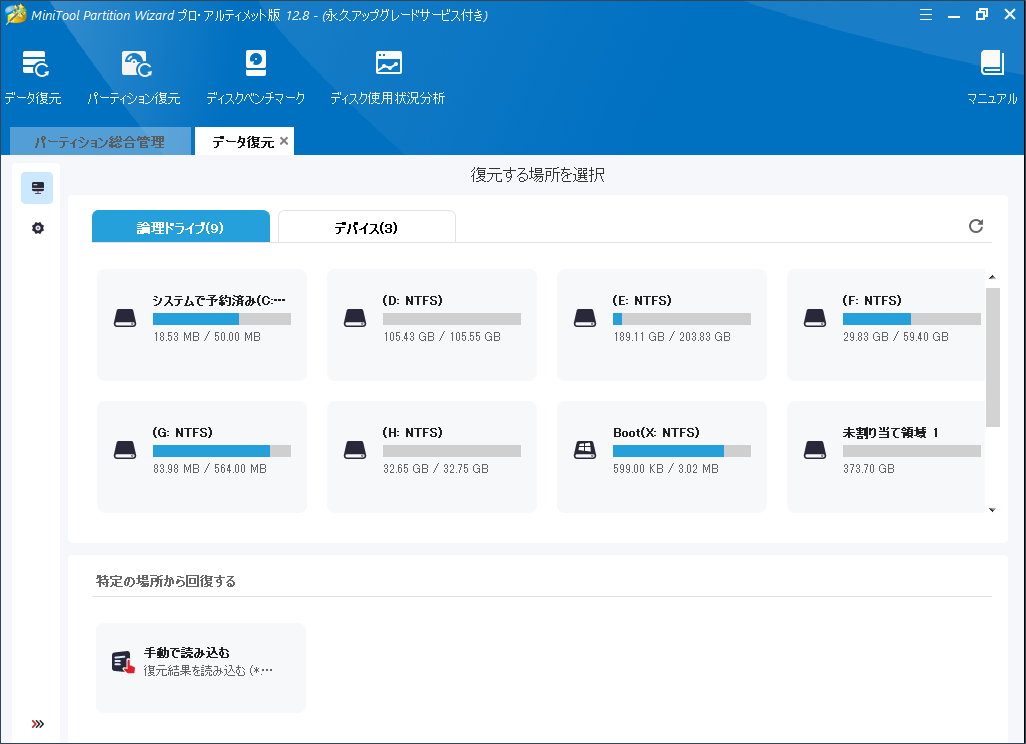
ステップ7:スキャンが完了するまで待ちます。スキャン完了後、復元する必要があるすべての項目にチェックを入れて、「保存」をクリックします。
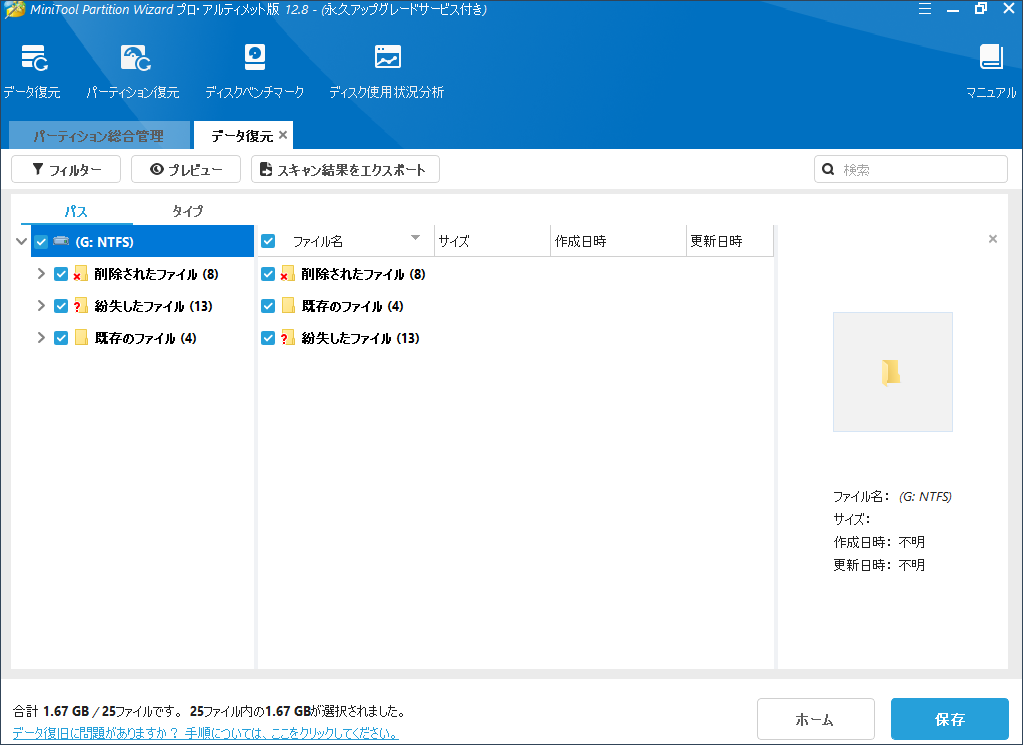
ステップ8:次に、選択したファイルを保存するためのディレクトリを選択し、「OK」をクリックします。別のドライブに復元されたファイルを保存することをお勧めします。そうしないと、失われた/削除されたデータが上書きされる可能性があります。
Invalid or Damaged Bootable Partitionを修正する方法
PCの起動時にWindows 10/11で「Invalid or Damaged Bootable Partition」が発生するのは困ったものです。「Invalid or Damaged Bootable Partition」というエラーメッセージを修正するには、どうしますか?ここでは5つの方法を紹介しましょう。まず、ハードウェアとアイテムに互換性があるかどうかを確認してください。互換性があり、正常に動作している場合は、以下の方法に従って問題を解決しましょう。
解決策1.起動順序を確認し、変更する
PCが1台または複数の外付けハードドライブに接続されている場合、コンピューターが間違ったディスクから起動し、「invalid or corrupt bootable partition」「no bootable device found」などのエラーが発生することがあります。
コンピューターが適切なドライブから起動するように、以下の手順に従って起動順序を変更してください。
ステップ1:コンピューターを再起動し、デバイスの製造元に従って特定のキー(ESC、F1、F2、F8、またはF8)を押してBIOSに入ります。
ステップ2:「BIOS Setup Utility」のメインインターフェイスで、「Boot」をクリックして起動順序を確認します。コンピューターが正しいHDD・SSDから起動するように設定されていない場合は、矢印キーを押して起動可能なディスクを最初の起動デバイスに変更してください。
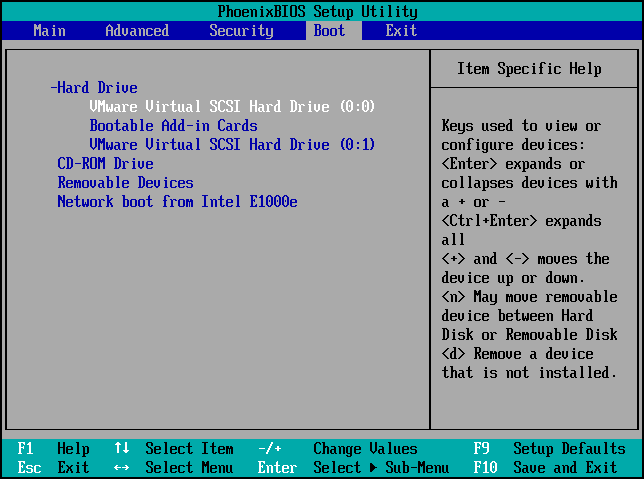
ステップ3:その後、「F10」を押して変更を保存します。
コンピューターを再起動すると、「invalid or damaged bootable partition Windows 10」エラーが修正され、コンピューターが正常に起動できるはずです。それでも問題が解決しない場合は、次の解決策を試してみてください。
解決策2.スタートアップ修復を実行する
Windowsでは、Windowsが起動しない問題を修正するために、スタートアップ修復ツールを提供しています。そのため、スタートアップ修復を実行してinvalid or damaged bootable partition Windows 7エラーを修正することができます。これを行うには、Windowsブータブルメディアが必要です。
まずインターネットに接続できるコンピューターを使って、メディア作成ツールを使用してブータブルメディアを作成します。Windowsインストールメディアがあれば、それを使うこともできます。ブータブルメディアが準備できたら、以下の手順に沿って操作してください。
ステップ1:コンピューターの電源を切ります。
ステップ2:Windowsインストールディスクを起動しないパソコンに挿入します。その後、パソコンを再起動し、起動中にいずれかのキーを押して続行します。
ステップ3:言語、時間、キーワードの設定を選択し、「次へ」をクリックします。
ステップ4:「今すぐインストール」画面の左下にある「コンピューターを修復する」をクリックします。
ステップ5:「トラブルシューティング」>「詳細オプション」>「スタートアップ修復」の順に選択します。
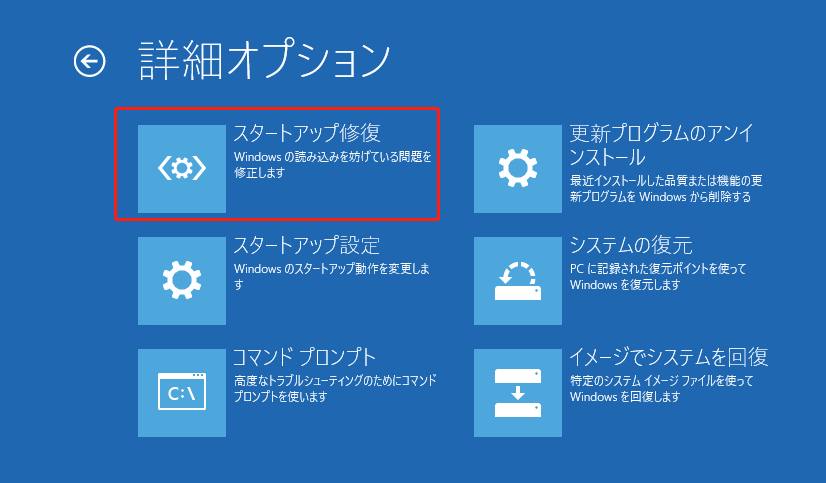
ステップ6:修復する対象のオペレーティングシステムを選択します。その後、Windowsはシステムの診断を開始します。問題が検出されると、スタートアップ修復が自動的に修復を試みます。
解決策3.MBRを修復する
MBRは常にディスクの最初のセクタにあるレコードで、Windowsオペレーティングシステムがどこにあるかをコンピューターに指示するものです。MBRは、ウイルス感染、ハードドライブの障害、MBRの上書きなど、未知の理由で破損する可能性があります。
MBRが破損している場合、コンピューターはドライブの使用方法を認識できず、その結果「Invalid or Damaged Bootable Partition」というエラーメッセージが表示されます。コマンドプロンプト経由でMBRを修復できます。以下はMBR修復のチュートリアルです。
ステップ1:上記の手順に従って「詳細オプション」画面に移動し、「コマンドプロンプト」をクリックします。
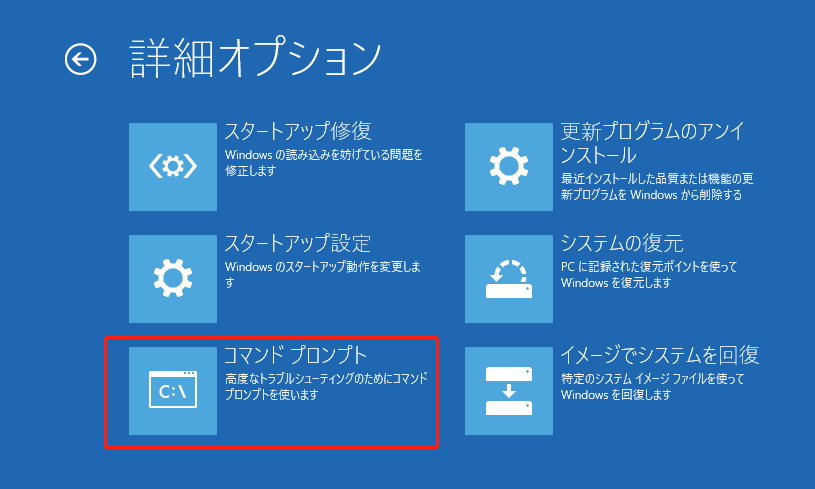
ステップ2:コマンドプロンプト画面で、下記のコマンドを入力し、それぞれの後に「Enter」キーを押します。
- bootrec /fixmbr
- bootrec /fixboot
- bootrec /scanos
- bootrec /rebuildbcd
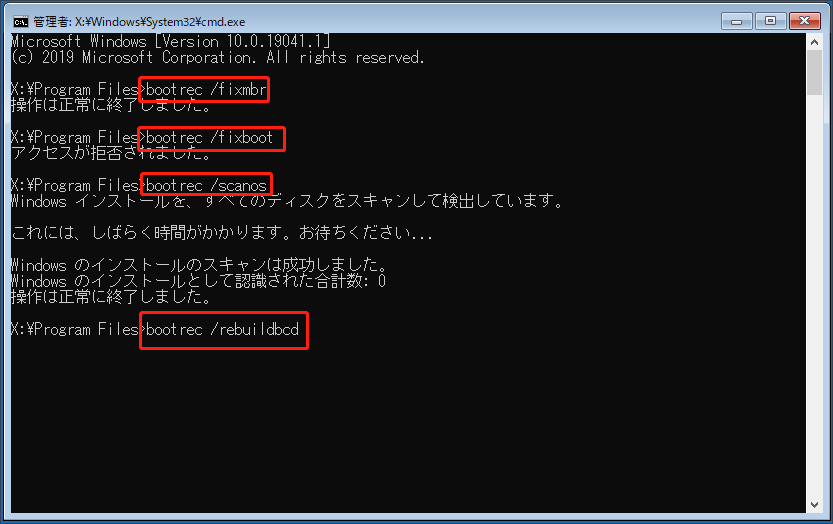
上記のコマンドが完了したら、コンピューターが正常に起動できるようになります。
解決策4.パーティション非アクティブ化する
アクティブにできるパーティションは1つだけです。2つ以上のパーティションをアクティブ化すると、システムがどのパーティションから起動するかを判断できないため、「Invalid or Damaged Bootable Partition Windows 7」というエラーが発生することがあります。この場合、間違ったパーティションを非アクティブに設定することで、このエラーを修正できます。この操作を行うには、MiniTool Partition Wizardを使用することをお勧めします。
MiniTool Partition Wizard Demoクリックしてダウンロード100%クリーン&セーフ
ここでは、MiniTool Partition Wizardを使ってパーティションを非アクティブにする方法について説明しましょう。
ステップ1:上記の手順で作成したブータブルCD/DVDディスクまたはUSBフラッシュドライブからPCを起動します。
ステップ2:MiniTool Partition Wizardのメインインターフェイスで、システムディスクを探し、各パーティションの状態を確認します。同じハードディスク上に複数のアクティブパーティションが存在する場合、誤ってアクティブパーティションに設定されているパーティションを選択し、左側のアクションパネルから「非アクティブに設定」を選択します。
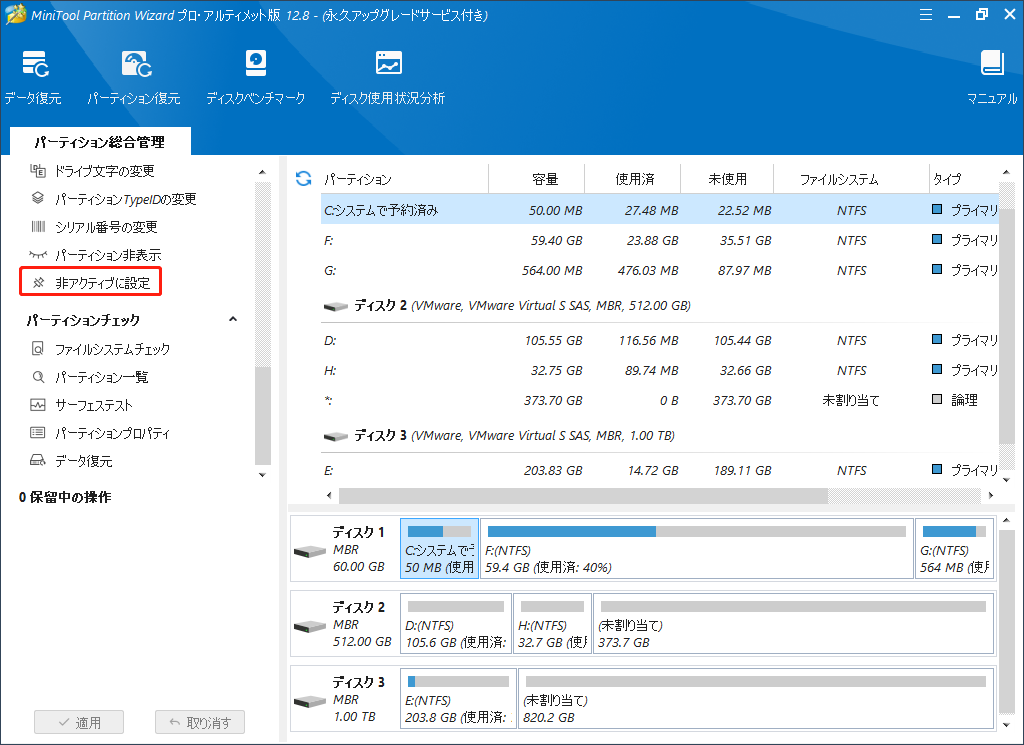
ステップ3:警告ウィンドウで「はい」をクリックして続行します。
ステップ4:最後に、「適用」をクリックして保留中の操作を実行します。
完了したら、このフリーソフトを終了してパソコンを再起動し、「Invalid or Damaged Bootable Partition」というブラックスクリーンがまだ表示されるかどうかを確認します。
解決策5.PCをクリーンインストールする
上記のすべての方法で「invalid or damaged bootable partition Windows 7」エラーを解決できない場合、PCをクリーンインストールして問題を修正することができます。一部のユーザーからは、この方法でPCが起動しない不具合を解決したという報告もあります。ただし、クリーンインストール後はハードドライブ上のデータはすべて削除されるため、実行する前にデータをバックアップしておく必要があります。
Windowsが正常に起動しない場合は、MiniTool Partition Wizardというサードパーティ製ソフトウェアを使用することをお勧めします。このソフトウェアを使用すると、Windowsを再インストールする前にデータをバックアップできます。
MiniTool Partition Wizard Demoクリックしてダウンロード100%クリーン&セーフ
MiniTool Partition Wizardを使ってデータをバックアップする方法は下記の通りです。
ステップ1:上記の手順に従って、作成したブータブルCD/DVDディスクまたはUSBフラッシュドライブからPCを起動します。
ステップ2:MiniTool Partition Wizardのメインインターフェイスで、アクションパネルの「ディスクコピー」をクリックし、「次へ」をクリックして続行します。
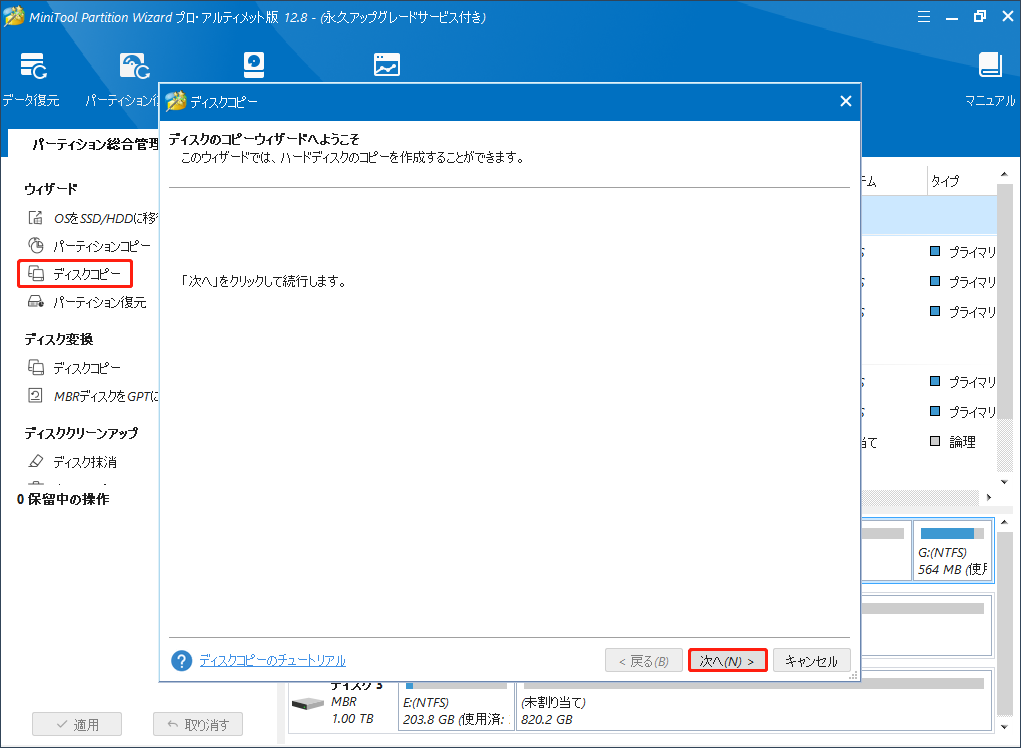
ステップ3:ポップアップウィンドウで、コピーするディスクを選択し、「次へ」をクリックします。
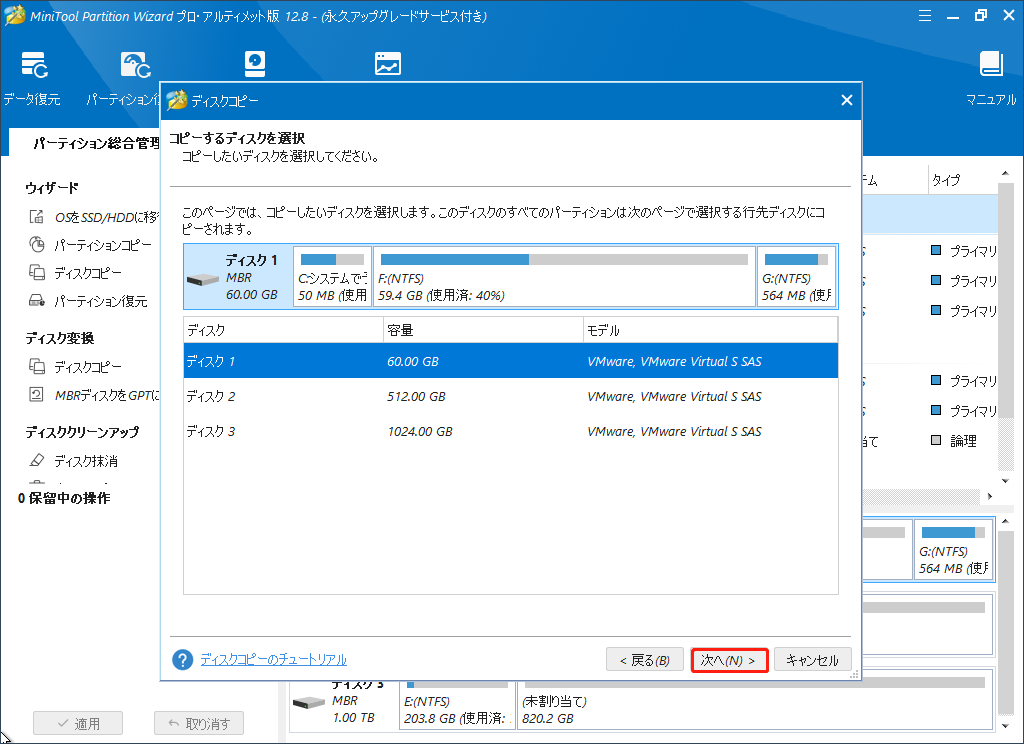
ステップ4:次のウィンドウで行先ディスクを選択し、「次へ」ボタンをクリックします。
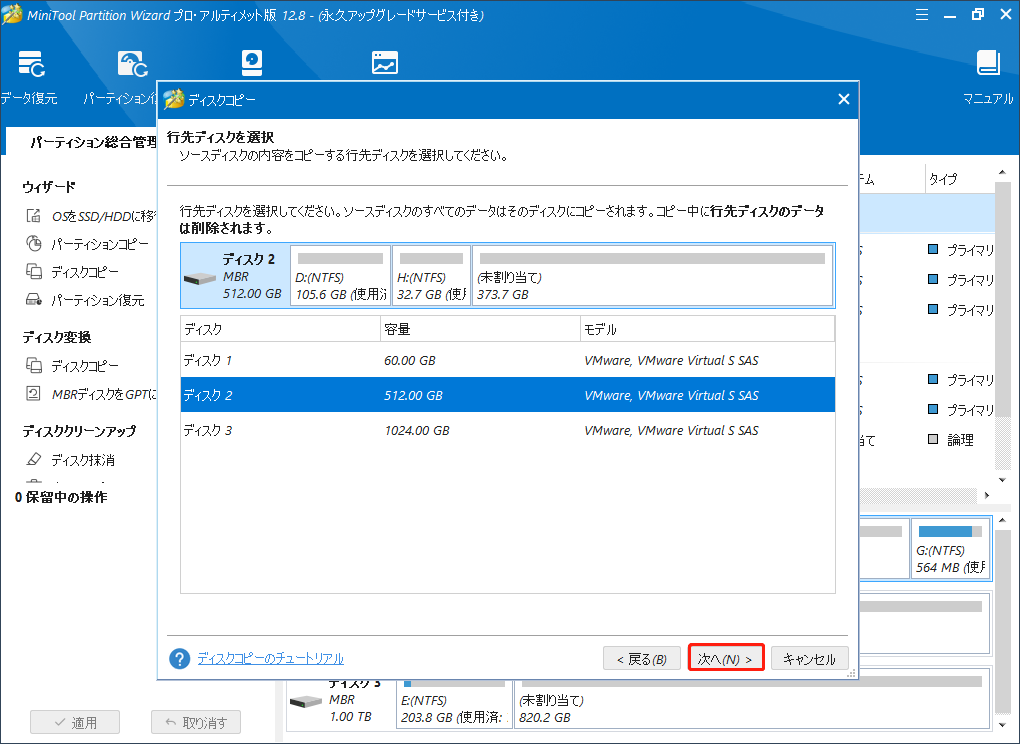
ステップ5:自分のニーズや状況に応じて「コピーオプション」を選択します。
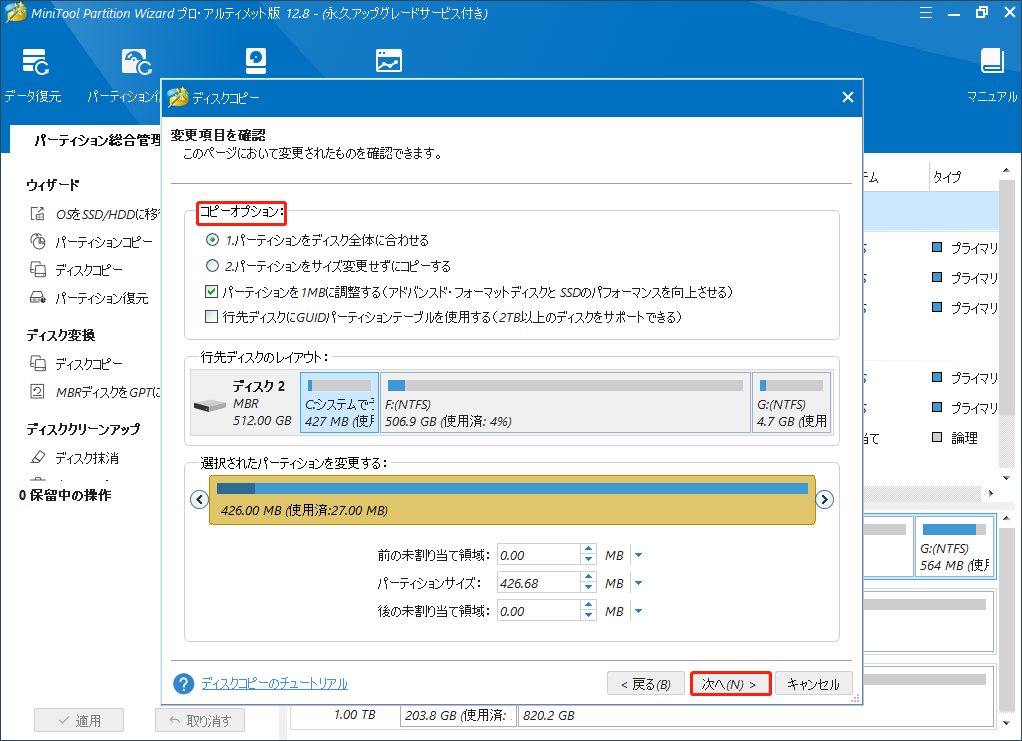
ステップ6:「完了」>「適用」>「はい」の順にクリックし、保留中の操作を実行します。
データをバックアップした後、こちらの記事を参照してPCをクリーンインストールすることができます。
結語
Windows 10/11 PCで「Invalid or Damaged Bootable Partition」というエラーメッセージが表示されて起動しない問題が発生した場合、上記の方法に従うと問題を修正することができます。この記事が問題の解決に役立つことを願っています。
また、MiniTool Partition Wizardの使用時にご質問やご意見がございましたら、[email protected]までお気軽にお問い合わせください。できるだけ早く返事いたします。