パーティションをディスクの最後/先頭に移動するについて
場合によっては、パーティション/ディスクをよりよく管理するために、パーティションをディスクの最後または先頭に移動する必要がある可能性があります。ここでは、パーティションをディスクの末尾に移動する理由をいくつかまとめました。
- パーティションと未割り当て領域の位置を交換する:ディスクの管理でパーティションを拡張する時、パーティションと未割り当て領域の間に別のパーティションがある場合、その妨げとなるパーティションをディスクの最後に移動することで、未割り当て領域を拡張するパーティションの隣に配置できます。
- ディスクをより整理する:ディスクに順序の違うパーティションが存在する場合(例:C-E-D)、順序の違うパーティションをディスクの最後または先頭に移動することで、それらを正しく再配置できます。
- システムパーティションをディスクの先頭に設定する:何らかの理由で、ディスクの先頭にシステムパーティションではなくデータパーティションが位置する場合があります。その場合、システムパーティションをディスクの先頭に移動することをお勧めします。
どうやってWindows PCでパーティションをディスクの最後または先頭に移動しますか?Windowsに内蔵されているパーティション管理ユーティリティ(ディスクの管理やDiskpart)はこの機能をサポートしていませんMiniTool Partition Wizardは、Windowsでディスクの最後にパーティションを移動する作業を行うのに最適なツールです。
これは、幅広い機能を備えたプロで信頼できるパーティションマネージャーです。例えば、ハードディスクのパーティション分割/クローン作成、パーティションの移動/サイズ変更、USBをFAT32/NTFS/exFATにフォーマット、データを失くことなくMBRからGPTへの変換、ハードドライブから削除/紛失したデータの復元などが行えます。
この記事では、MiniTool Partition Wizardは主に2つの方法でパーティションをディスクの最後に移動する方法をご紹介します。状況に応じて1つを選択してください。ディスクの先頭にパーティションを移動する場合は、この記事の方法を参考にすることもできます。
方法1:Windows 10で移動/サイズ変更機能を使ってパーティションをディスクの最後に移動する
MiniTool Partition Wizardの「パーティション移動/サイズ変更」機能を使うと、パーティションを直接移動できます。このパートでは、主に異なるケースでこの機能を使ってパーティションをディスクの最後に移動する方法について解説します。
まず、MiniTool Partition Wizardをコンピューターにダウンロードしてインストールします。次に、説明に従ってターゲットパーティションをディスクの最後に移動しましょう。
MiniTool Partition Wizard Freeクリックしてダウンロード100%クリーン&セーフ
ケース1:パーティションがディスク最後の未割り当て領域に隣接している
ディスクの最後に未割り当て領域があり、ターゲットパーティションに隣接している場合、このパーティション移動ツールを使ってパーティションをディスクの最後に直接移動できます。具体的な操作手順は以下の通りです:
ステップ1:この無料のパーティションマネージャーを起動し、メインインターフェイスに入ります。
ステップ2:移動したいパーティションを右クリックし、「移動/サイズ変更」を選択します。また、ターゲットパーティションをハイライトして、左のアクションパネルから「パーティション移動/サイズ変更」を選択することもできます。
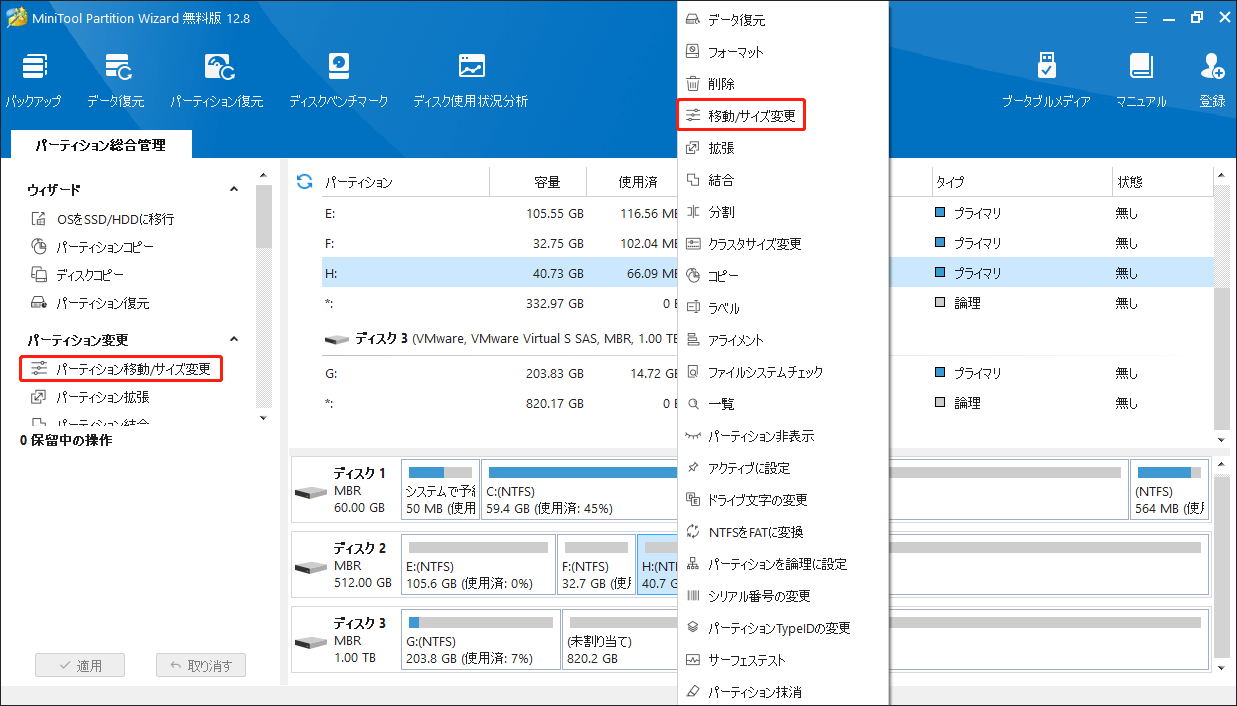
ステップ3:ポップアップウィンドウで、パーティションハンドル全体を一番右までドラッグします。そして、「OK」をクリックします。
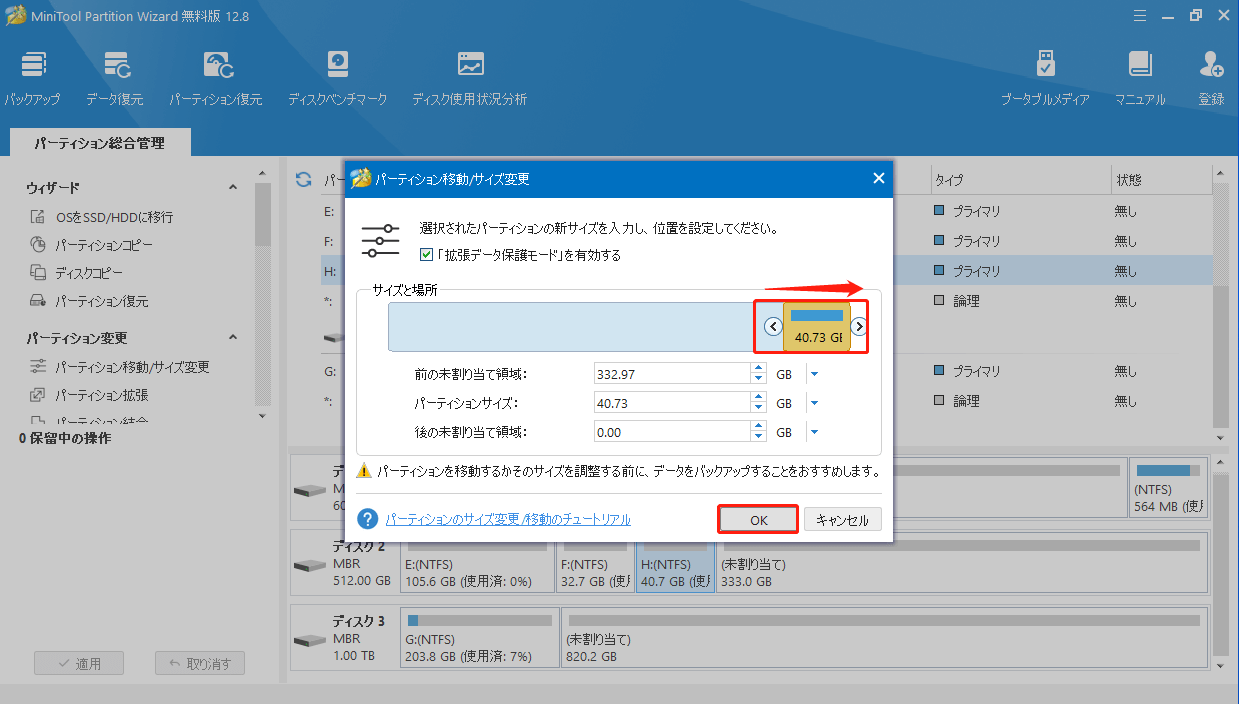
ステップ4:最後に、「適用」をクリックして操作を実行します。プロンプトが表示されたら、「はい」をクリックして確認します。
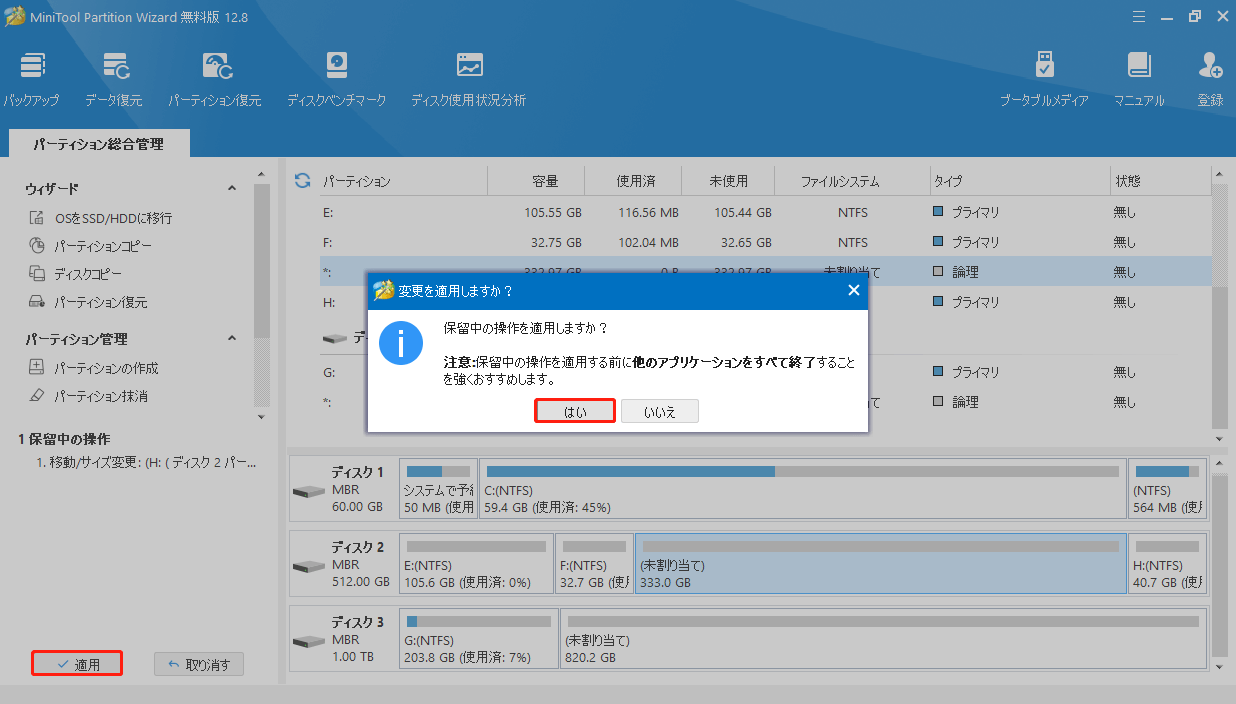
ケース2:パーティションがディスクの最後にある別のパーティションに隣接している
MiniTool Partition Wizardは、未割り当て領域または空き領域に隣接するパーティションの移動のみをサポートしています。ディスクの末端から別のパーティションで区切られているパーティションを移動させたい場合、どのように操作すればよいでしょうか?
この場合、まず邪魔なパーティションを削除して、未割り当て領域に変更する必要があります。そのためには、下記の手順に沿って操作してください。
ステップ1:MiniTool Partition Wizardのメインインターフェイスに入ります。ターゲットパーティションを右クリックし、コンテキストメニューから「削除」を選択します。
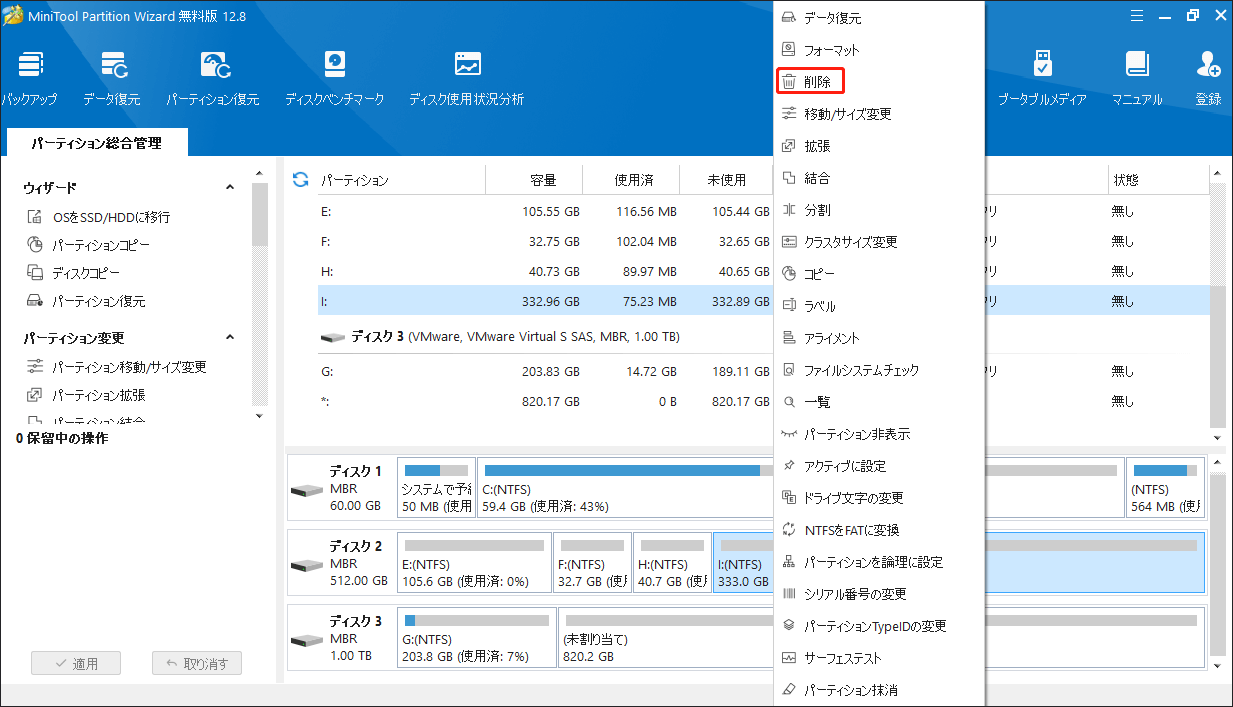
ステップ2:「適用」>「はい」をクリックして、選択したパーティションを削除します。
ステップ3:その後、ディスクの状況はケース1と同じになります。「ケース1」で説明したガイドを参考に、簡単にパーティションを希望の場所に移動できます。
方法2:Windows 10でコピー機能を使ってパーティションをディスクの最後に移動する
「パーティション移動/サイズ変更」機能に加えて、MiniTool Partition Wizardの「パーティションコピー」機能を使用してパーティションをディスクの最後に移動することもできます。これは簡単で時間を節約できる方法で、データを失うことなく元のパーティションから目的のパーティションにすべてのデータをコピーするのに役立ちます。
「パーティションコピー」機能を使って、Windowsでパーティションをディスクの最後に移動するには、下記の手順に沿って操作してください。
パート1:ディスクの最後に十分な未割り当て領域を確保する
まず、ターゲットパーティションのコピーを成功させるには、ディスクの最後に十分な未割り当て領域があることを確認すべきです。未割り当て領域が少ないまたはまったくない場合は、近隣のパーティションを縮小して十分な領域を確保することができます。
次の内容では、Windowsでパーティションを無料で縮小する方法をステップバイステップでご紹介します。
ステップ1:「Windows + X」キーを同時に押して「スタート」メニューを開き、「ディスクの管理」を選択します。
ステップ2:「ディスクの管理」で、縮小したいパーティションを右クリックし、「ボリュームの縮小」を選択します。
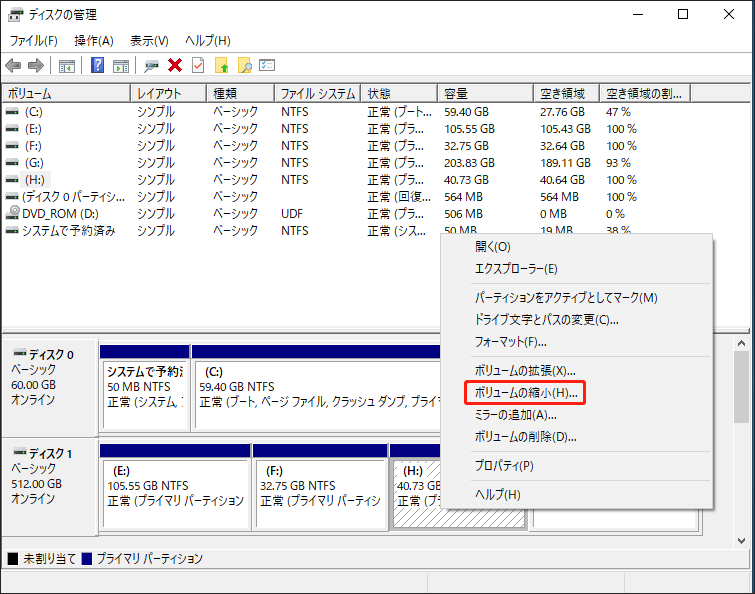
ステップ3:「縮小」ウィンドウで、縮小する容量をMB単位で入力します。その後、「縮小」ボタンをクリックして変更を保存します。
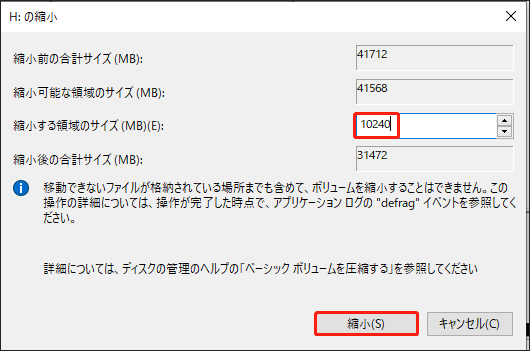
パート2:ディスク最後の未割り当て領域にパーティションをコピーする
ディスクの最後に十分な未割り当て領域があれば、ターゲットパーティションをコピーできます。以下はその詳細な手順です。これらの手順に従って、パーティションをディスクの最後に移動してみましょう。
ステップ1:Windows 10でMiniTool Partition Wizardをダウンロード、インストール、実行します。
MiniTool Partition Wizard Freeクリックしてダウンロード100%クリーン&セーフ
ステップ2:左のアクションパネルから「パーティションコピー」を選択します。
ステップ3:「パーティションコピー」ウィンドウが表示されたら、「次へ」をクリックして続行します。
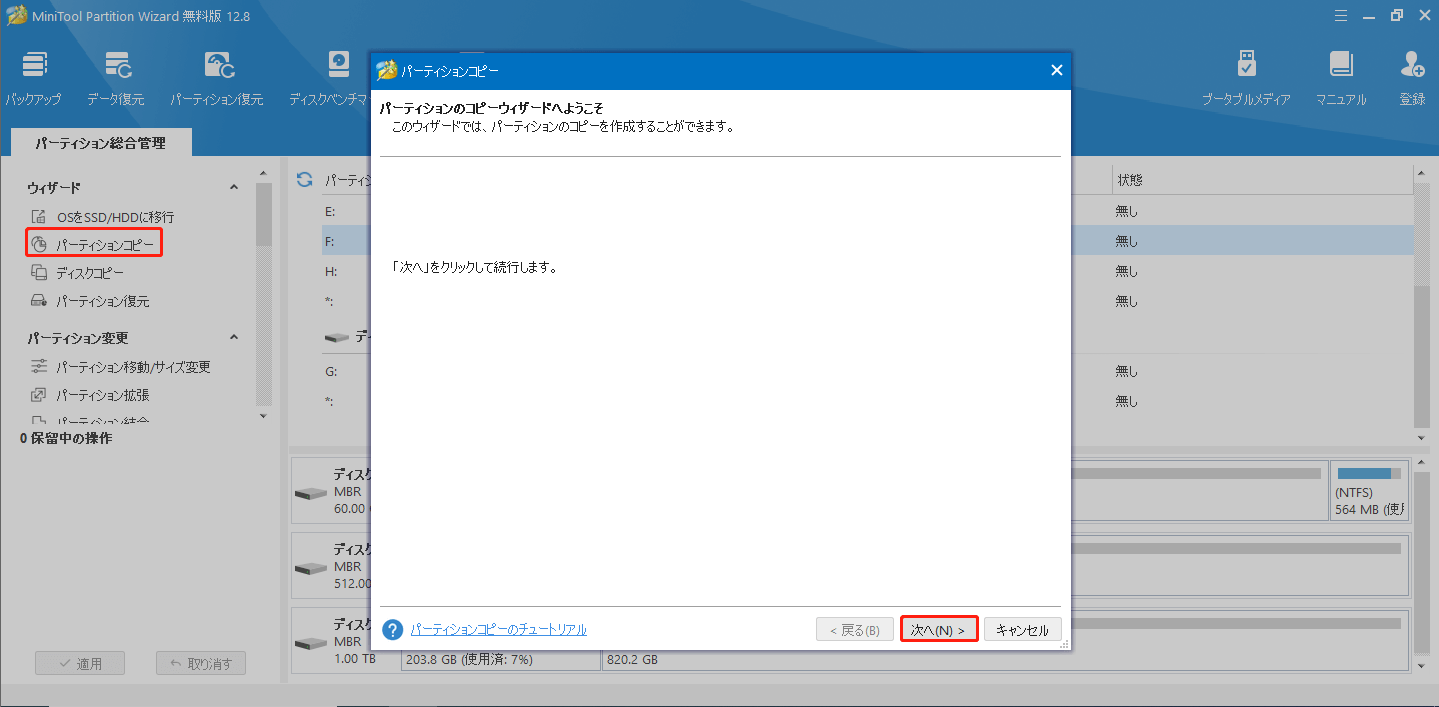
ステップ4:次のウィンドウで、コピーするパーティションをハイライトし、「次へ」をクリックして続行します。
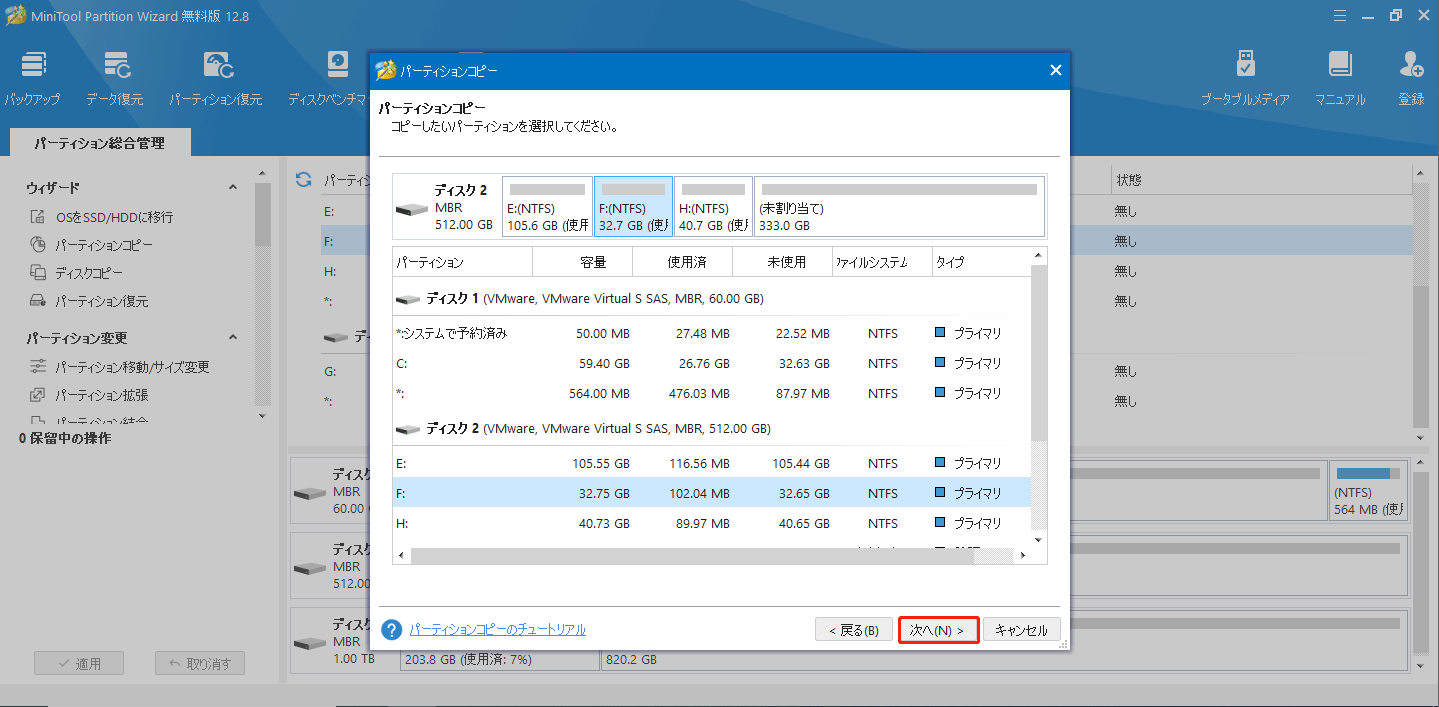
ステップ5:ディスクの最後にある未割り当て領域をターゲットとして選択し、「次へ」をクリックします。
ステップ6:すると、コピー後のディスクとパーティションレイアウトがプレビューできます。 ハンドルを一番右までドラッグして、新しいパーティションがディスクの最後にあることを確認してください。その後、元のパーティションのパーティションタイプに応じて、「パーティションタイプ」のドロップダウンメニューから「プライマリ」または「論理」を選択します。
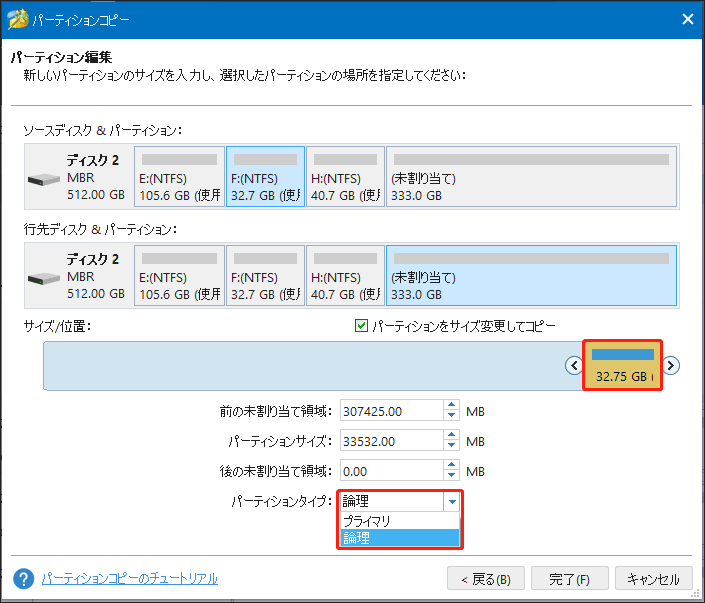
ステップ7:完了したら、「完了」>「適用」をクリックし、ディスクの最後にパーティションのコピーを開始します。
ヒント:Windowsをクリーンインストールしてシステムパーティションを先頭に移動する
上記の方法は、システムパーティションをディスクの先頭に移動する場合にも適用されます。また、Windowsクリーンインストールによってシステムパーティションを開始位置に移動することもお勧めします。通常、システムパーティションはクリーンインストール時にディスクの先頭に作成されます。
これは、予期しない問題が発生することなく、システムパーティションを正しい場所に移動する最も安全な方法です。Windowsをクリーンインストールしたい場合は、以下のチュートリアルを参考にしてください:
結語
Windowsでディスクの最後にパーティションを移動するには、どうしたらいいですか?この記事を読んで、答えが見つかれば幸いです。
MiniTool Partition Wizardの使用時に問題が発生した場合は、[email protected]までお気軽にお問い合わせください。できるだけ早く返信し、問題解決のお手伝いをいたします。
