NVMe SSDとは何か、なぜNVMeをクローンするか
NVMe SSDは、Non-Volatile Memory Expressインターフェイス(ストレージプロトコルの1つ)を使用するSSDです。NVMe SSDは、ディスクのパフォーマンスを大幅に向上させ、遅延を削減し、SSDのIOPS能力を高めることなどができます。
関連ライブラリ:NVMe SSDとは?購入ときのポイントを紹介する
何らかの理由でNVMeのクローンを作成する必要があります。例えば、多くのアプリやゲームをインストールした後、PCの動作が遅くなり、空き領域が不足していることに気づき、NVMe SSDを大容量のSSDにクローンしてディスクのアップグレードを行うすることを検討する場合です。また、NVMe SSDまたはHDDに問題が発生した場合、データのバックアップ/保護のためにNVMeのクローンを作成することも検討できます。
NVMeをクローンする前に考慮すべきこと
NVMeをクローンする前に、その後のクローン作成プロセスが正常に実行されるように、考慮すべき要素がいくつかあります。
M.2スロットがNVMeをサポートしているか確認する
現在、一般消費者向けに販売されているNVMe SSDのほとんどは、M.2フォームファクタを採用しています。しかし、すべてのマザーボードのM.2スロットがNVMe SSDをサポートしているわけではないことに注意すべきです。したがって、ご使用のパソコンのM.2スロットがNVMeをサポートしているか確認する必要があります。そうでない場合、そのPCはNVMe SSDを使用することができません。
そこで、NVMe M.2 SSDを購入する前に、OSやマザーボードのマニュアルをチェックしましょう。
NVMe SSDをPCに接続する
NVMeをクローンするには、NVMe SSDをPCに接続する必要があります。一部のPCにはスロットが1つだけ提供されているため、スロットが1つしかないNVMe SSDをクローンするにはどうしたらよいでしょうか?M.2-USBコンバーター/アダプター、またはM.2 SSDエンクロージャーを準備し、ターゲットSSDをPCに接続すると、NVMeからNVMeへのクローン作成プロセスを開始できます。詳細については、こちらのガイドをご覧ください-ステップバイステップガイド:スロットが1つしかないM.2 SSDをクローンする方法。
PCにM.2スロットが2つある場合は、以下の手順に沿って操作してください:
- PCをシャットダウンし、電源ケーブルを取り外し、コンピューターのケースを開けます。
- マザーボードのM.2スロットを探し、新しいNVMe SSDをそこに挿入します。
- ネジを使って固定します。
- ケースを元の位置に戻します。
NVMe SSDを初期化する
新しいNVMe SSDを正常に使用するには、必要に応じてMBRまたはGPTに初期化する必要があります。この操作はディスクの管理で行うことができます。
NVMeクローンソフトの選び方
信頼できるNVMeクローン作成ソフトを使用することも重要です。これにより、クローン作成プロセスが簡単で効果的になります。では、Windows 11/10用のクローン作成ツールをどのように選べばいいのでしょうか?選択したツールがあなたのニーズを満たすように、下記のような要素が考慮すべきです:
機能:NVMeクローンソフトが複数のクローン作成タスク用に特別に設計されており、クローン作成プロセスを正常に完了できることを確認する必要があります。
セキュリティ:優れたNVMeクローン作成ツールまたはM.2 SSDクローンソフトは、ファイルを破損したり削除したりすることはありません。
オペレーティングシステムの互換性:互換性の問題を避けるために、NVMeクローンソフトが現在使用中のシステムに対応していることを確認してください。
複雑さ:クローン作成ユーティリティの使いやすさとユーザーフレンドリーさを考慮する必要があります。特にパソコンスキルがない、簡単なクローニングプロセスを好む場合に重要です。
価格:クローン作成サービスにかかる費用も考慮すべき要素です。
NVMeクローンソフトおすすめ4選
市場には複数のディスククローンソフトが出回っていますが、どれを使うべきですか?上記の要因に基づいて、このセクションでは、最高の無料NVMeクローンソフト(4つ)をご紹介します。
MiniTool ShadowMaker
一見したところ、MiniTool ShadowMakerはプロフェッショナルなバックアップソフトであり、ファイル、フォルダー、ディスクおよびパーティションをバックアップしてデータを安全に保ち、システムに問題が発生した場合にWindowsを以前の状態に復元することが可能です。
さらに、このソフトは優れたディスククローンソフトでもあります。「ディスクのクローン」機能を利用して、簡単にハードドライブ、SDカード、USBメモリなどを別のドライブにクローンできます。特に古いパソコンの速度が遅い場合、HDDをSSDにクローンする、またはWindowsを別のドライブに移行することで、パソコンのパフォーマンスを向上させることができます。また、高速化やディスクのバックアップのために、SSDをより大きなSSDにクローンするのにも使えます。
さらに、このフリーソフトを使ってNVMeからNVMeへ、またはSSDからNVMeへのクローンを作成できます。クローン作成に成功すると、OSを搭載したSSDを使用してWindows OSを直接起動できます。NVMe M.2 SSDに加えて、MiniTool ShadowMakerを実行して、ハードドライブをSATAインターフェースやその他のインターフェース(ディスクの管理で認識される限り)を採用するSSDにクローンすることもできます。
それだけでなく、このNVMeクローンソフトは、Crucial、WD、Samsung、Toshiba などの様々な一般的なSSDブランドとモデルをサポートし、複数のオペレーティングシステムと互換性があります。
NVMe SSDをクローンするには、MiniTool ShadowMakerをインストールして起動し、「ツール」>「ディスクのクローン」と進み、ソースドライブとターゲットドライブを選択してクローンプロセスを開始します。詳細については、こちらのガイドをご覧ください-HDDからSSDにクローンして高速PCを実現する方法【Windows 11/10/8/7】
MiniTool ShadowMaker Trialクリックしてダウンロード100%クリーン&セーフ
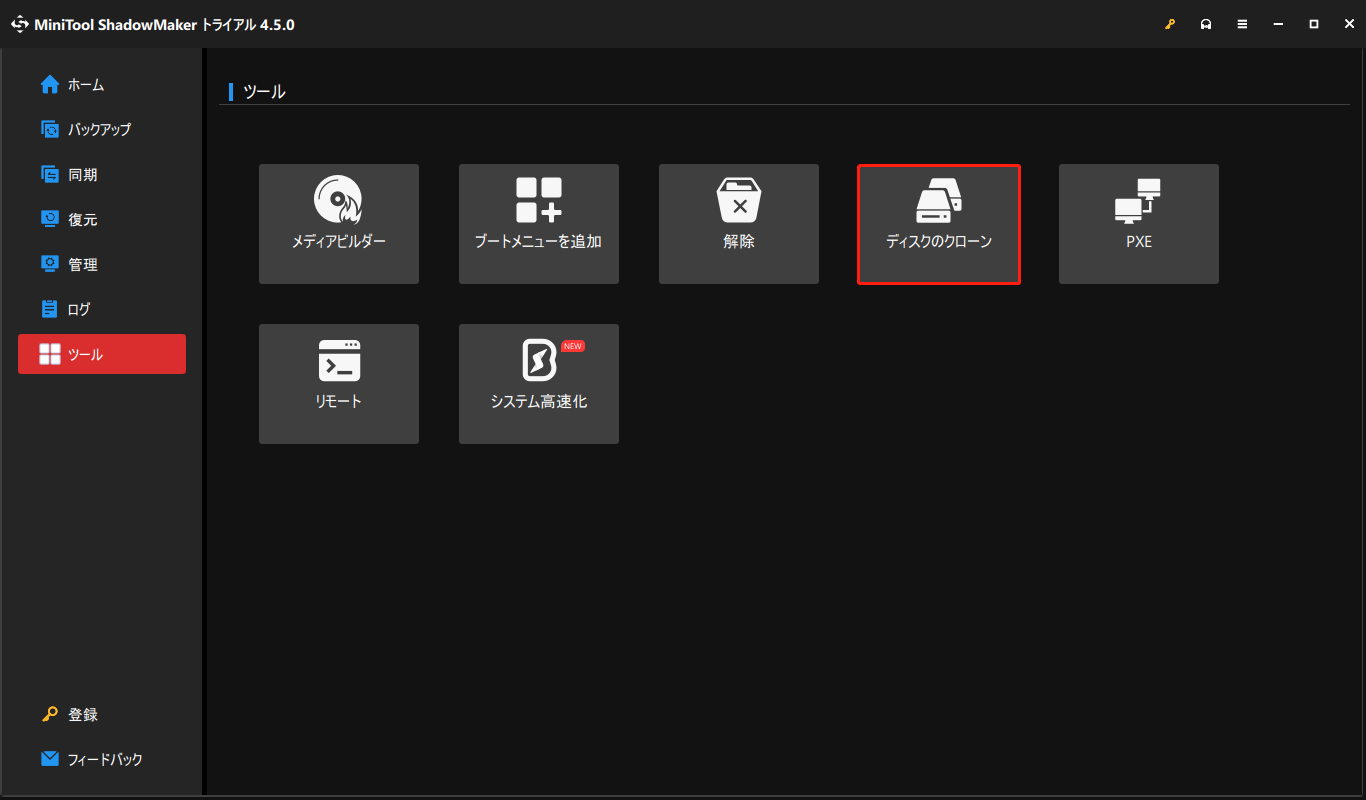
メリット:
- ユーザーフレンドリーなユーザーインターフェースと簡単な操作手順
- 様々なバックアップとファイル/フォルダー同期をサポート
- 信頼性が高く、安定したクローン作成プロセス
- PCは起動できない場合でも、ディスクのクローン(メディアビルダーでフラッシュUSBドライブを作成)が可能
- セクター単位でのクローン作成が可能
- トライアルエディションはWindows 11/10/8/8.1/7とWindows Server 2022/2019/2016に対応
デメリット:
- 単一パーティションのクローンおよびシステムのみのクローンをサポートしない
- システムディスクのクローン作成は有料
MiniTool Partition Wizard
もう1つのおすすめのNVMeクローンフリーソフトはMiniTool Partition Wizardで、これはプロフェッショナルなパーティションマネージャーです。このソフトを使って、パーティションのサイズ変更/移動/拡張/フォーマット/削除/抹消/縮小、失われたファイル/パーティションの復元、ディスクベンチマークの実行、ディスク使用領域の分析、不良セクターのチェックなど、数多くのディスクおよびパーティション管理操作を実行できます。
さらに、このパーティションマネージャーは優れたディスククローンソフトでもあり、NVMeをクローンするのに3つの強力な機能を提供します:
- OSをSSD/HDDに移行:システムディスク全体を別のハードディスクにクローン、またはOSのみをSSD/HDDに移行します。
- ディスクコピー:ハードドライブ全体を別のハードディスクにコピーします。
- パーティションコピー:パーティションを未割り当て領域にコピーします。
MiniTool Partition Wizard Freeクリックしてダウンロード100%クリーン&セーフ
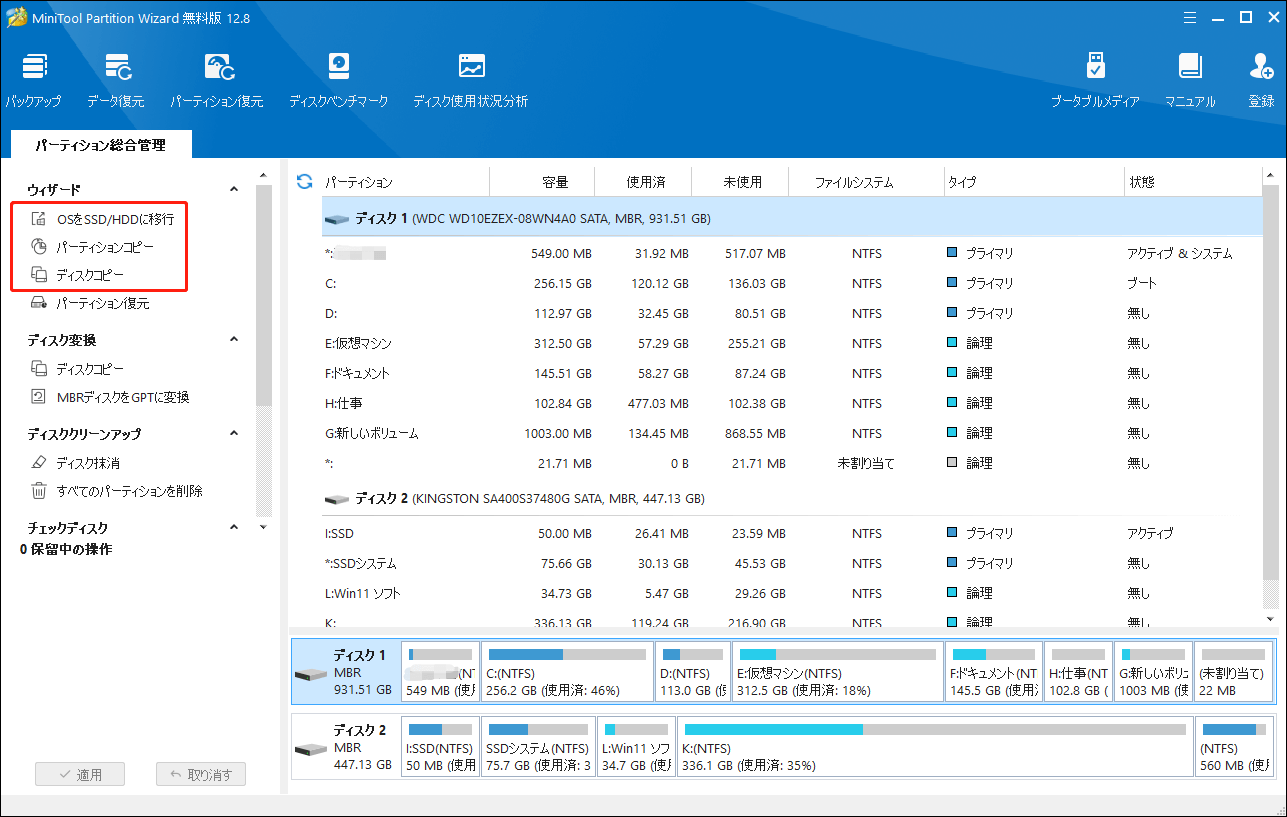
コピーオプションを選択する際、「コピー先ディスクにGUIDパーティションテーブルを使用する」チェックボックスにチェックを入れると、MiniTool Partition WizardでMBRをGPTにクローンすることができます。さらに、パーティションを1MBに調整することでSSDのパフォーマンスを向上させることも可能です。また、このM.2 SSDクローンソフトは、Windows 11/10/8/8.1/7をサポートしています。
メリット:
- M.2、SATA、PCIeなど、様々なインターフェースを持つあらゆる種類のSSDに対応
- 強力なクローン作成機能-システム/ディスク/パーティションのクローン
- フレンドリーなユーザーインターフェース
- MBRからGPTへのディスクのクローンをサポート
- パーティションをディスク全体に合わせる、またはサイズを変更せずにパーティションをコピーすることが可能
デメリット:
- セクターごとのクローン作成は現時点ではサポートしない
- システムクローンの場合、有料版が必要
NVMe M.2 SSDを別のSSDにクローンするには、どうしたらいいですか?パソコンでこのM.2 SSDクローン作成ソフトを起動した後、「ディスクコピー」または「OSをSSD/HDDに移行」を選択し、画面の指示に従い、コピー元/コピー先のディスクを指定し、コピーオプションを選択した後、プロセスを開始できます。
Macrium Reflect
Macrium Reflectは、ディスクの完全なイメージバックアップを作成するのに役立つデータバックアップおよびディスクイメージソフトウェアです。リムーバブルメディアのイメージおよびクローン作成、Hyper-V/Oracle VirtualBox VMの即時ブートバックアップ、直接ディスククローンの作成などをサポートします。
人気のあるクローン作成ツールとして、NVMeからNVMeへのクローンを効果的に作成でき、システムファイル、アプリ、個人ファイルなどを含む、システムディスク全体をNVMe M.2 SSDにクローンすることができます。
また、Macrium ReflectはNVMeをクローンするのに多くの機能を提供しています。例えば、クローンするパーティションをターゲットディスクに合わせるためにサイズ変更(縮小/拡張)することができます。さらに、このNVMeクローンソフトはスケジュールの編集をサポートし、ユーザーがニーズに応じて自動ディスククローン作成タスクを設定できます。
メリット:
- スケジュールされた時点で自動的にディスクのクローンを作成
- パーティションサイズの調整
- 直接ディスクのクローン作成
- 強力なディスクイメージバックアップ機能
デメリット:
- ユーザーフレンドリーでないインターフェース
- 無料版はなく、30日間のトライアルエディションが利用可能
- 高度な機能はプレミアムエディションでのみ利用可能
- プレミアム版へのアップグレードを求めるメッセージが頻繁に表示される
- クローン作成エラーが頻発、例えばクローン作成失敗エラー9
NVMeからNVMeへのクローン作成方法は?Macrium Reflectで「バックアップを作成する」に進み、右ペインでソースディスクを選択すると、「このディスクのクローンを作成」というリンクが表示されます。このリンクをクリックして、ターゲットディスクを選択し、ソースディスクからターゲットディスクへのパーティションコピー方法を決定し、NVMeクローン作成プロセスを開始します。
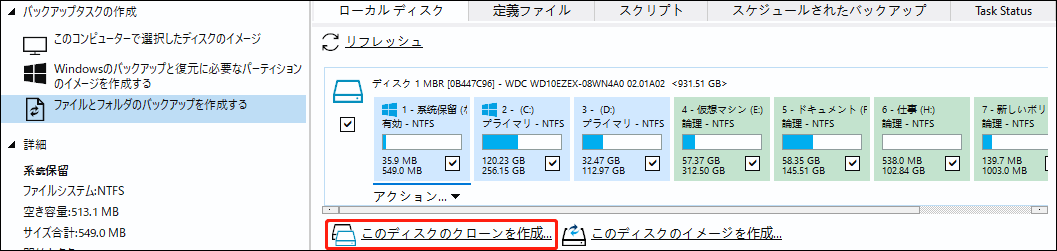
Clonezilla
Clonezillaは、システムの展開、ベアメタルバックアップと復元、ディスクイメージバックアップの作成、ディスクのクローン作成に役立つ無料のオープンソース ソフトウェアです。クローン作成プロセス中、あるM.2 NVMeドライブを別のM.2 NVMeドライブにコピーすることができます。
さらに、ClonezillaはUSBフラッシュドライブから起動できるので、コンピューターにこのツールをインストールする必要がなく、ライブシステムとして実行できます。クローン作成プロセスは、既存のシステムを変更することなく簡単に実行できます。
このNVMeクローンソフトは、Windows、Linux、macOS、FreeBSD、NetBSD、OpenBSD、Minix、Chrome OSなど、様々なオペレーティングシステムの異なるファイルシステムをサポートしています。
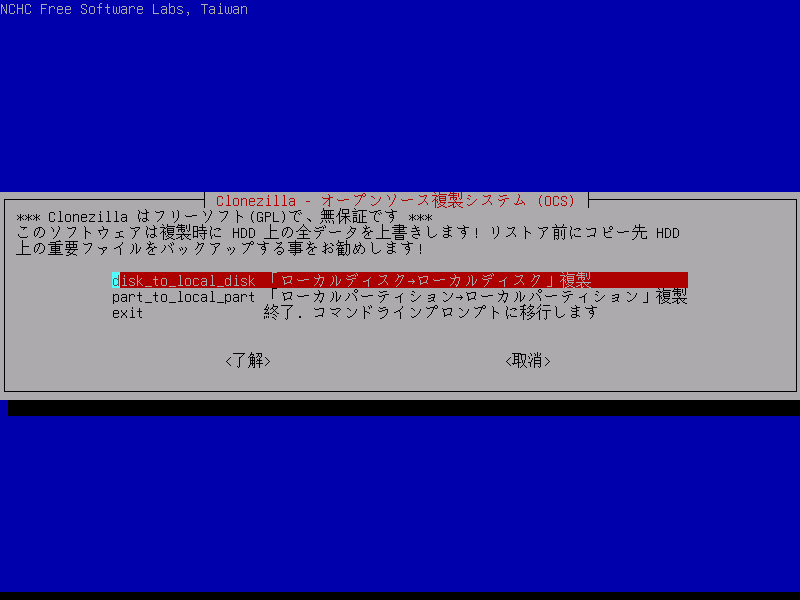
メリット:
- 複数のオペレーティングシステム上で動作可能
- オープンソースで無料のNVMeクローンソフト
- 強力なディスクイメージおよびクローン作成機能
デメリット:
- グラフィカルユーザーインターフェイスがない
- 初心者に親切ではない
- クローン作成時、ターゲットSSDが小さすぎるなどのエラーがよく発生
Cloenzillaを使ってNVMe SSDをクローンするには、どうしたらいいですか?操作は少し複雑なので、こちらの関連記事をご覧ください‐[Windows 11/10]ClonezillaでHDDをSSDにクローンするガイド。
結語
SSDをNVMeに、またはNVMeをNVMeにクローンする方法は?専門的なツールを使用すれば、NVMeのクローン作成が簡単になります。
このガイドでは、M.2 SSDをクローンしてパソコンのパフォーマンスを向上させたり、ディスクデータをバックアップしたりするために利用可能なNVMeクローンソフトトップ4‐MiniTool ShadowMaker、MiniTool Partition Wizard、Macrium Reflect、Clonezillaを紹介しています。各ソフトは独自の機能を提供しており、ご自分のニーズに応じて1つを選択して、体験してみましょう。
