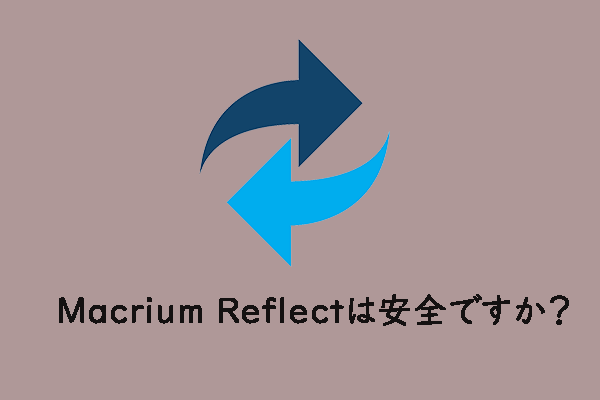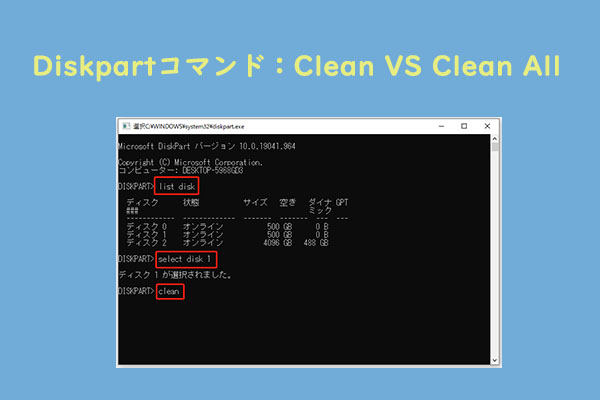Macrium Reflect クローン失敗 エラー9
Macrium ReflectはWindowsオペレーティングシステム用のプロフェッショナルなバックアップツールで、Microsoftのボリュームシャドウコピーサービスを使用してディスクイメージを作成することができます。さらに、パーティション全体または個々のファイルやフォルダーをバックアップし、オペレーティングシステムを再インストールすることなくハードドライブを別のハードディスクにクローンすることができます。
ご存知のように、Macrium Reflectは高性能で強力ですが、使用時にいくつかのエラーに遭遇することがあります。ユーザーによると、Macrium Reflectではエラーコード9が出ることはよくあるそうです。具体的には、クローン作成プロセス中(通常95%以上で進行している際)に、コンピューターの画面に下記のようなメッセージが表示されます:
- Unknown error. – Error code = 9 (不明なエラー。– エラーコード = 9)
- Cloned failed – error 9 (クローン作成に失敗しました – エラー9)
- Cloned failed – error 9 – Read failed – 23 – Data error (cyclic redundancy check) (クローン作成に失敗しました – エラー9 – 読み込みに失敗しました – 23 – データエラー(巡回冗長検査))
クローン作成失敗エラー9以外にも、Macrium Reflect クローン作成失敗エラー0、エラー8、読み取り失敗 13、パイプが壊れているなど、ハードディスクのクローン作成時に様々な問題が発生することがあります。
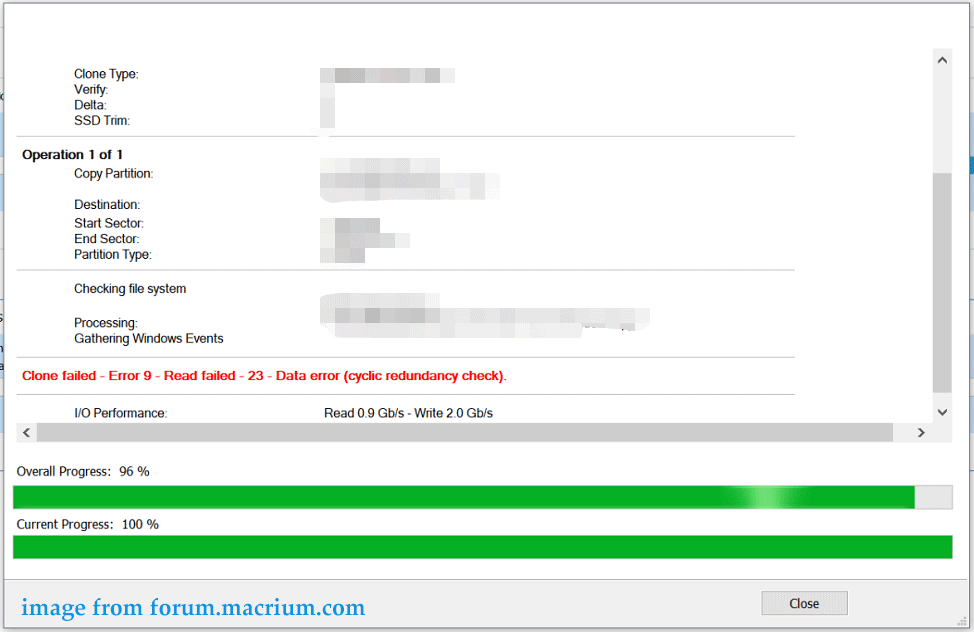
Macrium Reflectのクローン作成失敗エラーコード0、8、9、13が表示される一般的な理由として、以下のことが考えられます:
- ハード ディスクとコンピューター間のケーブルが正しく接続されていない。
- ハード ディスクに不良ブロックがある。
- アンチウイルス ソフトウェアが有効で、クローンの作成がブロックされている。
- コピー元またはターゲットディスクにファイルシステムエラーがある。
もしMacrium Reflect エラー9/8/0/13に遭遇したら、まずやるべきことはクローン作成失敗エラーの解決策を探すことです。問題の原因を分析することによって、何をすべきかを判断することができます。では、次のパートに進み、効果的な解決策を見つけましょう。
Macrium Reflect クローンエラー9の対処法
接続を確認する
ケーブルが不良であると、ハードドライブ、USBドライブ、SDカードなどのクローン作成プロセスが中断される可能性があります。Macrium Reflect エラー9 読み取り失敗23は、ハードディスクとコンピューター間の接続不良問題によって引き起こされる可能性があります。
コンピューターのケースを開け、接続が適切か確認します。コネクタにほこりが付着している場合は、ほこりを取り除いてください。また、ケーブルが損傷しやすいので、新しいケーブルを使用してデバイスをコンピューターに接続してみてください。その後、もう一度ディスクのクローン作成を実行します。なお、接続が正しい場合、以下の他の修正方法に進んでください。
ハードディスクの不良セクタをチェックする
不良セクタとは、永久的な損傷のためにすべてのソフトウェアからアクセスできないセクタのことです。ハードディスク(ソースまたはターゲットドライブ)に不良セクタがある場合、Macrium Reflectはクローン作成プロセスを実行できず、クローン作成失敗エラー 9/0/8/13が表示されます。
ハードディスクに不良セクタがあるかどうかを知るには、チェックを行うことができます。そうするために 、プロフェッショナルなパーティションマネージャー‐MiniTool Partition Wizardをお勧めします。このソフトを使用すると、ディスクとパーティションの管理、ディスクのクローン作成とシステム移行、ディスクの変換、ファイルシステムの変換、ディスクのテストなど、様々な機能を体験できます。下のボタンをクリックして無料版を入手し、ディスクテストを行って不良セクタがあるかどうかを確認してください。
MiniTool Partition Wizard Freeクリックしてダウンロード100%クリーン&セーフ
ステップ1:MiniTool Partition Wizardを起動し、メインインターフェイスに入ります。
ステップ2:ハードドライブを右クリックし、「サーフェイステスト」を選択します。
ステップ3:「今すぐ開始」をタップしてチェックを開始します。不良セクタが検出されたら、このパーティションマネージャーはブロックを赤でマークします。
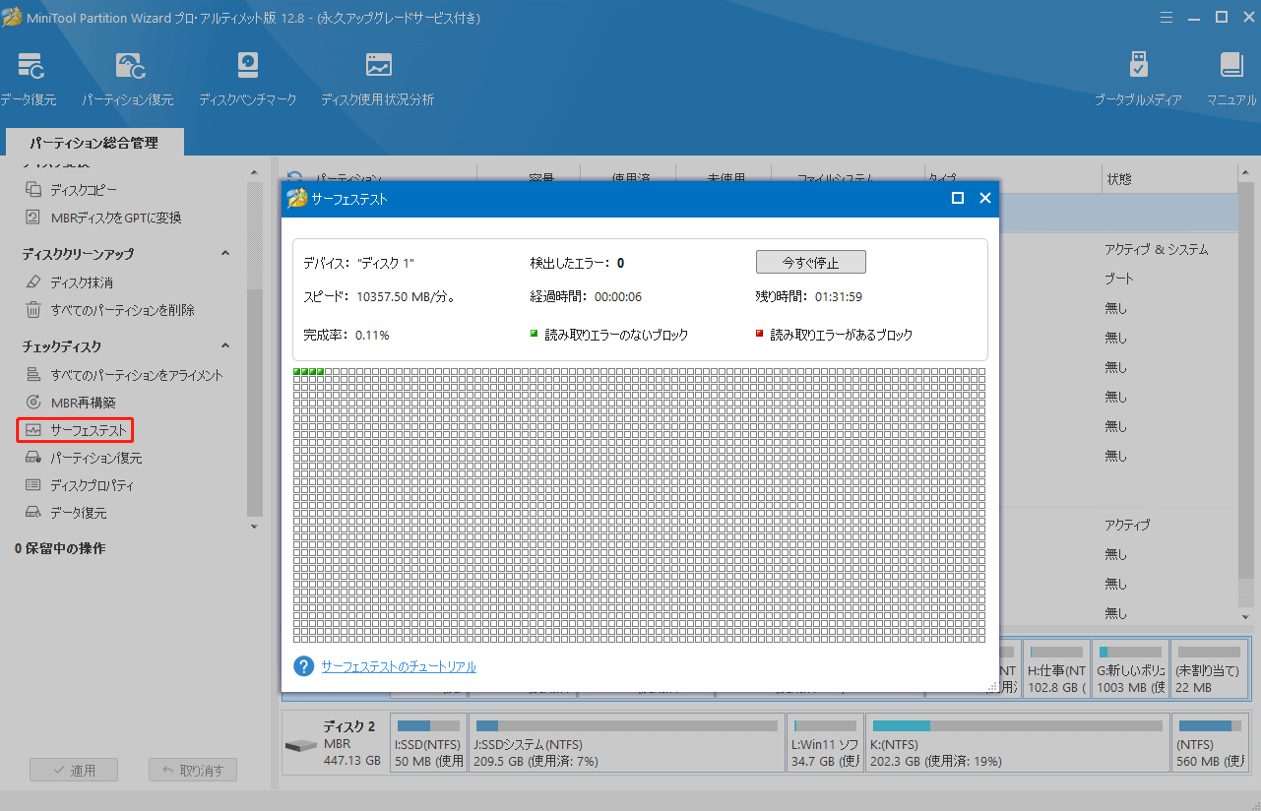
不良セクタが検出された場合は、CHKDSK を実行して、通常の操作でスキップするようにこれらのセクタをマークします。
ステップ1:「Win + R」と入力し、「cmd」と入力し、「Ctrl + Shift + Enter」キーを押して管理者権限でコマンドプロンプトを開きます。UACウィンドウが表示されたら「はい」をクリックして続行します。
ステップ2:次に、「chkdsk c: /r /f」と入力し、「Enter」キーを押します。なお、「c」を対象のディスクのドライブ文字に置き換えてください。このコマンドは、ドライブをスキャンし、すべてのディスクエラーを修正し、見つかった不良セクタや破損をマスクするのに役に立ちます。
その後、Macrium Reflectを再起動してハードドライブのクローンを作成し、クローン失敗エラー9/0/8/13がまだ発生するかどうかを確認してください。
ハードディスクをクリーニングする
ターゲットハードドライブ上のファイルシステムが破損している場合、Macrium Reflect エラーコード9またはMacrium Reflectエラー0/8/13を引き起こします。通常、破損の原因は論理エラーであり、cleanコマンドを実行してターゲットディスクの構造をクリーンアップすることで、Macrium Reflectのクローン作成ができない問題を修正します。
MiniTool ShadowMaker Trialクリックしてダウンロード100%クリーン&セーフ
そのためには、以下の手順に従ってください:
ステップ1:管理者としてコマンドプロンプトを開きます。
ステップ2:CMDウィンドウで、以下のコマンドを1つずつ実行し、各コマンドの後に「Enter」キーを押します。
diskpart
list disk
select disk n (nはターゲットハードドライブのディスク番号)
clean all (このコマンドを実行すると、すべてのデータとディスク構造が消去されます)
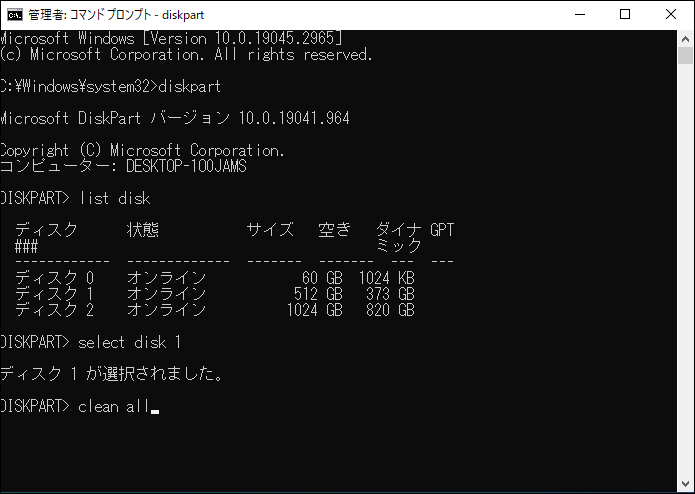
その後、ハードドライブをターゲットディスクに再クローンし、Macrium Reflect エラーコード0/8/9/13が修正されたかどうかを確認します。
アンチウイルスソフトを無効にする
ウイルス対策ソフトは、リアルタイム保護でコンピューターをウイルスやマルウェアの攻撃から守ります。しかし、Macrium Reflectをマルウェアと誤認し、正しく動作しなくなるケースがあります。その結果、Macrium Reflect エラー9、Macrium Reflect エラー8または0などの不具合が発生します。この問題を解決するには、アンチウイルスを無効にする必要があります。
Windows 11/10には、Windows セキュリティ(Windows Defenderとも呼ばれる)という内蔵プログラムがあります。Macrium エラー9を修正するには、以下の手順に従ってこのツールを無効にしてください:
ステップ1:Windows 11/10で、「検索」アイコンをクリックし、「Windows セキュリティ」と入力し、このアプリをクリックして開きます。
ステップ2:「ウイルスと脅威の防止」>「ウイルスと脅威の防止設定」の下にある「設定を管理」をタップします。
ステップ3:オプションを「オフ」に切り替えて、「リアルタイム保護」を無効にします。
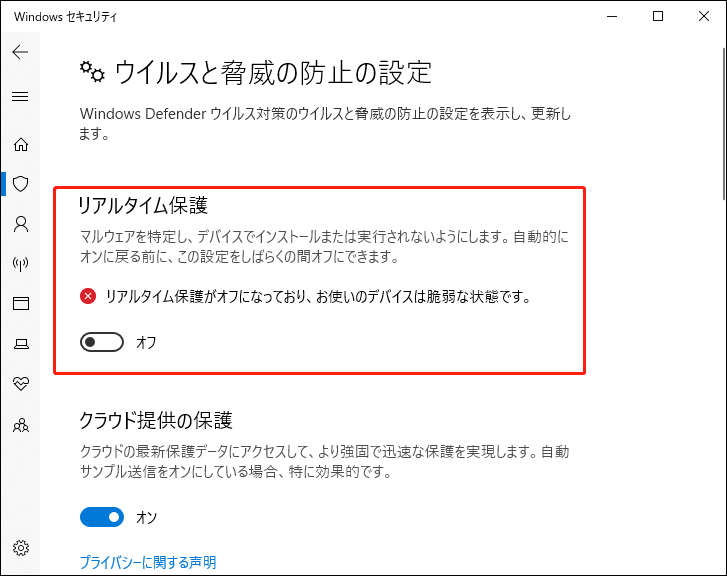
サードパーティ製のウイルス対策ソフトをお使いの場合、無効にする方法は各ベンダーによって異なります。オンラインで手順を見つけ、このタスクを実行してください。操作が完了したら、ディスククローンを再度作成し、Macrium Reflect エラー9が修正されるかどうかを確認してください。
クローンの代わりにイメージバックアップを作成する
上記のすべての修正方法でMacrium Reflectクローン失敗エラー9/8/0を解決できない場合は、手段を変更する必要があります。ハードドライブをバックアップするには、クローン化する代わりにディスクイメージバックアップを作成することを選択できます。
ディスクイメージングは、ハードドライブのバックアップコピーを作成するプロセスです。この過程で、すべてのコンテンツが圧縮されてイメージファイルに保存され、外付けハードドライブ、USBドライブ、ネットワークなどに保存されます。コンピューターに異常が発生した場合、イメージファイルを使用して復元することができます。
その一方、ディスククローンとは、ハードドライブの内容を別のハードドライブに完全にコピーするプロセスのことです。そして、ターゲットディスク上のデータに直接アクセスできます。イメージバックアップとクローン作成の詳細については、こちらの関連記事をご覧ください-クローンとイメージ作成:違いは何ですか?今すぐ回答を得る!
クローン失敗エラー9/8/0/13を避けるには、ディスクイメージのバックアップを作成する必要があります。Macrium Reflectを起動し、ターゲットディスクを選択して「このディスクのイメージを作成」をクリックします。その後、画面の指示に従って残りの操作を完了します。
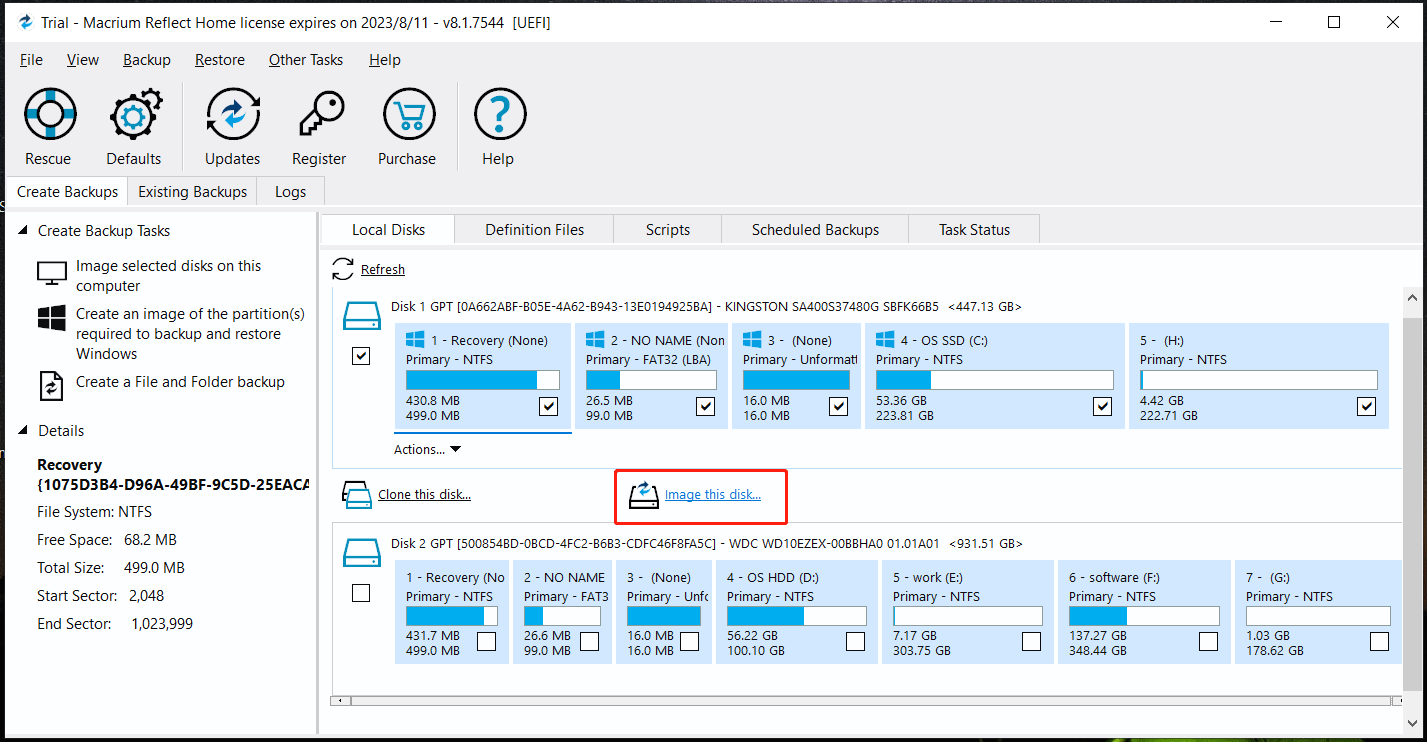
Macrium Reflectの代替ソフト‐MiniTool ShadowMakerを使ってハードドライブのクローンを作成する
運が悪く、Macrium Reflect クローン失敗エラー9またはMacrium Reflect クローン作成失敗エラー0/8/13を修正できなかった場合、またはトラブルシューティングにあまり時間をかけたくない場合は、Macrium Reflectの無料代替ソフトを使ってハードドライブのクローンを作成できます。
報告によると、Macrium Reflectを使用してディスククローンを作成する時、多くの場合エラーコードが表示されます。その一方、MiniTool ShadowMakerまたはMiniTool Partition Wizardは、いつでも正常に動作できます。
MiniTool ShadowMakerは、オペレーティングシステム、ディスク、パーティション、ファイル、フォルダーのイメージバックアップを作成できる、プロフェッショナルで無料のWindowsバックアップソフトウェアです。さらに、「ディスクのクローン」と呼ばれる機能があり、ハードディスクを別のディスクに簡単にクローンしたり、USBドライブをクローンしたり、SDカードをクローンしたり、HDDをSSDにクローンするなど、様々なことができます。
下のダウンロードボタンをクリックしてMiniTool ShadowMakerのインストーラーを無料で入手し、ファイルをダブルクリックしてインストールを完了します。次に、ハードドライブのクローン作成を開始します。
MiniTool ShadowMaker Trialクリックしてダウンロード100%クリーン&セーフ
ステップ1:ターゲットディスクをPCに接続した後、MiniTool ShadowMakerを起動し、「体験版で続く」をクリックします。
ステップ2:左側のペインから「ツール」タブをクリックし、新しいウィンドウで「ディスクのクローン」を選択して続行します。
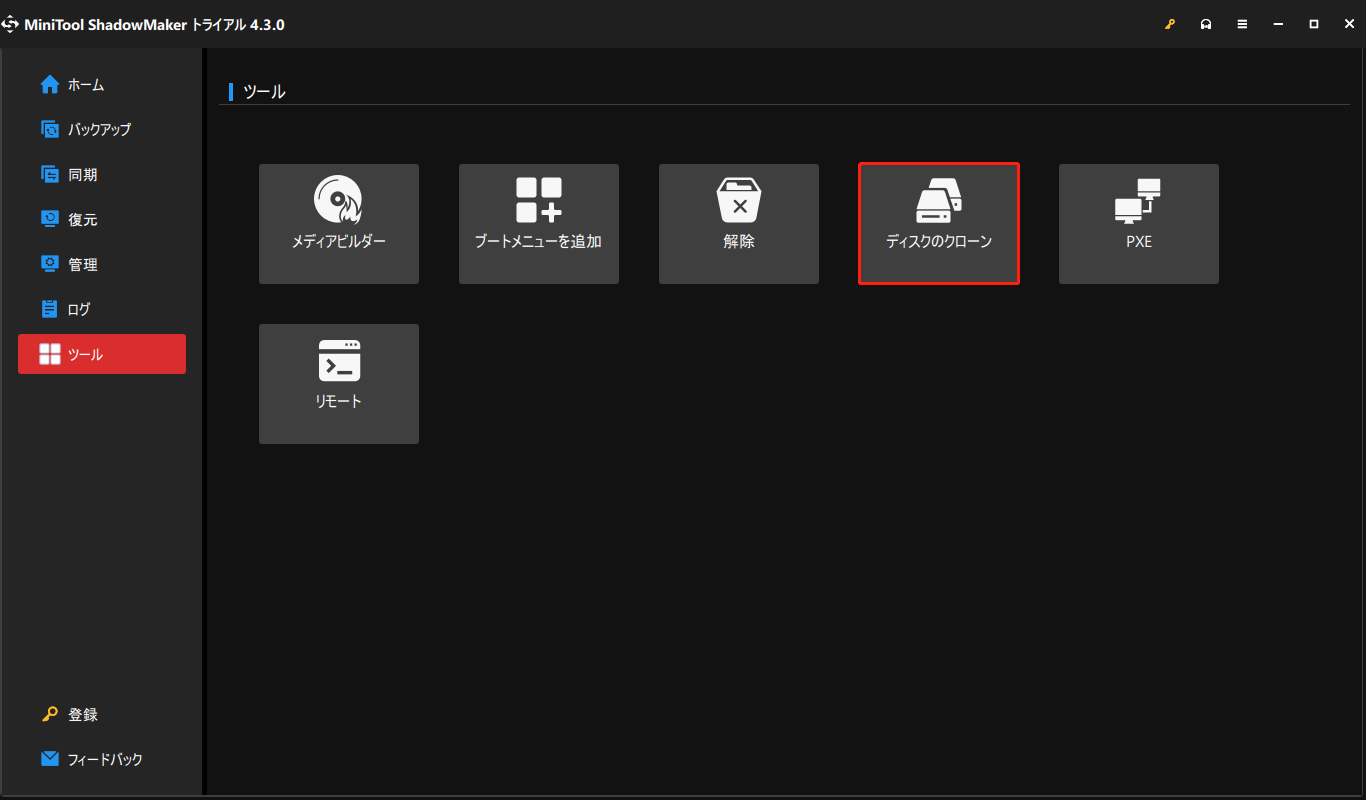
ステップ3:ソースディスクとターゲットディスクを選択し、「開始」をクリックしてクローン作成プロセスを開始します。
ステップ4:しばらく待つと、クローン作成が正常に完了します。
その後、コンピューターのケースを開け、ソースディスクを取り出し、ターゲットディスクを元に戻します。続いて、複製したディスクからPCを起動すると、Windowsが正常に実行できるようになります。
さらに読む:MiniTool Partition Wizardでディスクをクローンする
MiniTool ShadowMakerに加えて、Macrium Reflectのもう一つの代替ソフト‐MiniTool Partition Wizardを実行すれば、クローン失敗エラー0/8/9を発生させずにHDD/SSDのクローンを作成できます。
オプション1は「OSをSSD/HDDに移行」で、システムディスク全体またはOSだけをSSD/HDDに移行することができます。もう一つのオプションは「ディスクコピー」で、システムディスクやデータディスクを別のハードドライブにクローンできます。さあ、このツールを入手し、任意の機能を選択してクローン作成を開始しましょう。
MiniTool Partition Wizard Demoクリックしてダウンロード100%クリーン&セーフ
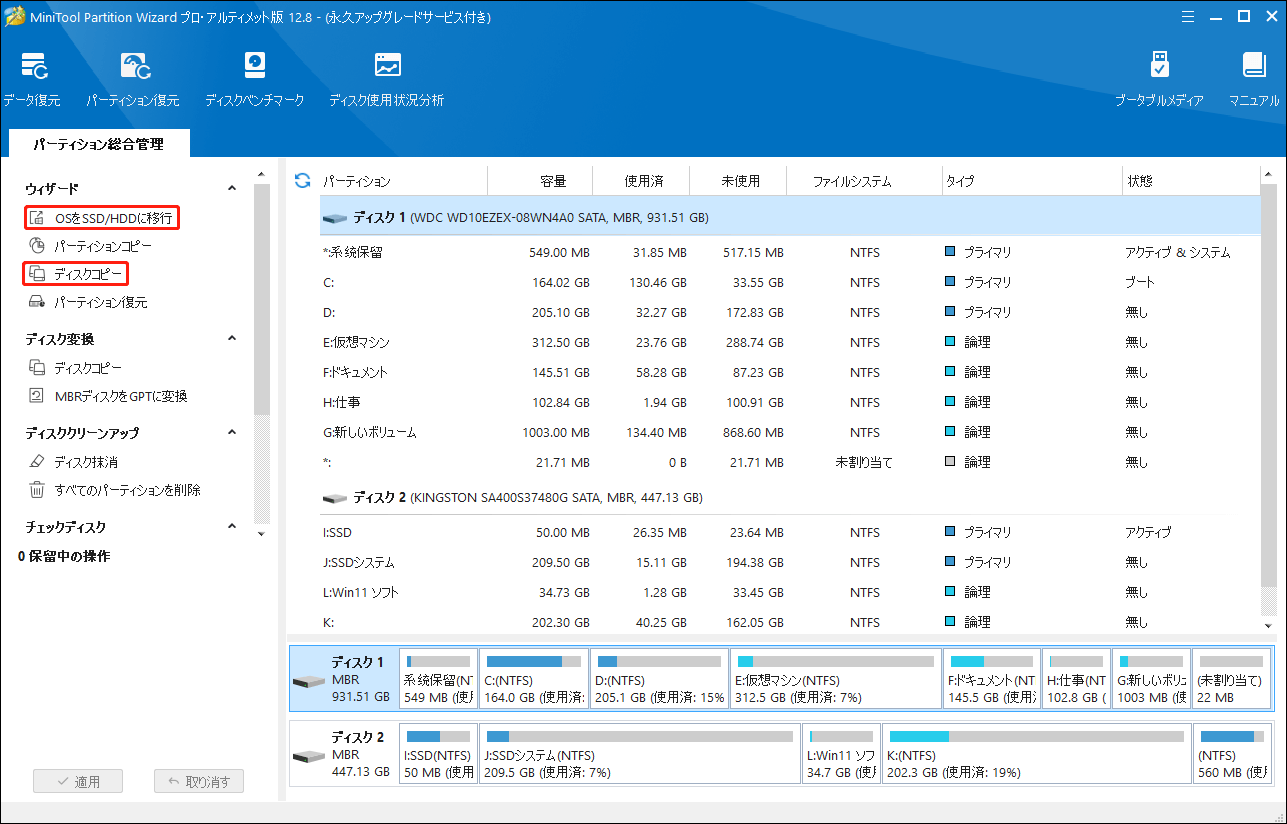
結語
まとめると、この記事ではMacrium Reflect クローン作成失敗エラー9/8/0/13を修復する様々な方法を説明します。この厄介な問題にお悩みの場合は、記載されている修正方法に従って問題を解決してみましょう
Macrium Reflectを使用してディスクのクローン作成時に常にエラーコードが発生し、トラブルシューティングを面倒で時間がかかるので、推奨されません。その代わりに、HDD/SSDを別のディスクに簡単にクローンするには、MiniToolソフトウェア-MiniTool ShadowMakerまたはMiniTool Partition Wizardを使用することをお勧めします。
また、MiniToolソフトウェアについてご意見がある場合や、Macrium Reflect クローンエラー9に関する有用な修正方法が見つかった場合は、下記のコメント欄にお知らせください。できるだけ早く返事いたします。