オーバーウォッチ2(Overwatch 2)は、Blizzard Entertainmentが2022年で開発・運営するファーストパーソンシューティングゲームです。2016年に発表されたヒーローシューター「オーバーウォッチ」の続編兼後継作です。Nintendo Switch、PlayStation 4、PlayStation 5、Windows、Xbox One、およびXbox Series X/Sで無料でプレイでき、完全なクロスプラットフォームプレイが可能です。
Windowsでオーバーウォッチ2をプレイする場合、SteamまたはBattle.netからゲームを起動できます。ただし、一部のユーザーからは、PCでプレイした際にオーバーウォッチ2が遅延、クラッシュ、フリーズ、フレームレートが低下するなどの問題が発生したという声が寄せられています。
ow2のpc版をプレイしている方に質問です。ow2がフリーズする不具合が以前から起こります。Twitterなどを見ていると大多数の人にその症状が起こっている感じはしないです。 同じような症状が起こる人はいますか?https://detail.chiebukuro.yahoo.co.jp/qa/question_detail/q12269748407?__ysp=T1cy44CA44OV44Oq44O844K6
同じような問題に遭遇した場合は、以下の対処法を試してみましょう。
方法1.ご使用のPCがゲームの要件を満たしていることを確認する
ゲームに関するどのような問題が発生するとしても、まずPCがゲームのシステム要件を満たしていることをチェックする必要があります。オーバーウォッチ2の最低動作環境は以下の通りです:
- OS:Windows 10 64ビット(最新のサービスパック)
- CPU:Intel Core i3 または AMD Phenom X3 8650
- RAM:6 GB
- GPU:NVIDIA GeForce GTX 600シリーズ または AMD Radeon HD 7000シリーズ
- DirectX:バージョン 11
- ネットワーク:ブロードバンドインターネット接続
- ストレージ:50 GBの空き容量
次に、PCスペックが上記の要件を満たしているかどうかを確認します。満たさない場合は、ハードウェアをアップグレードするか、PCを買い換えることが必要かもしれません。
方法2.ゲームのプロパティを変更する
この方法を実行した後Overwatch 2のフリーズ・ラグ問題がなくなったという報告もあります。試す価値があります。操作方法は以下の通りです:
- Overwatch 2のゲームフォルダーに移動し、実行ファイルを探します(デスクトップにOverwatch 2のショートカットがある場合は、この手順を省略できます)。
- オーバーウォッチ2の実行ファイルまたはショートカットを右クリックし、「プロパティ」を選択します。
- 「互換性」タブに移動します。
- 「設定」の下にある「全画面表示の最適化を無効にする」と「管理者としてこのプログラムを実行する」の前にあるボックスにチェックを入れます。
- 次に、「高DPI設定の変更」をクリックします。
- ポップアップウィンドウで、「高DPIスケール設定の上書き」の下にある「高DPIスケールの動作を上書きする」のチェックボックスにチェックを入れます。次に、「OK」をクリックして続行します。
- 「適用」ボタンと「OK」ボタンをクリックして変更を保存します。その後、ゲームを起動し、オーバーウォッチ2のフリーズ問題がまだ発生するかどうかを確認します。
方法3.Windowsを更新する
時には、オーバーウォッチ2がフリーズする・FPSが急に低下する問題は、Windowsのアップデートが原因である可能性があります。Windowsを更新した直後に問題が発生することがあります。そして、Windows Updateによって問題を修正することもできます。この場合は、Windowsを常に最新の状態にしておきましょう。Windowsのアップデート方法は以下の通りです:
- 「Windowsロゴキー」+「I」を同時にを押して「設定」を開きます。
- 「更新とセキュリティ」>「Windows Update」と進みます。
- 「更新プログラムのチェック」をクリックします。利用可能な更新プログラムがあれば、それをダウンロードしてインストールします。
方法4.GPUドライバーを更新または再インストールする
多くのユーザーからの報告によると、GPUドライバーを更新または再インストールすることで、オーバーウォッチ2の遅延、クラッシュ、低FPS問題が修正されます。
#1.GPUドライバーのアップデート方法
GPUドライバーを更新する最も簡単な方法は、Windows内蔵のツールであるデバイスマネージャーを使用することです。下記の手順に沿って操作してください:
- 「Windowsロゴキー」+「I」を同時に押して、メニューから「デバイスマネージャー」を選択します。
- 「デバイスマネージャー」で、「ディスプレイアダプター」セクションを展開します。
- 対象のグラフィックデバイスーを右クリックし、「ドライバーの更新」を選択します。
- ポップアップウィンドウで、「ドライバーソフトウェアの最新版を自動検索」をクリックし、ウィザードに沿ってドライバーを更新します。
しかし、NvidiaまたはAMD GPUを使用している場合、多くのユーザーはNvidiaまたはAMDが提供するソフトウェアを使ってGPUドライバーを更新することを好みます。これも信頼性の高い専門的な方法であり、試すことができます。詳しくは、こちらの関連記事をご覧ください:グラフィックス カード ドライバー (NVIDIA/AMD/Intel) を更新するにはどうすればよいですか?
#2.GPUドライバーの再インストール方法
デバイスマネージャーを介してGPUドライバーを再インストールすることもできますが、この方法では問題のあるGPUドライバーファイルを削除することはできません。そのため、まずDDUを使用して問題のあるGPUドライバーファイルを完全にアンインストールしてから、NvidiaまたはAMDの公式WebサイトでGPUドライバーファイルをダウンロードすることをお勧めします。その後、GPUドライバーを再インストールします。
方法5.他のアプリを終了し、優先度をリアルタイムまたは高に設定する
まず、一部のオーバーレイがオーバーウォッチ2と互換性がない可能性があるため、すべてのオーバーレイ(Discordを含む)を終了する必要があります。
次に、オーバーウォッチ2とPCリソースが競合するため、不要なプログラム(One Noteを含む)をすべて閉じる必要があります。
その後、PCリソースを優先できるように、オーバーウォッチ2の優先順位を「リアルタイム」または「高」に設定します。
上記のことはすべてタスクマネージャーで行えます。操作方法は以下の通りです:
- 「Windowsロゴキー」+「X」を押し、メニューから「タスクマネージャー」を選択します。
- 「プロセス」タブで、対象のプロセスを右クリックし、「タスクの終了」をクリックして終了します。
- 「詳細」タブに移動します。オーバーウォッチ2を右クリックし、「優先度の設定」>「リアルタイム」または「高」を選択します。
最後に、オーバーウォッチ2のフリーズ、クラッシュ、FPSが低い問題が解決されたかどうかを確認してください。
方法6.電源プランを高パフォーマンスに変更する
電源プランが高パフォーマンスに設定されていない場合は、省電力のため、CPUとGPUのパフォーマンスを最大限に発揮できません。そのせいで、Overwatch 2のFPSが低い、またはクラッシュする問題が発生します。この問題を修正するには、下記の手順に沿って電源プランを高パフォーマンスに変更する必要があります。
- Windows検索から「コントロールパネル」を開きます。
- 「ハードウェアとサウンド」>「電源オプション」に移動して、「高パフォーマンス」を選択します。
- コンピューターを再起動します。
方法7.Windowsゲームモードを無効にする
Redditに投稿されたあるユーザーは、設定でWindowsゲームモードを無効にすることで、オーバーウォッチ2の低FPS問題を解決したと言いました。なぜこの操作で問題が解決したのかはわからないが、試してみる価値があります。操作方法は以下の通りです:
- 「Windowsロゴキー」+「I」を同時に押して「設定」を開きます。
- 「ゲーム」>「ゲームモード」に移動して、「ゲームモード」を無効にします。
方法8.ネットワークのトラブルシューティングを実行する
時には、Overwatch 2が遅延/フリーズする不具合を引き起こす原因は不安定なネットワークです。この場合、ルーターを再起動したり、DNSをリフレッシュしたり、または他の手段を試してネットワーク接続のトラブルシューティングを行うことができます。ネットワークが正常であるにもかかわらず、問題が解決しない場合は、次の解決策を試してみましょう。
方法9.互換性のないソフトウェアを更新またはアンインストールする
一部のプログラム(特にMSI Afterburner)が古く、オーバーウォッチ2と互換性がない可能性があります。この場合、オーバーウォッチ2でFPSが低下する問題が発生します。この問題を修正するには、互換性のないソフトウェアをアップデートまたはアンインストールしてください。
方法10.Battle.netウィンドウを閉じる
Battle.netを完全に終了すると、ゲーム起動時の低フレームレートを改善することができます。Battle.netを使用してオーバーウォッチ2を起動する場合、オーバーウォッチ2の低FPSを修正するためにこの方法を試してみましょう。操作方法は以下の通りです:
- 「Battle.net」を起動し、左上隅にあるアイコンをクリックします。
- 「設定」>「全般」に進みます。
- 「ゲームを起動する時」で、「Battle.netを完全に終了する」を選択します。
- その後、「完了」をクリックします。
方法11.ゲーム内の設定をリセットする
ゲーム設定がグラフィックボードやモニターと互換性がない場合は、クラッシュやゲームパフォーマンスの低下を引き起こします。このケースでは、ゲーム内の設定をリセットすることで、Overwatch 2のフリーズ、遅延、エラー落ち、低FPSを修正できます。操作手順は以下の通りです:
Battle.netの場合:
- Battle.netデスクトップアプリを開きます。
- 「プレイ」ボタンの隣にある「歯車」をクリックし、「ゲーム設定」を選択します。
- リストの中からオーバーウォッチ2を探し、「ゲーム内オプションをリセット」をクリックします。
- 「リセット」をクリックします。
- 「完了」をクリックし、ゲームを再起動します。
Steamの場合:
- 「エクスプローラー」を開き、「ドキュメント\Overwatch\Settings」に行きます。そこに設定ファイルがあります。
- 設定ファイルを削除し、オーバーウォッチ2を再起動します。
方法12.ゲームのビデオ設定を変更する
オーバーウォッチ2のフリーズや低FPS問題が頻発している場合、以下のゲーム内ビデオ設定を変更することで問題が改善される可能性があります。
- 「ディスプレイモード」を「全画面」から「ボーダレス」に変更します。
- 「レンダースケール」を変更します(150%に上げるか、75%に下げます)。
- 「グラフィックス品質」>「高品質アップサンプリング」を「AMD FSR 1.0」に変更します。
その他のビデオ設定については、オーバーウォッチ2のおすすめゲーム設定に関するオンライン記事をご参考ください。
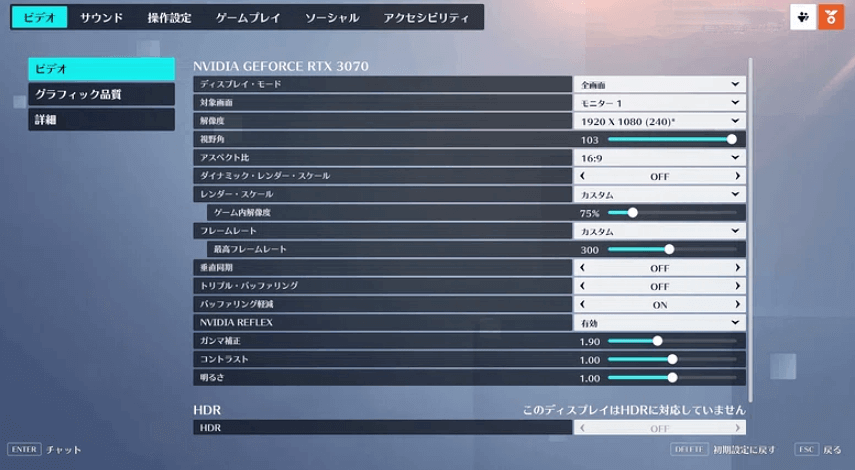
方法13.スレッド数を2に制限する
2年前、Intel Core i3およびその他のデュアルコアプロセッサがオーバーウォッチ2のフリーズを引き起こした問題があり、その後Blizzardはその不具合を修正するアップデートをリリースしました。これ以降、スレッドを2に制限することで、オーバーウォッチ2でのゲーム体験が向上する可能性があるようです。下記の手順に沿って操作してください:
Battle.netの場合:
- ゲームからOverwatch 2を選択します。
- 「プレイ」ボタンの隣にある「歯車」をクリックし、「ゲーム設定」を選択します。
- 「追加コマンドライン引数」の前のボックスにチェックを入れます。
- テキストボックスに「-threads 2」と入力します。
- 「完了」をクリックし、ゲームを起動します。
Steamの場合:
「起動オプション」でスレッド数を制限することを提案する人がいますが、それが有効かどうかはわかりません。Steamでオーバーウォッチ2のスレッド数を制限できない場合は、Process Lasso などのサードパーティ製ソフトウェアを使ってオーバーウォッチ 2が使用するコア数を制限してみましょう。
方法14.仮想メモリを増やす
場合によっては、オーバーウォッチ2のフリーズ問題はメモリ不足が原因であることがあります。RAMをアップグレードしたくない場合は、仮想メモリを増やしてみてください。やり方は?詳しくは、こちらの関連記事をご参照ください:仮想メモリ不足?仮想メモリを増やす方法を紹介。
方法15.HDMIコード、モニター、オーディオ機器をチェックする
お使いのPCにHDMIケーブルが接続されていますか?もしそうなら、グラフィックボードときちんと接続されていることを確認してください。拡張ポートやその他の不適切なポートに接続した場合、オーバーウォッチ2のラグ・フリーズ問題が発生する可能性があります。
マルチモニターを使用していますか?もしそうなら、オーバーウォッチ2がクラッシュする原因となっている可能性があります。この問題を解決するには、ゲーム起動時にWindowsをメインモニターに表示するように設定し、その後マルチモニターに戻すとよいでしょう。
ご使用のPCに複数のオーディオ機器を接続していますか?もしそうなら、ウォッチドッグス2の遅延問題が発生する可能性があります。この問題を修正するには、使用していないオーディオ機器を無効にするか、切断する必要があります。
方法16.統合GPUを無効にする
専用GPUがあれば、この方法でオーバーウォッチ2の低FPSを解決できます。そうしないと、コンピューターの動作が遅くなります。操作方法は以下の通りです:
- 「Windowsロゴキー」+「X」を押し、メニューから「デバイスマネージャー」を選択します。
- 「ディスプレイアダプター」を展開し、「Intel HD グラフィックス」を右クリックし、「デバイスを無効にする」を選択します。
方法17.BIOS設定をリセットまたは更新する
BIOS設定に問題がある場合、オーバーウォッチ2のフリーズ問題が発生する可能性があります。この問題を解決するには、BIOS設定を更新またはリセットしてください。詳しくは、以下の記事をご覧ください:
方法18.SSDにアップグレード・換装する
Redditの多くのユーザーは、古いハードディスクをSSDに換装することで、オーバーウォッチ2のフリーズ・クラッシュ・FPS低下の問題を解決したと述べています。したがって、上記の方法がうまくいかない場合は、SSDにアップグレードしてみてください。この場合、MiniTool Partition Wizardを使用することをお勧めします。
このフリーソフトを使用すると、アプリの再インストールやファイルの転送を行うことなく、簡単にハードドライブのクローンを作成することができます。さらに、データを失うことなくMBRをGPTに変換し、ハードドライブ上のデータを復元することもできます。
ここでは、MiniTool Partition Wizardを使ってHDDをSSDに換装する方法についてご紹介します:
MiniTool Partition Wizard Demoクリックしてダウンロード100%クリーン&セーフ
ステップ1:適切なSSDを購入し、アダプターを介して外部からSSDをPCに接続します。PCでMiniTool Partition Wizardを起動し、「OSをSSD/HDDに移行」をクリックします。
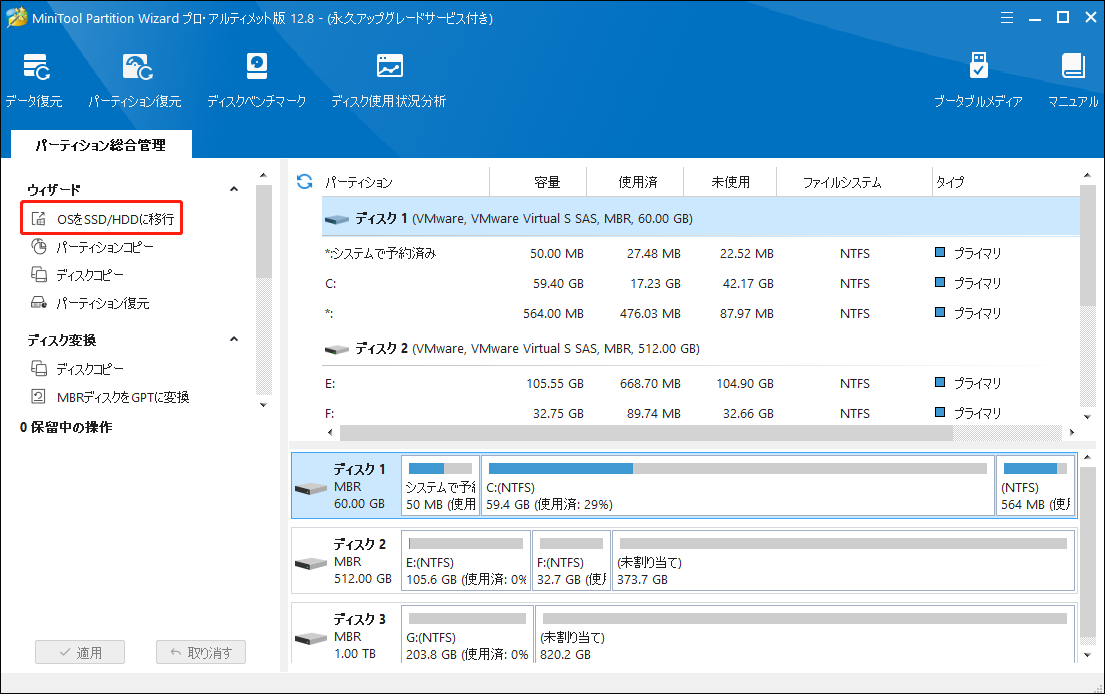
ステップ2:ポップアップウィンドウで、「オプションA」を選択して「次へ」をクリックします。すると、HDD全体のクローンが作成されます。
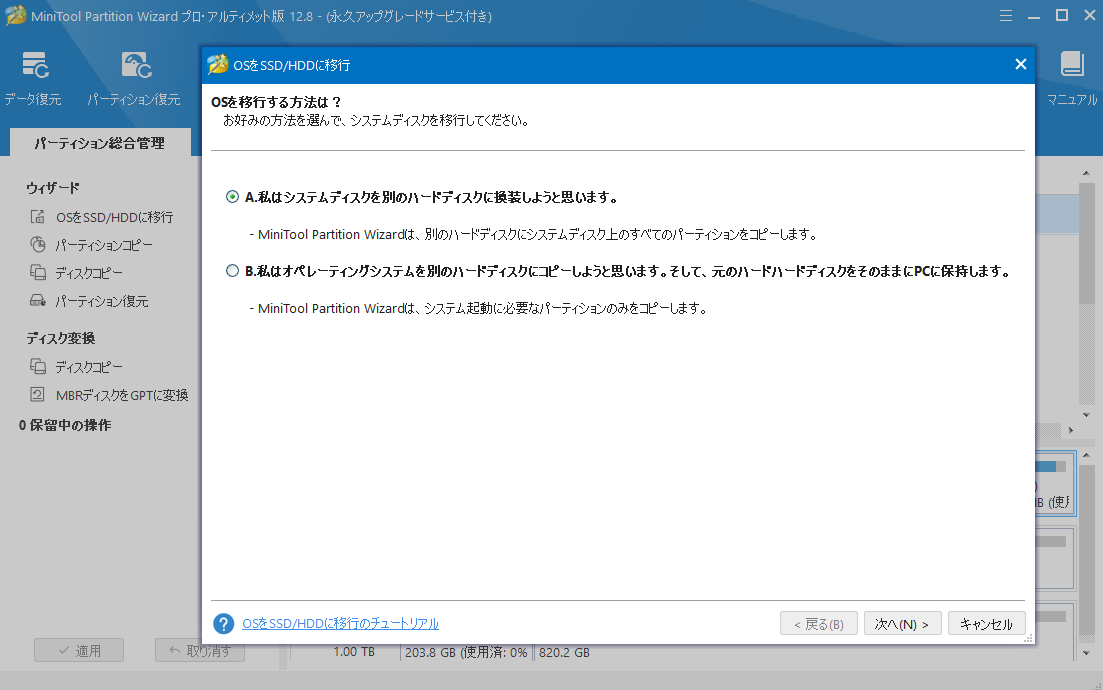
ステップ3:SSDを行先ディスクとして選択し、「次へ」をクリックします。警告ウィンドウがポップアップ表示されたら、それを読み、「はい」をクリックして続行します。
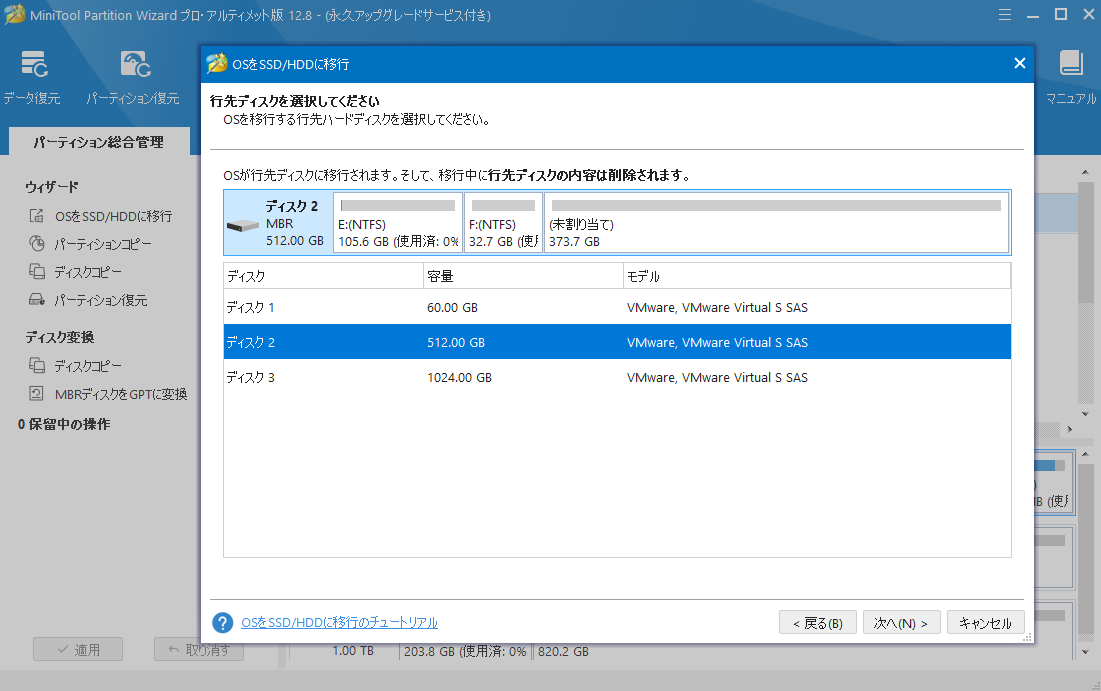
ステップ4:変更を確認します。ここでパーティションのサイズを変更できます。問題がなければ「次へ」をクリックして続行します。
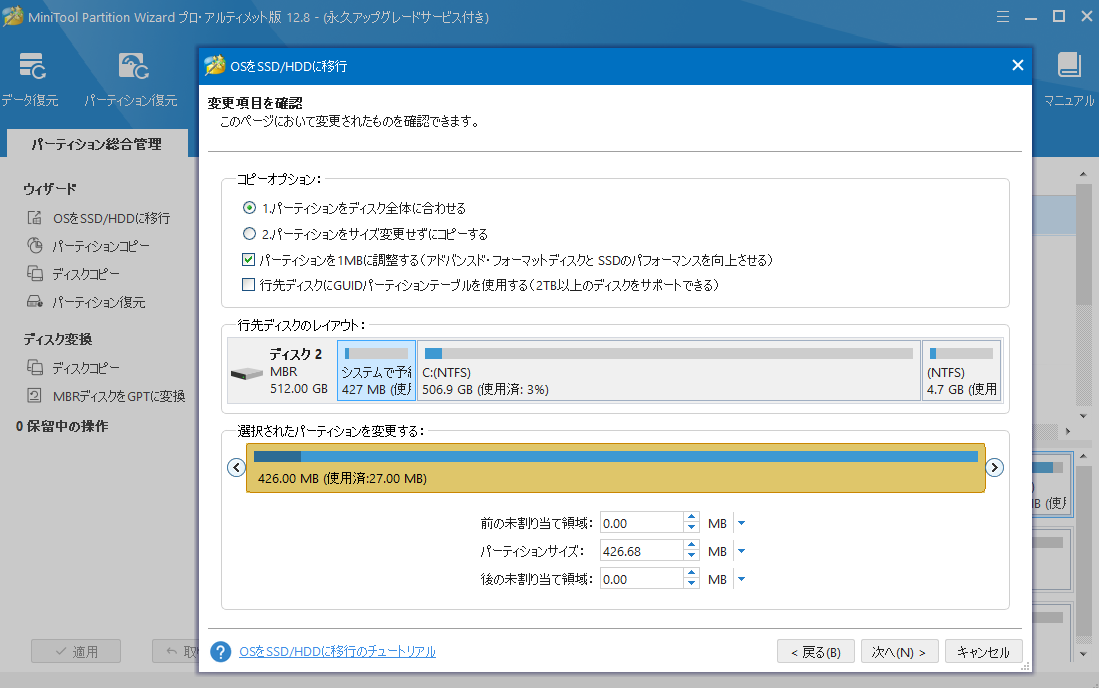
ステップ5:注意事項を読み、「完了」をクリックします。次に、「適用」ボタンをクリックして、OS移行操作を開始します。
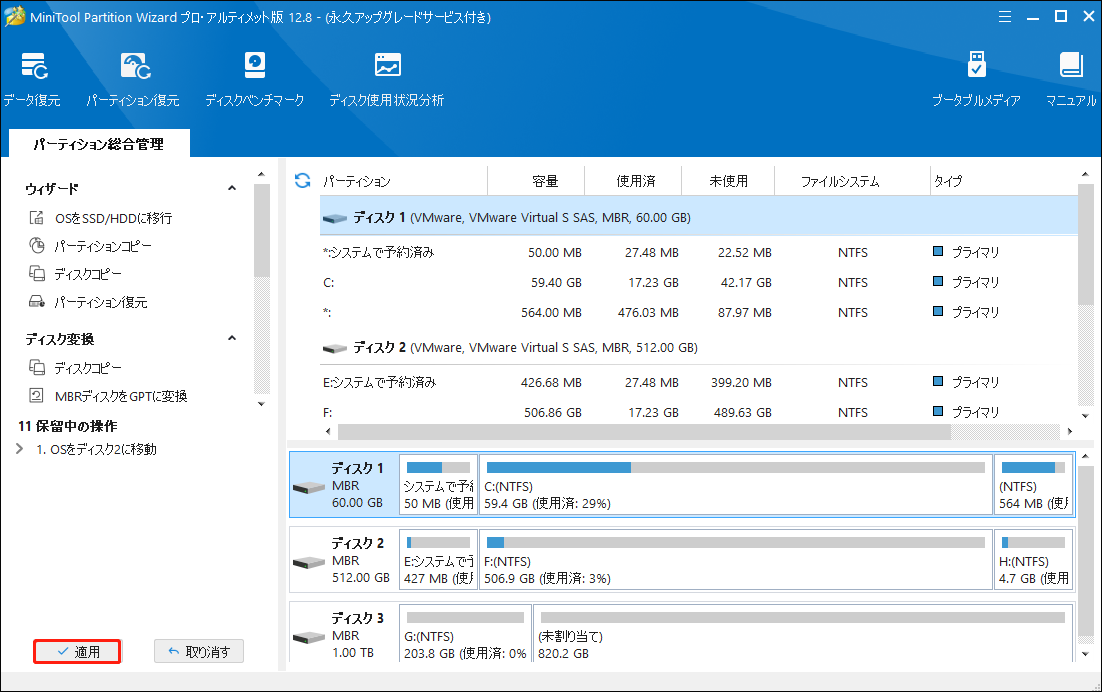
ステップ6:OSの移行が完了したら、コンピューターをシャットダウンし、HDDからSSDに交換します。
結語
この記事では、オーバーウォッチ2の遅延、フリーズ、クラッシュ、またはフレームレートが低い問題に対する18の解決策を様々なフォーラムから集めています。すべての方法は効果的であり、試してみることができます。
また、MiniTool Partition Wizardの使用時に問題がある場合は、[email protected]までお気軽にお問い合わせください。できるだけ早くお返事いたします。