Windows 10 デスクトップパソコン/ノートパソコン/タブレットのフルスペックを確認したい方は、MiniToolソフトウェアが提供する5つの方法をご覧下さい。Windows 10でPCのスペックを調べる方法をステップ・バイ・ステップで解説します。
新しいWindows 10コンピューターを購入する際に、そのスペックをすべて調べたいと思うでしょう。また、Windows 10に問題が発生したときにも、トラブルシューティングに役立てることができるよう、詳細なスペックを確認する必要があります。さらに、Windows 10 PCでアプリケーションを実行できるかどうかを調べるには、コンピューターのシステム構成からソフトの互換性を確認しなければならない場合があります。
さて、ここからが本題です。Windows 10のPCスペックをチェックするにはどうすれば良いでしょうか?
このチュートリアルでは、すべてのハードウェアとソフトウェアの仕様を含む、Windows 10コンピューターのフルスペックを調べる5つの方法について解説します。
Windows 10コンピューターのOSバージョン、モデル番号、プロセッサ、RAM、ドライブ、グラフィックカード、BIOS(Basic Input/Output System)、UEFI(Unified Extensible Firmware Interface)ファームウェアなどを簡単にチェックできます。
MiniTool Power Data Recovery Freeクリックしてダウンロード100%クリーン&セーフ
Windows 10のシステムのプロパティでPCスペックを確認する
Windows 10でPCスペックを確認するのによく使われるものの1つは、システムのプロパティです。Windows 10のエディションやシステム情報といった基本情報をここで確認できます。
ステップ1: システムウィンドウを開く
Windows 10でシステムウィンドウを開く方法は、主に2つあります。
- コンピューター画面上で「このPC」を右クリックし、「プロパティ」を選択すると、システムウィンドウが開きます。
- WindowsキーとPause/Breakキーを同時に押すと、システムウィンドウをすばやく開けます。
ステップ2: Windows 10コンピューターのスペックを確認する
システムウィンドウは、Windowsエディション、プロセッサ、RAM、システムの種類、コンピューター名、ドメイン、プロダクトID、ライセンス認証状況など、Windows 10コンピューターの基本情報を表示します。
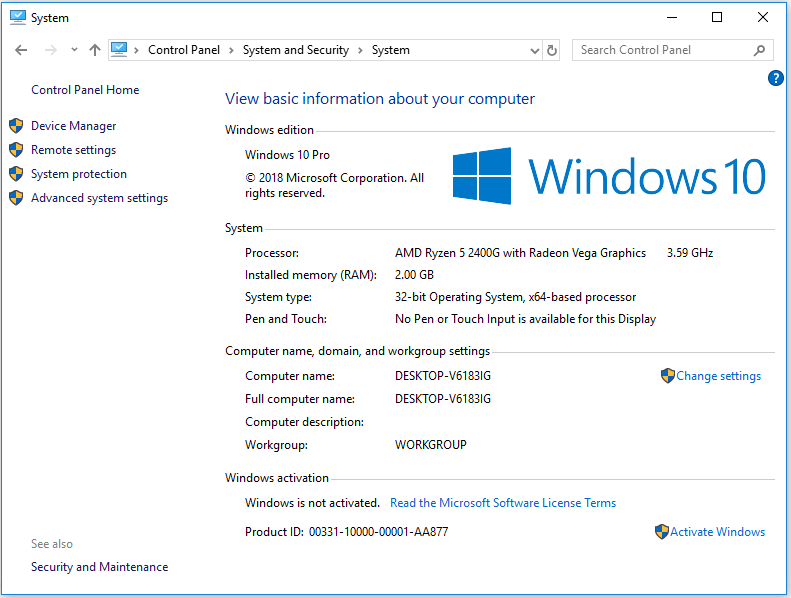
Windows 10の設定でPCスペックを調べる
Windows 10の設定から、コンピューターの基本スペックを確認することもできます。
「スタート」→「設定」→「システム」→「詳細情報」で、コンピューターとWindows 10のシステム仕様を確認します。
「デバイスの仕様」には、デバイス名、プロセッサ、RAM、デバイスID、プロダクトID、システムの種類、ペンとタッチが表示されます。
「Windowsの仕様」には、システムのエディション、バージョン、インストール日、OSビルドが表示されます。
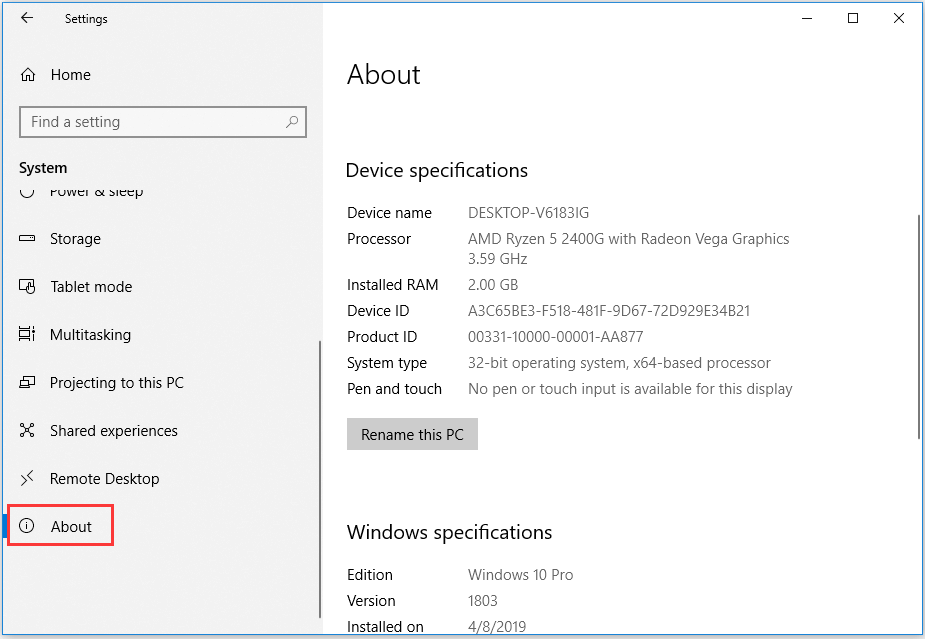
Windows 10のシステム情報でPCスペックを確認する
システム情報で、Windows 10 PC全体のスペックを確認できます。以下のガイドをご覧下さい。
ステップ1 – システム情報を開く
Windowsでシステム情報を開く方法は2つあります。
- Windows + Rを押して、「ファイル名を指定して実行」を開きます。次に「msinfo32」と入力し、 Enterを押します。
- あるいは、「スタート」をクリックして「システム情報」と入力し、検索結果から「システム情報」を選択しても構いません。
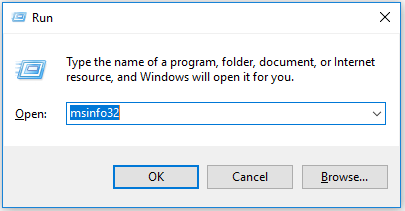
ステップ2 – Windows 10コンピューターのフルスペックを調べる
「システムの要約」には、OSバージョン、システムモデル、システムの種類、プロセッサ、BIOS、RAMの詳細など、Windows 10のフルスペックが表示されます。
左パネルには、システムの要約の下に「ハードウェアリソース」「コンポーネント」「ソフトウェア環境」の3つのカテゴリーが表示されます。グラフィックカードの情報が見つからない場合は、「コンポーネント」カテゴリーを展開し、「ディスプレイ」をクリックすると、Windows 10コンピューターのグラフィック情報が表示されます。
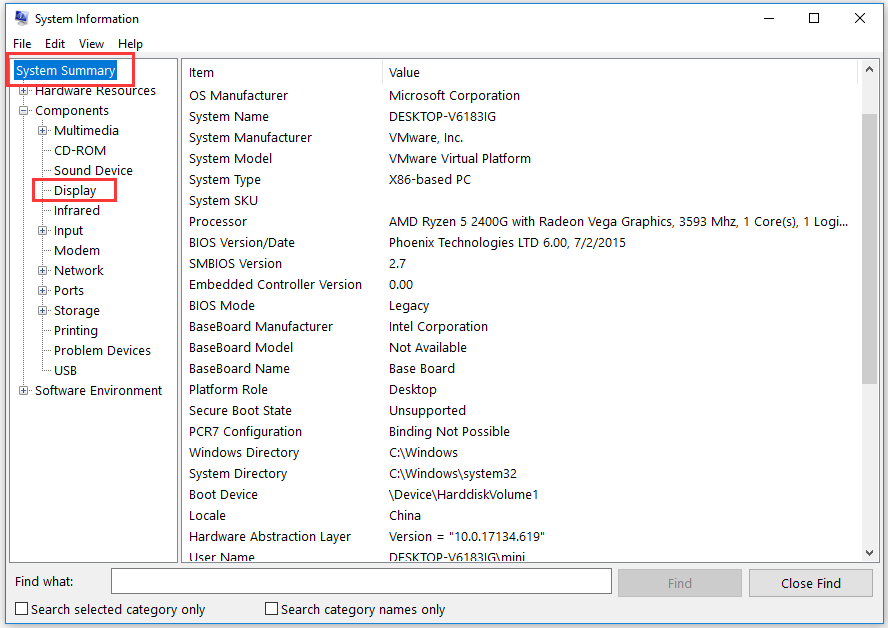
Windows 10のコマンドプロンプトでPCスペックを確認する
Windows 10のスペックを調べるもう1つの方法は、コマンドプロンプトを使用することです。
ステップ1: コマンドプロンプトを開く
以下の2つの方法のいずれかで、コマンドプロンプトを開きます。
- Windows + Rキーを押し、「ファイル名を指定して実行」に「cmd」と入力すると、コマンドプロンプトが開きます。
- 「スタート」をクリックして「コマンドプロンプト」と入力し、検索結果で「コマンドプロンプト」を右クリックして「管理者として実行」を選択します。
ステップ2: Windows 10コンピューターのスペックを調べる
次に、「systeminfo」と入力してEnterを押します。すると、OS/システム情報、プロセッサ、RAM、BIOS、Windows 10更新プログラム、ネットワーク情報など、Windows 10コンピューターのスペックが表示されます。
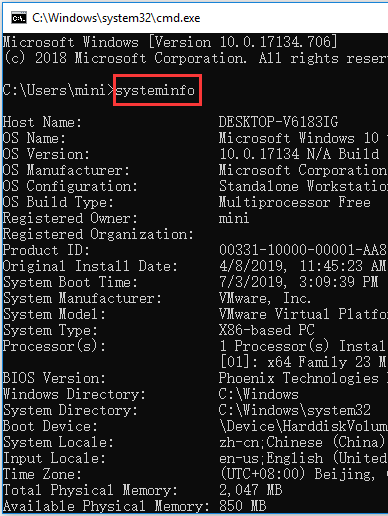
Windows 10のPowerShellでノートパソコンのスペックを確認する
Windows 10コンピューターのスペックを調べる最後の方法は、Windows PowerShellを使用することです。
ステップ1 – Windows PowerShellを開く
「スタート」を右クリックして「Windows PowerShell(管理者)」を選択すると、PowerShellが管理者として実行されます。
ステップ2 – Windows 10コンピューターのスペックを取得する
コマンドライン「Get-ComputerInfo」を入力してEnterキーを押すと、Windows 10コンピューターのフルスペックが表示されます。
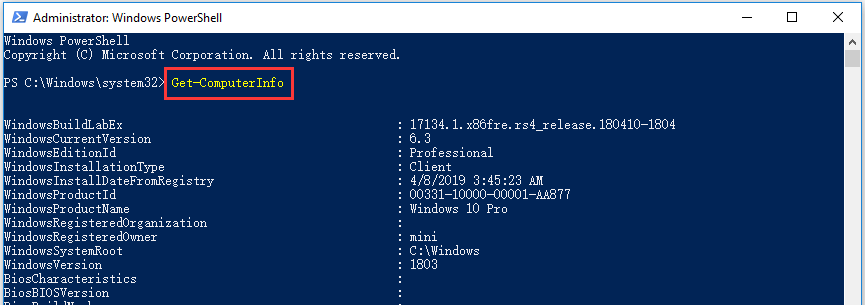
以上の5つの方法で、Windows 10コンピューターの完全なスペックとシステム情報を簡単に確認できます。
PCのハードドライブ速度をテストするのにおすすめのベンチマークソフト
MiniTool Partition Wizardはベンチマークソフトとしても使用でき、Windows 10のハードドライブのスピードを簡単にテストできます。
MiniTool Partition Wizardは、Windows 10/8/7と互換性のある100%クリーンで無料のパーティション管理ツールです。Windows 10 PCのハードドライブ/SSDスピードテスト、パーティションの作成/サイズ変更/拡張/結合/分割/削除/フォーマット/コピー/消去、ディスクのコピー/変換、OSの移行、データ復元(ファイル復元)などを簡単に行えます。
100% クリーン・無料のPCドライブパーティション管理ソフトです。Windows 10/8/7コンピューターにダウンロードしたら、簡単な手順を実行するだけで、HHDのスピードをチェックできます。
MiniTool Partition Wizard Freeクリックしてダウンロード100%クリーン&セーフ
ステップ1: MiniTool Partition Wizardを開き、ツールバーの「ディスクベンチマーク」ボタンをクリックします。
ステップ2: ディスクベンチマークウィンドウでPCドライブまたはパーティションを選択し、転送サイズ、全長、キュー番号、スレッド番号、クールダウンタイム、テストモード(順番、ランダム、順番&ランダム)を設定します。
ステップ3: 「開始」をクリックして、PCのハードドライブの読み取り速度と書き込み速度のベンチマークを開始します。
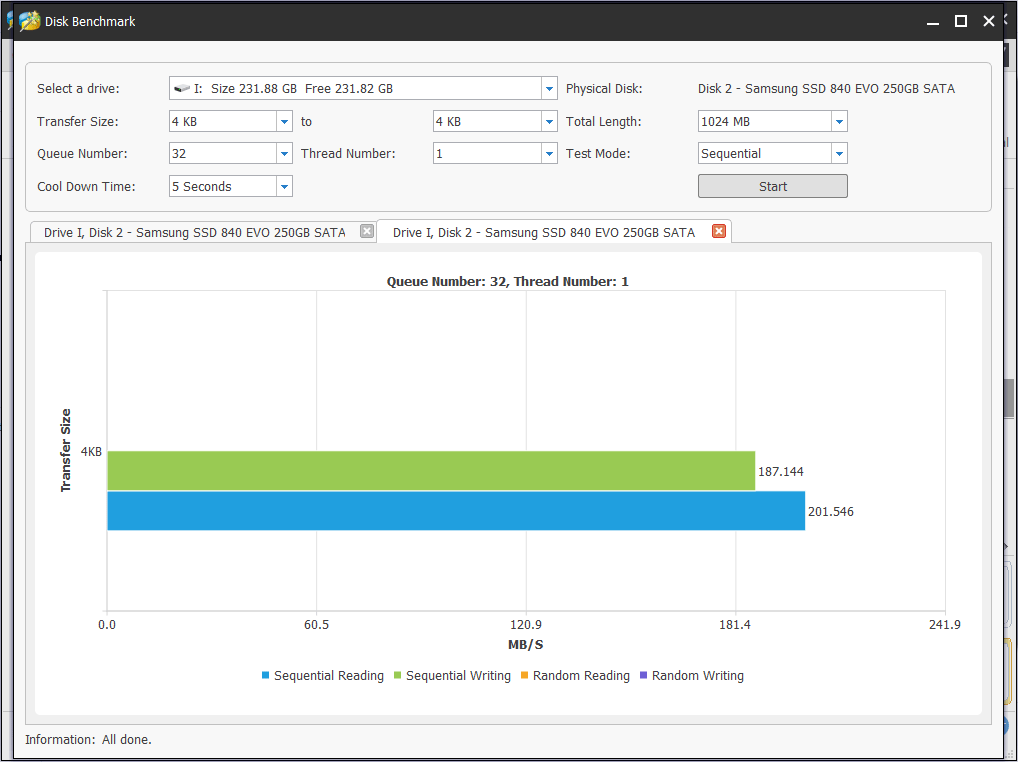
PCドライブが満杯? 使用状況分析ツールで空き容量を確保
MiniTool Partition Wizardにはディスク使用状況分析機能も搭載されており、コンピューターのハードドライブの容量を分析して最も容量を占めているものを見つけ、不要なファイル、フォルダー、プログラムなどを直接削除できます。
ステップ1: MiniTool Partition Wizardのメインインターフェースに入ったら、ツールバーの「ディスク使用状況分析」をクリックします。
ステップ2: ドライブまたはパーティションを選択し、「スキャン」をクリックしてディスク使用状況の分析を開始します。
ステップ3: スキャンが終了すると、スキャン結果にすべてのファイルが一覧表示されます。各フォルダーの使用率、サイズ、アイテム数をチェックし、不要な巨大ファイルやフォルダーを見つけて削除することで、PCの空き容量を増やすことができます。
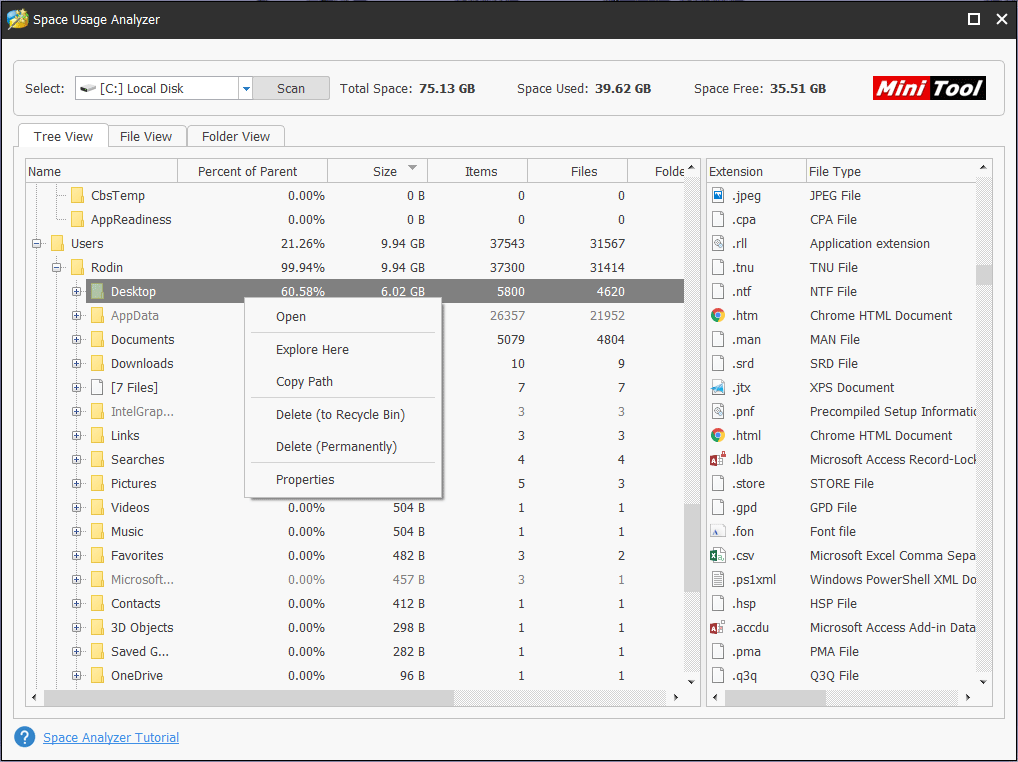
PCスペックテスト – PCでゲームを実行できるかチェックする
上記の方法でフルスペックを確認することにより、プロセッサ、CPU、GPU、RAMを把握できます。そして、お使いのコンピューターでゲームを実行できるかどうかを確認するには、そのゲームのシステム要件を調べます。
ゲームの動作に必要なシステム要件は、そのゲームのウェブサイトや販売サイト、例えばSteamストアの各ゲームのページなどですぐに確認できます。
次に、そのシステム条件をお使いのコンピューターのシステム、特にプロセッサ、RAM、GPUと比較します。
最小要件と推奨要件は若干異なり、Windows 10コンピューターがゲームの最小要件を満たしていれば、ゲームを実行できます。とはいえ、より良いゲーム体験のためには、推奨条件を満たしている方が望ましいです。
最後に
今回は、Windows 10コンピューターのスペックを調べる5つの方法を、詳細なステップ・バイ・ステップ・ガイドとともにご紹介しました。必要に応じてMiniTool Partition Wizardを使用すれば、ベンチマーク、使用状況の分析、ハードドライブ/パーティション管理を簡単に行えます。